 Person Center — Problems Tab
Person Center — Problems Tab
athenahealth Population Health
Use the Person Center Problems tab to keep track of a patient's diagnosed medical problems.
On the Main Menu, enter the patient's name, patient ID, or member ID (insurance number) in the Search Bar. Under NETWORK PATIENTS, select the data type and then click the search icon. Matching patients are listed under the Patients tab. Click the patient name to expand the selection, and then click the patient name in large text to display the patient's Person Center. Click the Problems tab on the left side.
Your organization must use athenahealth Population Health, and you must have the Population Management: Person Center: Problems (Edit) permission to edit the contents of the Problems tab. If you have the Population Management: Person Center permission, you can view but not edit the Problems tab.
- Display a patient's Person Center: On the Main Menu, enter the patient's name, patient ID, or member ID (insurance number) in the Search Bar. Under NETWORK PATIENTS, select the data type and then click the search icon. Matching patients are listed under the Patients tab. Click the patient name to expand the selection, and then click the patient name in large text to display the patient's Person Center.
- Click the Problems tab.
- Click the plus icon
 .
.
The "Add a problem" window appears. - Diagnosis — Begin typing the diagnosis or SNOMED code, and then select the desired diagnosis from the list.
Note: As you type, athenaOne bolds your search term in the list to make it easier to find the correct diagnosis. The SNOMED code appears in parentheses after the diagnosis.
Additional fields appear. Only the Diagnosis field is required. - Provider — Begin typing the provider's name, and then select the provider from the list.
- Onset date — Click the calendar icon
 to select the onset date.
to select the onset date. - Assessed date — Click the calendar icon
 to select the assessed date.
to select the assessed date. - Click Active if the diagnosis is an active diagnosis, or click Historical if the diagnosis is historical. If you click Historical, you can optionally fill out the Resolved date field.
- Click Save.
- Display a patient's Person Center: On the Main Menu, enter the patient's name, patient ID, or member ID (insurance number) in the Search Bar. Under NETWORK PATIENTS, select the data type and then click the search icon. Matching patients are listed under the Patients tab. Click the patient name to expand the selection, and then click the patient name in large text to display the patient's Person Center.
- Click the Problems tab.
- Click a problem in the Active or Historical list.
The area expands to show editable fields. - Modify the onset date or assessed date as needed.
- Click Save.
- Display a patient's Person Center: On the Main Menu, enter the patient's name, patient ID, or member ID (insurance number) in the Search Bar. Under NETWORK PATIENTS, select the data type and then click the search icon. Matching patients are listed under the Patients tab. Click the patient name to expand the selection, and then click the patient name in large text to display the patient's Person Center.
- Click the Problems tab.
- To move a problem to the Historical list and specify a resolved date:
- Click a problem in the Active list.
The area expands to show editable fields. - Click Historical.
- Resolved date — Click the calendar icon
 to select the date that the problem resolved.
to select the date that the problem resolved. - Click Save.
- To move a problem to the Historical list without specifying a resolved date:
- Point to the problem.
- Click the X icon
 .
.
Note: You can edit the focus problem in the Historical list later to specify a resolved date.
- Display a patient's Person Center: On the Main Menu, enter the patient's name, patient ID, or member ID (insurance number) in the Search Bar. Under NETWORK PATIENTS, select the data type and then click the search icon. Matching patients are listed under the Patients tab. Click the patient name to expand the selection, and then click the patient name in large text to display the patient's Person Center.
- Click the Problems tab.
- Click Historical.
- To move a problem to the Active list and update the dates associated with the diagnosis:
- Click a problem in the Historical list.
The area expands to show editable fields. - Update the Onset date and Assessed date as needed.
- Click Active.
- Click Save.
- To move a problem to the Active list without updating the dates associated with the diagnosis:
- Point to the problem in the Historical list.
- Click the reactivate icon
 .
.
Note: You can edit the focus problem in the Active list later to update the dates associated with the diagnosis.
- Display a patient's Person Center: On the Main Menu, enter the patient's name, patient ID, or member ID (insurance number) in the Search Bar. Under NETWORK PATIENTS, select the data type and then click the search icon. Matching patients are listed under the Patients tab. Click the patient name to expand the selection, and then click the patient name in large text to display the patient's Person Center.
- Click the Problems tab.
- Click Historical.
- Display a patient's Person Center: On the Main Menu, enter the patient's name, patient ID, or member ID (insurance number) in the Search Bar. Under NETWORK PATIENTS, select the data type and then click the search icon. Matching patients are listed under the Patients tab. Click the patient name to expand the selection, and then click the patient name in large text to display the patient's Person Center.
- Click the Problems tab.
A list of the patient's active problems appears.
Note: You can click Historical near the top of the tab to view the patient's historical problems. - To view a brief description of each grouped item, click [#] Grouped Items.
- To view detail information about each grouped item:
- Point to a parent problem.
- Click the Flowsheet icon
 to view all problems that are grouped together.
to view all problems that are grouped together.
Each problem in the group appears in bold with a brief summary. - To view more information, click a problem summary.
Details appear in a table.
On the Problems tab of a patient's Person Center, click:
- Claim to view assessed dates for problems as indicated by claims data
- Manual to view the dates of manually entered data
- Flowsheet icon
 to view problems, and then click a problem summary to view all related data
to view problems, and then click a problem summary to view all related data
- Display a patient's Person Center: On the Main Menu, enter the patient's name, patient ID, or member ID (insurance number) in the Search Bar. Under NETWORK PATIENTS, select the data type and then click the search icon. Matching patients are listed under the Patients tab. Click the patient name to expand the selection, and then click the patient name in large text to display the patient's Person Center.
- Click the Problems tab.
Any relevant notes appear below each problem.
- Display a patient's Person Center: On the Main Menu, enter the patient's name, patient ID, or member ID (insurance number) in the Search Bar. Under NETWORK PATIENTS, select the data type and then click the search icon. Matching patients are listed under the Patients tab. Click the patient name to expand the selection, and then click the patient name in large text to display the patient's Person Center.
- Click the Problems tab.
- Click the plus icon
 .
. - Complete the required fields for the problem.
- Click the note icon
 .
. - Enter notes about the problem.
- Click Save.
- Display a patient's Person Center: On the Main Menu, enter the patient's name, patient ID, or member ID (insurance number) in the Search Bar. Under NETWORK PATIENTS, select the data type and then click the search icon. Matching patients are listed under the Patients tab. Click the patient name to expand the selection, and then click the patient name in large text to display the patient's Person Center.
- Click the Problems tab.
- Click a problem.
- If there is not an existing note, click the Note icon
 .
. - Enter notes about the problem.
- Click Save.
- Display a patient's Person Center: On the Main Menu, enter the patient's name, patient ID, or member ID (insurance number) in the Search Bar. Under NETWORK PATIENTS, select the data type and then click the search icon. Matching patients are listed under the Patients tab. Click the patient name to expand the selection, and then click the patient name in large text to display the patient's Person Center.
- Click the Problems tab.
- Click a problem.
- Update the notes about the problem.
- Click Save.
Note: You must have access to the Person Center, and you must have the Population Management: HCC Risk Adjustment role to view and print HCC risk information.
- Display the patient's Person Center: On the Main Menu, enter the patient's name, patient ID, or member ID (insurance number) in the Search Bar. Under NETWORK PATIENTS, select the data type and then click the search icon. Matching patients are listed under the Patients tab. Click the patient name to expand the selection, and then click the patient name in large text to display the patient's Person Center.
- Click the Problems tab.
- Note the patient's risk adjustment score and click the View more icon
 next to Risk Adjustment to view the HCC - Potential Diagnoses.
next to Risk Adjustment to view the HCC - Potential Diagnoses.
These diagnoses may be relevant for the patient based on EHR and claims data. Your organization can determine whether these codes are valid. - Determine whether you need to take action, such as printing out the potential diagnoses and providing them to the patient's PCP.
- Status — Select a status from the list.
Not submitted — Indicates that the HCC was not printed and provided to the PCP. This is the default status for any HCC in this view.
Submitted — Specifies when the HCC was printed and provided to the PCP.
Coded — Shows that you received feedback from the PCP indicating that the PCP diagnosed the patient for one of the codes in the HCC you submitted.
Hidden — Hides a potential diagnosis from view if it is not relevant to the patient. Select the Show Hidden option to show every HCC you've hidden. Hidden items are not included in the printout.
- Confirmed — Moves the potential diagnosis to the Show Hidden list with a status of Confirmed, after a claim with this diagnosis is received by athenahealth.
Note: You cannot manually apply the Confirmed status to a diagnosis.
- Preview the printout of potential diagnoses.
- After you ensure that all irrelevant diagnoses are hidden, click Print at the bottom of the window.
- Preview the printout.
- After you ensure that all irrelevant diagnoses are hidden, click Print at the bottom of the window.
-
Modify and print the printout:
- Click Customize.
-
Select or deselect items to include or restrict from your printout.
-
Click Apply.
-
Click Print once you are satisfied with the print preview.
- Provide the printout of potential diagnoses to the patient's PCP.
- Status — Return to this list and select Submitted to indicate you printed the HCC information and provided it to the PCP to evaluate for an upcoming encounter with the patient. This helps you keep track of what diagnoses you've shown to the PCP.
- After the encounter, view the printout you provided to the PCP. If any of the potential diagnoses were checked off, return to the HCC - Potential Diagnoses view for the patient and change the status of those items to Coded to indicate that you received feedback from the PCP.
When athenahealth receives the claim with that HCC, it is automatically removed from the HCC - Potential Diagnoses view.
Note: There may be a delay in this automatic removal because of the lag time associated with claims processing.
Note: You must have access to the Person Center, and you must have the Population Management: HCC Manual Additions role (to add diagnoses to the Potential Diagnoses list) and the Population Management: Person Center: Risk Score role (to view the Potential Diagnoses for a patient).
- Display a patient's Person Center: On the Main Menu, enter the patient's name, patient ID, or member ID (insurance number) in the Search Bar. Under NETWORK PATIENTS, select the data type and then click the search icon. Matching patients are listed under the Patients tab. Click the patient name to expand the selection, and then click the patient name in large text to display the patient's Person Center.
- Click the Problems tab.
- Note the patient's risk adjustment score and click the View more icon
 next to Risk Adjustment to view the HCC - Potential Diagnoses list.
next to Risk Adjustment to view the HCC - Potential Diagnoses list. - Click the plus icon
 to the right of HCC - Potential Diagnoses.
to the right of HCC - Potential Diagnoses.
The Add a Potential Diagnosis window opens.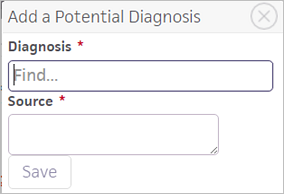
- Diagnosis — Begin typing the name or ICD code associated with the diagnosis that you want to add, and select the diagnosis from the list.
- Source — Enter the reason that you are adding this diagnosis (for example, a chart review or a notation about symptoms exhibited).
- Click Save.
Your manual addition to the HCC - Potential Diagnoses list appears on the Problems tab.
- Display a patient's Person Center: On the Main Menu, enter the patient's name, patient ID, or member ID (insurance number) in the Search Bar. Under NETWORK PATIENTS, select the data type and then click the search icon. Matching patients are listed under the Patients tab. Click the patient name to expand the selection, and then click the patient name in large text to display the patient's Person Center.
- Click the Problems tab.
- Click Reconciliation to view details about unreconciled data (indicated by an orange number).
- Filter By: — You can select a data source to filter the Reconciliation list:
- ALL — Show data from all data sources.
- MANUAL — Show only data that was entered manually.
- CLAIMS — Show only claims data that was received from a payer data feed.
- EMR — Show only data from electronic medical record (EMR) feeds.
Note: Data received from EMR feeds is labeled EMR.
- For each item in the Reconciliation list, you can move the item to the list you are currently viewing (Active, Historical, or Rejected) using one of these methods:
Note: To move an item to a list you are not currently viewing, you must first click Active, Historical, or Rejected near the top of the tab to display the desired list.- Click the Move icon
 .
. - Drag an item from the Reconciliation list to the "Drag and drop unreconciled items here" area of the Active, Historical, or Rejected list.
- Drag an item from the Reconciliation list and drop it on top of another problem to both move an item and group it with an existing problem in one step.
The number of grouped items appears as a link under the problem.- To view grouped items, click [#] Grouped Items.
- To hide grouped items, click Hide Grouped Items.
- To add documentation for a grouping, click the group, or the parent item, to view editable fields. You can make changes only to parent problems; you cannot edit other items in a grouping.
- Click the Move icon
- You can then manually group active, historical, and rejected problems together to better organize each list. (See Step 3: Group similar problems together for more information.)
- Display a patient's Person Center: On the Main Menu, enter the patient's name, patient ID, or member ID (insurance number) in the Search Bar. Under NETWORK PATIENTS, select the data type and then click the search icon. Matching patients are listed under the Patients tab. Click the patient name to expand the selection, and then click the patient name in large text to display the patient's Person Center.
- Click the Problems tab.
- Click the Flowsheet icon
 next to a problem.
next to a problem.
Note: The new data alert appears only if there is new data for the problem.
appears only if there is new data for the problem. - Click a problem summary.
Note: When you group similar problems together, each problem appears in bold with a brief summary. - Click a problem to view details in a table.
- Review any new data (indicated in orange).
Note: New data is automatically grouped if it matches an existing problem on the patient's Active, Historical, or Rejected list. - Click Mark all data reviewed to acknowledge this new data.
Note: To move a problem back to the Reconciliation list, click UNRECONCILE.
- Display a patient's Person Center: On the Main Menu, enter the patient's name, patient ID, or member ID (insurance number) in the Search Bar. Under NETWORK PATIENTS, select the data type and then click the search icon. Matching patients are listed under the Patients tab. Click the patient name to expand the selection, and then click the patient name in large text to display the patient's Person Center.
- Click the Problems tab.
- To move a problem to the Historical list and specify a resolved date:
- Click a problem in the Active list.
The area expands to show editable fields. - Click Historical.
- Resolved date — Select the date that the problem resolved.
- Click Save.
- Click a problem in the Active list.
- To move a problem to the Historical list without specifying a resolved date:
- Point to a problem in the Active list.
- Click the X icon
 .
.
Note: You can edit the problem in the Historical list later to specify a resolved date.
- Display a patient's Person Center: On the Main Menu, enter the patient's name, patient ID, or member ID (insurance number) in the Search Bar. Under NETWORK PATIENTS, select the data type and then click the search icon. Matching patients are listed under the Patients tab. Click the patient name to expand the selection, and then click the patient name in large text to display the patient's Person Center.
- Click the Problems tab.
- Click HISTORICAL.
- Point to a problem in the list.
- Click the Reactivate icon
 .
.
The problem moves to the Active list.
- Display a patient's Person Center: On the Main Menu, enter the patient's name, patient ID, or member ID (insurance number) in the Search Bar. Under NETWORK PATIENTS, select the data type and then click the search icon. Matching patients are listed under the Patients tab. Click the patient name to expand the selection, and then click the patient name in large text to display the patient's Person Center.
- Click the Problems tab.
- Display the patient's Active, Historical, or Rejected list.
- Click Reconciliation.
- Drag and drop a problem onto another problem to group the two together.
- Repeat these steps to group all similar problems.
See To view grouped problems for information about how to see all problems in a group and to view details of each problem in table view. - To ungroup items, click the Flowsheet icon
 ; click a problem summary to view more details; and click UNRECONCILE.
; click a problem summary to view more details; and click UNRECONCILE.
A patient's diagnosed medical problems are tracked both manually and automatically, providing you with a more complete picture of the patient's current and historical problems.
You can manually add, edit, and reconcile (or unreconcile) information about a patient's diagnosed medical problems.
Population Health automatically adds information about a patient's diagnosed medical problems based on claims data received via payer data feeds.
Population Health receives information about a patient's diagnosed medical problems from payer data feeds and EMR data feeds. New data is automatically grouped when it matches an existing problem on either the patient's Active or Historical list.
If the data does not match one of the patient's existing diagnosed medical problems, a number appears in orange next to Reconciliation to indicate how many problems remain unreconciled. The number of unreconciled problems also appears in the patient briefing.
You can control how claims data is reconciled and organized on the Problems tab:
- Review unreconciled data and move the data to a patient's Active, Historical, or Rejected list.
- Unreconcile data as needed.
- Group similar problems together to help organize and make lists more manageable.
For information about HCC/RAF and patient risk adjustment in athenaClinicals, see User Guide — Patient Risk Adjustment and the Patient Risk Dashboard.
If your organization uses athenaClinicals and athenahealth Population Health, data from both products can be used in athenaClinicals to provide more accurate and timely information about a patient's potential diagnoses and risk adjustment factor (RAF).
- athenaClinicals uses preadjudicated claims data from orders placed during encounters.
- athenahealth Population Health uses three years of historical post-adjudicated claims data provided by payers, including claims from outside the network.
The additional information from athenahealth Population Health can improve the diagnosis and treatment of chronic conditions, reduce manual coordination between ACO administrators and providers, and increase revenue for payment models that are calibrated to the RAF score of the at-risk population.
Because the post-adjudicated claims data from athenahealth Population Health is included, the Patient Risk dashboard in athenaClinicals shows you a more complete accounting of the following:
- Potential and suspected diagnoses
- Risk adjustment factors
- Risk scores
- Gap scores
To benefit from this integration, your organization must use:
- athenaClinicals
- athenahealth Population Health
Note: You can use this integration if your organization is part of an accountable care organization (ACO) that uses athenahealth Population Health. - Data warehouse feed v1.1
The data warehouse feed v1.1 allows athenaOne to match patients in athenaClinicals with patients in athenahealth Population Health and allows preadjudicated claims data from athenaClinicals to flow to athenahealth Population Health.
If you are interested in this integrated functionality, please contact your athenahealth Population Health team to ensure that the appropriate waivers are completed.
- Diagnosis — Enter the diagnosis or SNOMED code, and then select it from the list.
- Provider — Enter the provider's name, and then select it from the list.
- Onset date — Click the calendar icon
 to select the onset date.
to select the onset date. - Assessed date — Click the calendar icon
 to select the assessed date.
to select the assessed date.
- Diagnosis — Enter the diagnosis or SNOMED code, and then select it from the list.
- Provider — Enter the provider's name, and then select it from the list.
- Onset date — Click the calendar icon
 to select the onset date.
to select the onset date. - Assessed date — Click the calendar icon
 to select the assessed date.
to select the assessed date. - Resolved date — Click the calendar icon
 to select the date that the problem resolved.
to select the date that the problem resolved.