Program Payments
athenaOne for Hospitals & Health Systems
This page allows you to view the payments received for the payment (incentive) programs in which your practice participates. The payment program categories are Incentive Program, Other Program, and Management Fee Program.
On the Main Menu, click Financials. Under PAYMENTS, click Program Payments
Your practice must use the athenaCollector service, and you must have the Billing Admin: Manage Incentive Payments role or permission to access this page.
- Display the Program Payments page: On the Main Menu, click Financials. Under PAYMENTS, click Program Payments.
- Locate the incentive program in the table, and click the dollar amount link in the appropriate date column (Current Month, Prior Month, or Year to Date).
A table for the selected program appears at the bottom of the page. - Locate the incentive payment in the program table and click worklist.
The Program Payment Worklist appears in the Task Bar. - Click the linked remittance record ID in the worklist.
The Remittance Record page appears in the Workspace.
Details section of the Remittance Record page
- Payment Program — Select the incentive program. Frequently used programs appear at the top of the list. Other programs are shaded and listed alphabetically.
- If you select the blank (no program) option, the money remains unassigned. (This option may be a valid state for the remittance.)
- If the name of the program is not listed in the menu, you can select Other Incentive Program and enter the program name in the Note field.
- Provider — Enter the first few characters of the provider name or ID in the text box, and then select the provider from the matching list.
To select a different provider, click Clear. - Medical Group — Enter the first few characters of the medical group name or ID in the text box, and then select the medical group from the matching list.
To select a different medical group, click Clear.
Note: To request a new program name to assign the record to, contact the CSC from athenaOne > Support > Success Community > Contact Client Support Center.
To allocate the amount to more than one provider
- Under Select an action to resolve or reassign record (in the Status section at the top of the page), select the Split into multiple records option.
Additional fields appear. - You can split the original amount and assign a provider to each amount.
Note: The split amounts must add up to the total incentive payment amount. - Amount — Enter the amount to allocate to the first provider.
- Payment Program — Select an incentive program (or accept the program displayed in the field).
- Provider — Enter the first few characters of the provider name or ID in the text box, and then select the provider from the matching list. You can select the N/A option to indicate that the payment is not being made to a specific provider.
- Medical Group — Enter the first few characters of the medical group name or ID in the text box, and then select the medical group from the matching list.
- To add another Amount row, click the
 icon. (To delete a row, click the
icon. (To delete a row, click the  icon.)
icon.) - After the amounts are allocated to the correct providers, click Submit (at the bottom of the page).
- Display the Program Payments page: On the Main Menu, click Financials. Under PAYMENTS, click Program Payments.
- Click a cell for a program in the summary at the top of the page, or use the Provider or Medical Group menu at the top of the page to set the dashboard display to a specific provider or medical group.
Tip: To find program payments that are not assigned to a provider, you can select Not specified on remittance from the Provider menu.
The Report section appears at the bottom of the page. The selected summary cell is highlighted in the table and identified in the report header. The report header acts as a breadcrumb trail, identifying the slice of incentive payment records that you're reviewing, for example, "Prior Month – Incentive Payment – Merit-Based Incentive Payment System (MIPS) – XXXX Medical Group." - Display records for the program by selecting any of these options.
- Click worklist to display the list of payments for the provider and medical group listed in the report row.
The Program Payment Worklist appears in the Task Bar. - Click a linked provider name to display all payments from the program for that provider. You can select specific records in the list that appears and then click Generate Worklist to create a Program Payment Worklist in the Task Bar. (You can also click Download CSV to download the information to a .csv file.)
- Click a linked medical group name to display all payments from the program for that medical group. You can select specific records in the list that appears and then click Generate Worklist to create a Program Payment Worklist in the Task Bar. (You can also click Download CSV to download the information to a .csv file.)
- Click worklist to display the list of payments for the provider and medical group listed in the report row.
- Sort by — You can sort the worklist by ID, Deposit Date, Post Date, Provider, Program, Amount, Medical Group, Claim Department, or Remittance Type.
Unlike the summary view, which shows record activity (changes), the search function reports on only the current state of the incentive payment record. For example, athenaOne can search based on a post date range and return records based on their latest post date. For more information, see Difference between the summary display and the search results.
- Display the Program Payments page: On the Main Menu, click Financials. Under PAYMENTS, click Program Payments.
- Scroll down to Search and click the plus icon
 to display the search fields.
to display the search fields. - Unpostable ID — Enter an ID number to filter the search results by remittance (unpostable) record ID.
- Deposit Date — Enter a date range to filter the search results by deposit date.
- Remittance Type — Select a program payment category: Incentive Payment, Management Fee, or Other Program Payment.
- Program — Select one or more programs to filter the search results by specific incentive programs.
- Provider — Select one or more providers to filter the search results by specific providers.
- Click Advanced Filters to enter additional filters, as necessary. (See the Field Reference for descriptions of the advanced filter fields.)
- Click Search.
The search results appear at the bottom of the page. - Expand the Unpostable list to see the list of records.
- Select the records that you want to review in the search list and then click Generate Worklist.
The Program Payment Worklist appears in the Task Bar. - Sort by —You can sort the worklist by ID, Deposit Date, Post Date, Provider, Program, Amount, Medical Group, Claim Department, or Remittance Type.
For incentive programs that pay at the claim level and communicate that claim information in the remittance, athenaOne attempts to capture and track the claim information on the incentive payment. Incentive payment records with a claim ID display claim summary information; the Provider and Medical Group fields are read-only.
- Locate the incentive payment on the Program Payments page.
- Display the Remittance Record page for the incentive payment record.
- Click Search next to the Claim field.
- Search by Patient and/or Service Date, and select the desired claim.
Basic claim details are displayed on the Remittance Record page.
The Provider and Medical Group fields default to the supervising provider for the selected claim, and the fields are now read-only.
For claims with incentive payments, the Claim Edit page shows payment incentive information and a show incentive payments link so that you can view the details on the Remittance Record page.
Note: When you generate a Program Payment Worklist on the Program Payments page, the task bar entry for a remittance record includes a link to the claim if the claim includes an incentive payment.
- Display the Claim Edit page for a claim that has an incentive payment record:
 In the text box at the top right of your screen, enter the claim number and select Claim ID from the menu. The Find tool looks for an exact claim ID match. To search for claims, you must have claim billing user permissions.
In the text box at the top right of your screen, enter the claim number and select Claim ID from the menu. The Find tool looks for an exact claim ID match. To search for claims, you must have claim billing user permissions. - Scroll down to the Remittance Records section and click show incentive payments (above the charge lines).
Note: This link appears when an incentive payment is posted to the claim. - Click the ID link to display the Remittance Record page for that payment.
Merit-based Incentive Payment System (MIPS) program payments are organized into the following sections on the Program Payments page (these payments can be received via electronic remittance advice (ERA) or on paper EOB).
- Unpostable — athenaOne creates unpostables for a small percentage of MIPS payments that are from non-Medicare payers and do not include enough information to post at the charge level.
- Posted to claims — athenaOne posts MIPS payments at the charge level. These MIPS payments and adjustments appear in the Charges section of the Claim Edit page.
Note: Your organization must request this feature from athenaOne > Support > Success Community > Contact Client Support Center.
To view the MIPS payments:
- Display the Program Payments page: On the Main Menu, click Financials. Under PAYMENTS, click Program Payments.
- Locate the Merit-Based Incentive Payment System (MIPS) row in the summary table.
Note: You can also search for MIPS payments using the search feature at the bottom of the page. - In the summary table, click a linked number in one of the columns (Current Month, Prior Month, or Year to Date).
The MIPS payments appear at the bottom of the page.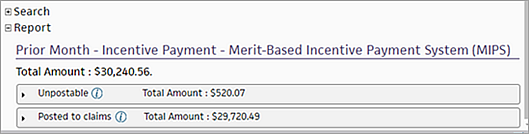
- To display MIPS payments recorded in remittance records (unpostables):
- Click the arrow next to Unpostable.
The list of MIPS payments recorded in unpostables appears, grouped by provider. - Click worklist to review the unpostable records for the provider in the Program Payment Worklist.
- In the worklist, you can click an unpostable ID to display the Remittance Record page.
- Click the arrow next to Unpostable.
- To display MIPS payments that athenaOne posted at the charge level:
- Click the arrow next to Posted to claims.
The list of MIPS payments posted to claims appears, grouped by provider. - Click view claims to review the claims in the Posted Claims worklist.
- In the worklist, you can click a claim ID number to display the Claim Edit page.
For more information, see To view MIPS payments and adjustments for charges on a claim.
- Click the arrow next to Posted to claims.
To record a refund of a portion or all of an incentive payment, you must create a negative deposit batch, negative payment batch, and a negative incentive payment.
Note: You cannot use the split functionality to record an incentive payment. The split functionality is intended for net-zero reallocation of the incentive money, which must still correlate to the original payment amount received. If you need to make true dollar amount changes, you must create a new batch with a new incentive payment record.
- Display the Manage Deposit Batches page: On the Main Menu, click Financials. Under MONEY MANAGEMENT, click Deposit Batches.
- Click Create New Deposit Batch.
- Deposit Amt — Enter the negative (refund) amount.
- Target Amt — Enter the same negative amount as in the Deposit Amt field.
- Enter the other deposit details as you normally would.
- Notes — Enter a note about the purpose of this batch, making reference to the original deposit batch/payment batch ID.
- Click Save.
The Payment Batch Detail section appears. - Click update for the payment batch record.
- Assign the payment batch to yourself.
- Click Save.
- Actions — Click Add Unpostable to create a negative incentive payment in the payment batch.
- Type — Select Incentive Payment.
- Amount — Enter the negative (refund) amount.
- Incentive Program — Select a program to assign the new incentive payment record to the same program/provider, so that the net changes are reflected at the program/provider level, as well.
- Note — Enter a note about the purpose of this incentive payment record, making reference to the original incentive payment record ID.
- Click Save.
- Click close payment batch.
When athenaOne receives an incentive payment, it creates a remittance record (unpostable) for the payment.
Note: Most MIPS payments are posted to claims at the charge level (see To view MIPS payments and adjustments for charges on a claim).
athenaOne classifies most incentive payment records under a specific incentive program and provider; the posting work is complete, and no additional effort is required by your practice. However, if we are unable to assign a program or a provider to an incentive payment, you can use the Program Payments page to access those records so that you can review and assign the program or provider.
The top of the Program Payments page summarizes when payments were posted to a program. You can create detailed reports from each entry. To search for a different set of criteria, select the appropriate filters in the search function and create a custom worklist or report.
The summary at the top of the page reflects activity when records are posted to a particular program. If you move a program payment record from Unassigned to a program, or from one program to another, you see a debit to the original program in the current month and a credit to the new program in the current month in the dashboard. Other changes to a program payment record, such as adding a note or changing the provider, do not appear because these changes do not affect program assignment.
The search results reflect the current state of a program payment record.
To better understand the difference between the summary at the top of the page and the search results, consider this scenario:
- The current date is May 4.
- An incentive payment record was created and assigned to the Medicare Special Incentive program in April.
- The summary reflects the credit to that program in the Prior Month column.
- The search reports on the record as a Medicare Special Incentive program record with a post date in April.
- Today (on May 4), you change the program on that record from Medicare Special Incentive to Medicare PCIP.
- The summary reflects a debit to the Medicare Special Incentive program in the Current Month column and a credit to the Medicare PCIP program in the Current Month column.
- The search reports on the record as a Medicare PCIP program record with a post date of May 4.
- Later, on June 2, you change the provider on the record from blank to John Smith.
- The summary does not show any changes because the record still resides in the same (Medicare PCIP) program.
- The search reports on the record as a Medicare PCIP program record, linked to provider John Smith, with a post date of June 2.
To report on program payments by transaction post date, you can use the Financial Control Center (FCC) page.
You can also use the Unpostable Activity Report in the Report Builder as follows:
- Run the report for all unpostable types based on the intended post date range.
- Run the report for all unpostable types based on the intended original deposit date range, and set the post date range filter to All.
We attempt to capture and record program information for all program payment records. However, some programs are not obvious from the remittance. In those cases, you may see incentive payment records that list Unassigned or Other as the program.
- Unassigned typically represents a payment for an unknown program.
- Other usually represents a payment for a program that athenahealth has not yet added as an available selection in the system.
Assign the incentive payment record to the program Other to remove it from the Unassigned program and document the other program in the Note field.
To request that the program be added to athenaOne, open a support case from athenaOne > Support > Success Community > Contact Client Support Center. In your case, provide as much information as possible, including incentive payment examples and any additional information that you know about the new program.
If your practice prefers to record program payment records at the provider level, you have a couple of options if a payment record is not intended for a specific provider.
- If the record is an aggregate payment for multiple providers, you can split the payment: On the Remittance Record page, select the Split into multiple records option to split the aggregate records into individual records to be assigned to specific providers.
- If the record is for an entire medical group, you can assign it to a medical group only on the Remittance Record page.
- If you don't intend to assign the record to a provider, you can select the Not Applicable option in the Provider field on the Remittance Record page. Records with the Provider field set to N/A appear separately from records with the Provider field set to Not Specified on Remittance.
Takebacks are inherently included in the program payment record received from the payer. If the payment was received in aggregate, you can break out the negative portion to record it: On the Remittance Record page, select the Split into multiple records option to split the aggregate records into individual records to be assigned to specific providers.
To request that a program payment record be reclassified as a different unpostable type, please contact the CSC from athenaOne > Support > Success Community > Contact Client Support Center to open a support case.
| Summary columns at the top of the page | |
|---|---|
| Incentive Program | All the payment programs from which you have received payments. |
| Current Month | Net dollar amount, by program, of all incentive payment records that have been recorded for a given program (credit) or moved out of that program (debit) in the current calendar month. (Based on post date.) |
| Prior Month | Net dollar amount, by program, of all incentive payment records that were recorded for a given program (credit) or moved out of that program (debit) in the previous calendar month. (Based on post date.) |
| Year to Date |
Net dollar amount, by program, of all incentive payment records that were recorded for a given program (credit) or moved out of that program (debit) in the current fiscal year. The net dollar amount is based on post date. |
| Search | |
| Unpostable ID | Enter an ID number to filter the search results by ID. |
| Deposit Date | Enter a date range to filter the search results by deposit date. |
| Remittance Type | Select the type of remittance to filter the search results by incentive program category: Incentive Program, Management Fee, or Other Program Payment. You can select one or more of these options. |
| Program |
Select one or more programs to filter the search results by specific payment programs. Note: You can select Not specified on remittance to search for incentive payments that are not assigned to a payment program. |
| Provider |
Select one or more providers to filter the search results by specific providers. Note: You can select Not specified on remittance to search for incentive payments that are not assigned to a provider. |
| Advanced Filters | |
| Post Date | (Advanced Filter) Enter a date range to filter the search results by post date. |
| Created Date | (Advanced Filter) Enter a date range to filter the search results by incentive payment record created date. |
| Payment Batch | (Advanced Filter) Enter an ID number to filter the search results by payment batch ID. |
| Deposit Batch | (Advanced Filter) Enter an ID number to filter the search results by deposit batch ID. |
| ERA Record | (Advanced Filter) Enter an ID number to filter the search results by ERA record ID. |
| ERA Batch | (Advanced Filter) Enter an ID number to filter the search results by ERA batch ID. |
| Amount | (Advanced Filter) Enter a number to filter the search results by incentive payment amount. |
| Check Number | (Advanced Filter) Enter a number to filter the search results by check number. |
| Check Amount | (Advanced Filter) Enter a number to filter the search results by check amount. |
| Check Identifier | (Advanced Filter) Enter text to filter the search results by check identifier. |
| Claim | (Advanced Filter) Enter an ID number to filter the search results by claim ID. |
| Medical Group |
(Advanced Filter) Select one or more medical groups to filter the search results by specific medical groups. Note: You can select Not specified on remittance to search for incentive payments that are not assigned to a medical group. |
| Kick Reason Category |
(Advanced Filter) Select one or more categories to filter the search results by specific kick reason categories. Note: You can select Not specified on remittance to search for incentive payments that are not assigned to a kick reason category. |
| Bank Account |
(Advanced Filter) Select one or more bank accounts to filter the search results by specific bank accounts. Note: You can select Unknown to search for incentive payments that are not assigned to a bank account. |
| Claim Department |
(Advanced Filter) Select one or more departments to filter the search results by specific departments. Note: Incentive payments are linked to a department only if a claim is associated with the incentive payment. |
| Claim Date of Service |
(Advanced Filter) Enter a date range to filter the search results by claim date of service. Note: Incentive payments are linked to a date of service only if a claim is associated with the incentive payment. |
| Claim Patient |
(Advanced Filter) Enter a patient ID or patient last name to filter the search results by patient. Note: Incentive payments are linked to a patient only if a claim is associated with the incentive payment. |
| Program Payment Worklist (appears in the Task Bar) | |
| Sort by | You can sort the worklist by ID, Deposit Date, Post Date, Provider, Program, Amount, Medical Group, Claim Department, or Remittance Type. |