Report Builder
athenaOne for Hospitals & Health Systems
This page allows you to create a report in athenaOne using tabs that guide you through building the report. You select the columns to display and select filters to determine which rows appear in the report results. You can arrange the order of the display columns and rename the columns. You can preview the report results for the first 30 rows of your report before running the entire report.
- Reports that you build and save using the Report Builder are stored in the Report Library.
- When you run reports offline (overnight) or schedule them to run at a future date, the report results appear in your Report Inbox.
On the Main Menu, click Reports. Under General, click Report Builder
To access this page, you need the Report Builder user permission (included in the Practice Superuser role).
To access specific report types, you must have the associated "Report: Report Builder" user permission. For example, to build Appointment Type reports, you must have the "Report: Report Builder: Appointment" user permission. These permissions are included in the Practice Superuser role.
To create cross-practice reports, you must have access to multiple athenaOne practices and you must have the Report: Report Builder: Cross-Practice Beta role or permission in the parent tablespace (the network hub). You can only select the Cross-Practice option if your organization is part of a reporting network and you have the required cross-practice reporting permissions. If you want to run a cross-practice report but are unable to select the option, contact your administrator or athenahealth CSM to enable the required user permission.
To access the clinical report types in the Report Builder (Clinicals — Document Actions, Clinicals — Encounter Activity, Clinicals — Encounters, or Clinicals), you must have the Clinicals user permission and at least one of the following:
- Practice Superuser role
- Report Reader role
- Report: Report Builder: Clinicals permission
When you create a report using the Report
Builder, we recommend that you include an ID (such as a patient ID or claim ID) as a reference point wherever possible.
Tip: Use the minimum necessary patient identifying information in your reports.
- Display the Report Builder page: On the Main Menu, click Reports. Under General, click Report Builder.
Select the report type
- Select the type of report that you want to create on the Choose Report Type tab.
For more information about these options, see Report types on the Choose Report Type tab. - Click Next
at the top of the page to display the Choose Display Columns tab.
Select the report columns
Note:
- For a list of Report Builder columns and filters, see this Excel document on the Success Community: Report Builder Columns and Filters by Report Type.
- The available display columns may be different, depending on whether you're creating a single practice report or cross-practice report.
- Select the columns (data elements) to display in the report using either of these methods:
- Search for keywords or a specific column name in the search bar.
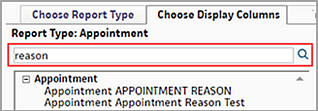
- Click the plus sign
 next to a category to display a list of the available columns in that category.
next to a category to display a list of the available columns in that category. - To select a
column, click the column name and then click the right-facing arrow to move the column to the Selected
Display Columns box.
Tip: To display a short description of a column, pause your cursor over the column name in the list. - To remove a column from your report, click the column name in the Selected Display Columns box and then click the left-facing arrow.
- To rearrange the order of the selected columns, use the up and down arrows to reorder the list in the Selected Display Columns box.
- To rename a selected display column, double-click the column name in the Selected Display Columns box, and then enter the new column name.
- When you are satisfied with the columns, click Next to move to the Choose & Set Filters tab, or click one of these buttons:
- Preview
Report to display the Preview Report tab.
Note: If you added a column to the report that does not relate to other columns in the report, you may see multiple rows of data in the report instead of one row, as intended. - Save Report to save the report. If you are editing an existing report, you can also save the report as a new report.
- Save & Schedule to display the Schedule Report tab, where you can save the report and specify when it should be run.
- Run Report to specify the report format, run the report, and display the View Results tab.
Tip: Select only the columns you need for your report.
Specify the filter criteria for the report rows
- Select the filters for columns in the report using either of these methods:
- Search for keywords or a specific filter name in the search bar.
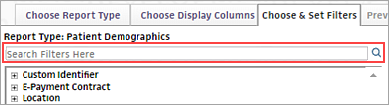
- Click the plus sign
 next to a category to display a list of the available filters in that category.
next to a category to display a list of the available filters in that category. - To select a filter, click the filter name and then click the right-facing arrow to move the filter to the Filter Criteria box. The filter fields expand to reveal the
data options.
Tip: To display a short description of the data in that field, pause your cursor over a filter field in the list. - For each row filter in the Filter Criteria box,
specify the data that you want to appear in the report rows. (To remove a row filter from your report, click the filter
name in the Filter Criteria box and then click the left-facing arrow.)
Note: To select multiple filters at the same time, press the Ctrl key and click each filter.
For ICD-10 codes, enter four numbers without the period. For example, enter the code G47.3 in the filter box as G4730.
For date ranges: - Select the Fixed Date Range option to use the same, fixed date range every time the report is run. For example, a report saved with the fixed date range "1/1/16 to 12/31/16" will always return results for that time frame.
Note: When you select the Fixed Date Range option, the report dates will not change dynamically based on the date that the report is run. - Select the Relative Date Range option to use a date range relative to the
date on which the report is run, such as Yesterday or Previous Week. If you select the Relative Date Range option,
you can select Custom from the menu; additional fields
appear that you can use to create a custom relative date, such as "Beginning
7 days ago" and "Ending 2 days ago."
Note: If your fiscal year does not align with the calendar year, you can select date ranges for the fiscal year or the calendar year, for example, Fiscal Quarter-to-Date, Previous Fiscal Year, Previous Calendar Quarter, or Calendar Year thru Previous Month. - When you are satisfied with the filters, click one of these buttons:
- Back to return to the Choose Display Columns tab.
- Preview Report to display the Preview Report tab.
- Save Report to save the report. If you are editing an existing report, you can also save the report as a new report.
- Save & Schedule to display the Schedule Report tab, where you can save the report and specify when it should be run.
- Run Report to specify the report format, run the report, and display the View Results tab.
These filters appear as rows in your report.
Tip: To make your report more manageable, make your filters as specific as possible. For example, specify the date range you need or the demographic characteristics of the patients that you want to report on.
Preview your report
- You can click Preview Report to display the Preview Report tab and view up to 30 rows of your new report. The following buttons appear at the bottom of the Preview Report tab:
- Modify Display Columns — Return to the Choose Display Columns tab.
- Modify Filters — Return to the Choose & Set Filters tab.
- Save Report — Save the report. If you are editing an existing report, you can also save the report as a new report.
- Save & Schedule — Display the Schedule Report tab, where you can save the report and specify when it should be run.
- Run Report — Prompts you to choose the report format, runs the full report, and displays the View Results tab.
Save and schedule the report
- Click Save & Schedule to display the Schedule Report tab.
- Report Name — Enter a short, descriptive name for the new report.
- Report Description — Enter a description of the report.
- Report Inbox Description — Enter a short description of the report (up to 500 characters). This description appears in your Report Inbox when the report appears. You can modify existing scheduled reports to add a description in this field.
- Report Category — Select a general report category. This category determines the Report Library tab where the saved report can be accessed.
- Report
Section — Select the location in the Report Library where you want to store this report.
- My Report — Save the report on the My Reports tab of the Report Library.
- Practice Report — Save the report in the Practice Reports section of the Report Library tab specified in the Report Category field.
- Portable Report — Save the report in the Portable Reports section of the Report Library tab specified in the Report Category field. Portable reports can be run in
more than one practice; they are available only to the user who created them.
Note: The Portable Report option is available only if you have the Portable Reports permission (this permission is included in the Practice Switcher role).
- Set Recurrence — Specify a recurring schedule for running the report:
- Once — Specify the date.
- Weekly — Specify the start date and the end date (optional), and select the day of the week.
- Monthly — Specify the start date and the end date (optional), and select the day of the month.
- GroupCall Campaign — athenaCommunicator only. Select a GroupCall campaign to send the report results as a patient recipient list. The menu displays campaigns in alphabetical order, and all the campaign types appear.
- Recipients — Select the recipients of this report. You can start typing a name to filter the list. Select the name of a recipient to move it to the Selected list.
Note: Only users with access to the Report Inbox appear in the list of possible recipients. All recipients that you select appear in the Selected list. - Report Format — Select the report format.
- Report Options — Select the desired options.
- Click Save
& Schedule to save the report.
Tip: You can create multiple schedules for all reports in your report library, including standard reports, custom reports, and Report Builder reports. A report's list of schedules appears directly below the report name in the Report Library, and each schedule has its own modify and delete links.
Run the report
- Click Run Report.
- In the Choose Report Format window, select one of these options:
- XML — Display the report in athenaOne.
- Comma Delimited Text (CSV) — Download the report to Excel.
Note: If you select Comma Delimited Text (CSV), the line-feed (LF) record separator is used. - Custom — Download the report using a custom delimiter.
- If you select Custom as the report format, these fields appear:
- Delimiter — Enter a delimiter, such as a comma or pipe ("|"). Delimiters can be up to three characters long.
- Record Separator — Select a record separator from the menu (CR, LF, or CR+LF).
- Select report options as needed.
- Show Totals — Display column totals.
- Deidentify Patient Data — Hide patient data to protect PHI, especially for any report that may be shared.
- Show Reporting Restricted Patients — Patients with a reporting restriction are excluded from the report results unless you select this option. For more information, see Privacy Protection Notes.
- Show in Small Print — This option appears if you select XML as the report format. You may want to use this option for reports with a large number of columns.
- Hide Line Numbers — This option appears if you select XML as the report format. Select this option if you do not want the line numbers to appear (line numbers appear by default).
- Show Filter Criteria — This option appears if you select Comma Delimited Text (CSV) or Custom as the report format. Select this option to display the filter criteria at the top of your report output.
- Hide Column Headings — This option appears if you select Comma Delimited Text (CSV) or Custom as the report format. Select this option to hide the column headings in your report output.
- Hide Report Name — This option appears if you select Comma Delimited Text (CSV) or Custom as the report format. Select this option to hide the report name in your report output.
- Click OK.
View the report results
- You can click the Show Filter Criteria link to show a summarized view of the filters used for this report.
- The following buttons appear at the top and bottom of the View Results tab:
- Modify Display Columns — Return to the Choose Display Columns tab.
- Modify Filters — Return to the Choose & Set Filters tab.
- Save Report — Save the report. If you are editing an existing report, you can also save the report as a new report.
- Save & Schedule — Display the Schedule Report tab, where you can save the report and specify when it should be run.
To access specific report types, you must have the associated "Report: Report Builder" user permission. For example, to build Appointment Type reports, you must have the "Report: Report Builder: Appointment" user permission. These permissions are included in the Practice Superuser role. You can only select the Cross-Practice option if your organization is part of a reporting network and you have the required cross-practice reporting permissions. If you want to run a cross-practice report but are unable to select the option, contact your administrator or athenahealth CSM to enable the required user permission.
- Display the Users page: On the Main Menu, click Settings
 >User. In the left menu,under Practice Links — Users, click Users.
>User. In the left menu,under Practice Links — Users, click Users. - Enter the search criteria to locate the username.
- Click Search.
A list of usernames that match your search criteria appears below. - Click the update link for the user account that you want to update.
The user profile details appear in the fields at the top of the page. - Click the Roles tab.
- Click the Edit link.
- In the search bar, enter "Report: Report Builder" to display all report builder roles.
- Select the roles that the user needs (for example, Report: Report Builder: Appointment or Report: Report Builder: User Activity).
The roles appear in the Selected box. - Click Save.
If you use athenaOne in more than one practice, you can create a report with the Report Builder that you can use in the other practices. A portable report is available only to the user who created it. You cannot hide portable reports, nor can you mark them as favorites.
Note: The Portable Reports section of a tab in the Report Library is accessible only if you have the Portable Reports permission (this permission is included in the Practice Switcher role).
- Display the Report Builder page: On the Main Menu, click Reports. Under General, click Report Builder.
- Follow the usual steps
to create the report, and click Save Report.
The Save Report dialog box appears. - Report Name — Enter a short, descriptive name for the new report.
- Report Description — Enter a description of the report.
- Report Category — Select a report category. This category determines the Report Library tab where the saved report can be accessed.
- Report Section — Select Portable Report.
- Click Save Report.
Your report appears in the Portable Reports section of the specified tab in the Report Library.
If you use athenaOne in more than one practice, you can create a report with the Report Builder that you can use in the other practices. A portable report is available only to the user who created it. You cannot hide portable reports, nor can you mark them as favorites.
Note: The Portable Reports section of a tab in the Report Library is accessible only if you have the Portable Reports permission (this permission is included in the Practice Switcher role).
- Display the Report Library page: On the Main Menu, click Reports. Under General, click Report Library.
- On the My Reports tab,
locate the report that you want to make portable and click the move
link next to the report.
The Move dialog box appears. - Report Category — This field displays the tab where the report originated (for example, Financial or Clinicals).
Tip: Do not change the report category (the report will appear on the tab it originated on). - Report Section — Click
the Portable Report option, and then click Update
Report.
Your report is moved to the Portable Reports section of the tab specified in the Report Category field. For example, if you copy a report from the Financial tab to the My Reports tab and then make it a portable report, the report appears in the Portable Reports section of the Financial tab. - When you move a report from the My Reports tab to the Portable Reports section of a different tab, the report on the My Reports tab appears with an undelete link. To use the report on the My Reports tab, click the undelete link.
Note: To create cross-practice reports, you must have access to multiple athenaOne practices and you must have the Report: Report Builder: Cross-Practice Beta role or permission in the parent tablespace (the network hub). You can only select the Cross-Practice option if your organization is part of a reporting network and you have the required cross-practice reporting permissions. If you want to run a cross-practice report but are unable to select the option, contact your administrator or athenahealth CSM to enable the required user permission.
Report previews for cross-practice reports return only the first 30 rows for the practice you are logged in to. If this practice is a reporting network hub with no data, the results for the first practice in that network only appear. This limitation is in place for performance reasons.
Note: Cross-practice reports return a very large amount of data. For this reason, some fields and filters are unavailable in cross-practice reports.
- Display the Report Builder page: On the Main Menu, click Reports. Under General, click Report Builder.
The Choose Report Type tab appears. - Type — Select the type of report that you want to create on the Choose Report Type tab.
-
Select Cross-Practice.
Note: You can only select the Cross-Practice option if your organization is part of a reporting network and you have the required cross-practice reporting permissions. If you want to run a cross-practice report but are unable to select the option, contact your administrator or athenahealth CSM to enable the required user permission.
- Click Next to display the Choose Display Columns page.
- Click the plus sign
 next to Cross-Practice.
next to Cross-Practice.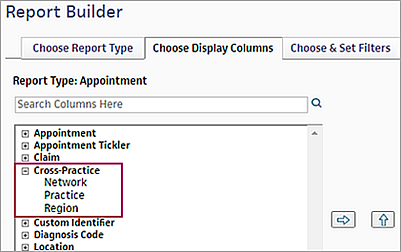
- To display the report results by network, practice, or region, select Network, Practice, or Region and click the right arrow
 .
.
Note: You can select more than one of these columns. - Select the other display columns for your report.
- Click Next or click the Choose & Set Filters tab.
-
Filter Criteria — Click the plus sign
 next to Cross-Practice to expand the category. Select Network or Region and click the right arrow
next to Cross-Practice to expand the category. Select Network or Region and click the right arrow  .
.
Note: The Practice filter is always included in the selected filters for a cross-practice report. Select the practices that you want to report on. - Enter filter criteria as you normally would.
- Click Run Report or click the View Results tab.
- Select the report format and click OK.
Your report results appear.
For more information about clinical reports, see Reporting for athenaClinicals.
- Display the Report Builder page: On the Main Menu, click Reports. Under General, click Report Builder.
- Type — Select Clinicals.
- Click Next or click the Choose Display Columns tab.
- On the Choose Display Columns tab, click the plus sign
 next to Clinical Letter to expand the category.
next to Clinical Letter to expand the category. - Select display columns as you normally would and click the right arrow
 .
. - Click Next or click the Choose & Set Filters tab.
- Filter Criteria — Click the plus sign
 next to Clinical Letter to expand the category.
next to Clinical Letter to expand the category. - Select filters as your normally would and click the right arrow
 .
. - Click Preview Report, or click Run Report.
- After you click the Run Report button, select the report format and click OK.
Your report results appear.
Note: athenahealth does not provide support for performing a mail merge.
- Create the file that you need for mailing. For example, suppose you want to send postcards reminding no-show patients to reschedule their missed appointments. Use the Report Builder to create and run a report of patients who missed their appointments.
- Columns — Patient Name, Patient Address1, Patient Address2, Patient State, Patient Zip Code, Appointment Scheduling Provider, Appointment Schedule Date.
- Row Filters — Appointment Schedule Date = Previous Week, Appointment Cancellation Reason Type = No Show.
- Select the download as csv file option for the report results.
- When the File Download dialog box appears, click the Save button to save the file, noting the path and file name.
On the first tab of the Report Builder, you select the type of report to run. Some report types appear only if the relevant athenaOne feature is enabled for your organization (for example, Anesthesia Billing).
Note: You can only select the Cross-Practice option if your organization is part of a reporting network and you have the required cross-practice reporting permissions. If you want to run a cross-practice report but are unable to select the option, contact your administrator or athenahealth CSM to enable the required user permission.
Anesthesia — Report on anesthesia time tracking (this report type appears only if your organization uses the Anesthesia Billing feature).
Appointment — Report on appointment trends such as availability, volume, and Patient Portal registration.
Claim — Report on claim trends such as charge/claim volume, charge entry lag, and outstanding amounts.
Clinicals – Document Actions — Report on clinical document activity and action counts.
Clinicals – Encounter Activity — Report on appointment and clinical encounter volume, including documentation time.
Clinicals – Encounters — Report on high-level clinical encounter data.
Clinicals — Report on detailed clinical data, including patient- or chart-specific properties such as vitals or lab results, which may not be tied to a particular clinical encounter; often used as a complement to the Clinicals – Encounters report type.
Inpatient Clinicals — Report on inpatient clinical data, for example, orders by date or type, medications by date range, and patient demographics by medication or diagnosis. Management and administrators can use this information for clinical research, tracking patient admissions, and reporting on ordered medications. (This report type appears only if your organization uses athenaOne for Hospitals & Health Systems.)
Order Patterns — Report on referral patterns and analyze leakage within a referral network.
Denials — Report on claims that were denied over a specified period of time; you can sort the report by provider, department, or payer.
FCC Activity — Expand the results of the Financial Controls Center Deposits Detail report. Using this Report Builder type, you can create a report sorted by provider or department.
Patient Demographics — Report on data pertaining to patient registration and patient-level measures, such as outstanding or unapplied balances, e-payment contract balances, and Patient Portal activity.
PHI Modification — Report on athenaOne user activity, especially as it pertains to PHI access and modification. Expand the results of PHI Modification report type.
Transaction Activity — Expand the results of the Activity Wizard report.
Transaction Aging — Expand the results of the A/R Aging Wizard report.
Unapplied Activity — Report on transactions specific to unapplied money.
Unapplied Aging — Report on aging unapplied balances.
Unpostable Activity — Report on remittance records, which are placeholders to store information that cannot be converted to transactions (posted to a claim or patient account).
Unpostable Aging — Report on aging remittance balances that cannot be converted to transactions (posted to a claim or patient account).
Incentive Payment Activity — Report on payments for incentive programs.
Incentive Payment Aging — Report on aging incentive payment activity.
Visit — Report on specific visit information, for example, the number of patients seen by level of care, room and bed utilization, and length of visit by principal diagnosis code. (This report type appears only if your organization uses athenaOne for Hospitals & Health Systems.)
For a list of Report Builder columns and filters, see this Excel document on the Success Community: Report Builder Columns and Filters by Report Type.
Very large reports — 5000 rows or more in XML or HTML, and over 60,000 rows in CSV format — may fail or omit data.
To avoid the problems that can result from running very large reports, athenahealth recommends that you use filters to narrow your report criteria. Filtering report results by date, provider, provider group, department, or insurance reporting categories will help you create more manageable reports.
Running reports offline (to be delivered to the Report Inbox) is also a good option for running very large reports.
For more information about reports for athenaClinicals, as well as sample reports, see Reporting for athenaClinicals.
You can use the Report Builder to build clinical reports and save them in the Report Library. On the Choose Report Type tab, select one of the clinical report types — for example, Clinicals — Document Actions or Clinicals — Encounter Activity — and then follow the usual steps to build a report.
The easiest way to get started with the clinical report types is to click the Dig Deeper with Report Builder > links in your Performance Reviews reports. Click this link to display the Report Builder for a report of the same type, dimensions, measures, and filters used in the Performance Reviews reports for all your practice's providers.
In the Report Builder, you can click the plus sign ![]() to expand groups of columns, then hover over each column for a description of that column. To run the report, click Run Report at the bottom of the page, then select your output method to view the report.
to expand groups of columns, then hover over each column for a description of that column. To run the report, click Run Report at the bottom of the page, then select your output method to view the report.
As you become more familiar with the metrics, you may wish to adjust the report parameters to create a custom report to suit your specific reporting needs.
To access the clinical report types in the Report Builder (Clinicals — Document Actions, Clinicals — Encounter Activity, Clinicals — Encounters, or Clinicals), you must have the Clinicals user permission and at least one of the following:
- Practice Superuser role
- Report Reader role
- Report: Report Builder: Clinicals permission
You can use the search bar on the Choose Display Columns and Choose & Set Filters tabs to locate the column or filter that you need. Enter keywords or specific display column and filter names in the search bar.
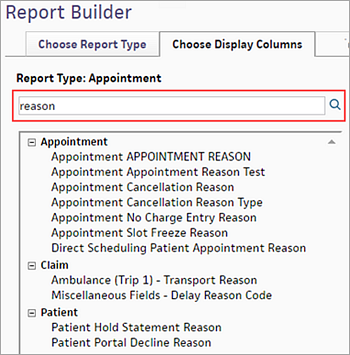
Many custom fields that you create using the Custom Fields page are available in the Report Builder.
- Custom admission fields are available in the Admission category on the Choose Display Columns tab and the Choose & Set Filters tab in the Report Builder.
Note: All custom admission fields are available as Report Builder display columns; however, only date and drop-down menu custom admission fields are available as Report Builder filters. - Custom appointment fields are available in the Appointment category on the Choose Display Columns tab and the Choose & Set Filters tab in the Report Builder.
Note: All custom appointment fields are available as Report Builder display columns; however, only date and drop-down menu custom appointment fields are available as Report Builder filters. - Custom claim fields are available in the Claim category on the Choose Display Columns tab and the Choose & Set Filters tab in the Report Builder.
Note: All custom claim fields are available as Report Builder display columns; however, only drop-down menu custom claim fields are available as Report Builder filters. - Custom patient demographic fields are available in the Patient category on the Choose Display Columns tab and the Choose & Set Filters tab in the Report Builder.
Note: All custom demographic fields are available as Report Builder display columns; however, only date and drop-down menu custom demographic fields are available as Report Builder filters. - Custom provider fields are available in provider-related categories (such as Provider, Encounter Provider, or Measures) on the Choose Display Columns tab and the Choose & Set Filters tab in the Report Builder.
Note: All custom provider fields are available as Report Builder display columns; however, only date and drop-down menu custom provider fields are available as Report Builder filters.
You can create custom filters for use in reports with the Custom Filters page. Custom filters appear along with standard filters and display columns of the same type when you run a standard report in the Report Library or create a report using the Report Builder. For example, wherever a provider filter or display column exists in the Report Builder, you can see and select your custom provider filters.
Note: Custom filters created for custom reports can also be used in the Report Builder and other reports.
Custom filters allow you to report on groups of entities, such as providers and departments, in ways that are meaningful for your organization. You can use custom filters to collect and slice financial and other data in your defined filter groups. For more information, see Custom Filters.
Every report type in Report Builder includes a Custom Identifier category. You can use the Custom Identifier display columns and filters to add special identifiers used by third parties to your report. To set the column name, enter it as the value in the Custom Identifier Column filter.
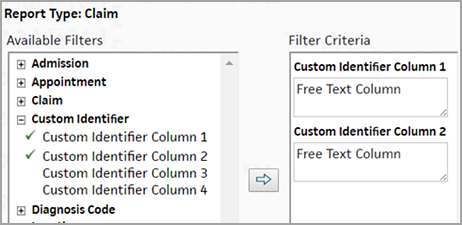
For information about setting privacy restrictions on patient records, see Privacy Protection Notes.
Reporting Restriction
This type of privacy restriction applies only to Report Builder. When you run any report in Report Builder, patients with a reporting restriction are excluded from the report results unless you select the Show Reporting Restricted Patients option in the Report Options window. This window appears when you click Run Report from the Preview Report tab.
Record Sharing Restriction
This type of privacy restriction provides greater flexibility when working with different types of reports.
In Report Builder — Record sharing restriction works with the "Show Patients with Restricted Records" filter (found under Patient on the Choose & Set Filters tab). Select Yes to include only records that have a record sharing restriction in the report results, select No to include only records without a record sharing restriction, or select Pending to include only records that have a pending request for a record sharing restriction.
If you select the "Show Patients with Restricted Records" column (found under Patient on the Choose Display Columns tab), the restricted column appears in the report results and displays Y or N to indicate if a record is restricted or not, but this option does not filter results for privacy restriction.
In Activity Wizard (Advanced View), A/R Aging Wizard (Advanced View), and Collections AR Report — Record sharing restriction works with the Show Patients with Restricted Records field. This field provides four options:
- Hide All — The column does not appear in the report results; no filtering based on record restriction.
- Show All — The column appears in the report results; Y and N indicate which records have a record restriction and which do not; no filtering based on record restriction.
- Yes — The report results are filtered to include only records with an approved record restriction.
- No — The report results are filtered to include only records without a record restriction.
To ensure that you are correctly billing for services related to COVID-19, you can use the following display columns and filters in the Report Builder.
Note: These columns and filters map to the questions included in the COVID-19 service type add-on.
- COVID-19 Out of Network — The COVID-19 Out of Network display column and filter display information entered using the Is the provider or medical group out-of-network with the patient's insurance? field of the COVID-19 service type add-on.
- COVID-19 Suspected — The COVID-19 Suspected display column and filter display information from the Was the patient suspected of having, diagnosed with, or tested for COVID-19 at the time of the encounter? field of the COVID-19 service type add-on.
- COVID-19 Testing — The COVID-19 Testing display column and filter display information from the Does this claim include services related to COVID-19 testing? field of the COVID-19 service type add-on.
The COVID-19 display columns and filters are available in the Claim category of these report types in the Report Builder: Appointment, Claim, FCC Activity, Transaction Activity, and Transaction Aging.
To understand referral patterns and recognize top opportunities within a referral network, you can use the Order Patterns category in Report Builder to analyze all orders placed within a local network and out of a local network.
- Display the Report Builder: On the Main Menu, click Reports. Under General, click Report Builder.
- On the Choose Report Type tab, select Order Patterns.
- Click Single-Practice or Cross-Practice.
The Choose Display Columns tab appears. - Select the columns to appear in the report.
For a basic order patterns report, you can use the following display columns: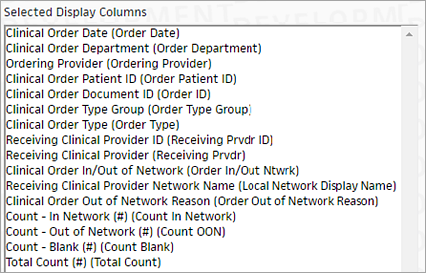
- Click the Choose & Set Filters tab or click Next.
- Select the filters to use for the report.
- Click Run Report.
- Select the report format and click OK.
| Clinical Order category | |
| Clinical Order Approved Date | Date the order was approved. |
| Clinical Order Created By | Username that created the order. |
| Clinical Order Created Date | Date the order was created. |
| Clinical Order Date | Date that the order was added to the patient chart. |
| Clinical Order Department | Department on the order. |
| Clinical Order Department Group | Department group on the order. |
| Clinical Order Description |
Description of the order.
For CONSULT orders, the description is the clinical order type and the provider note. |
| Clinical Order Document Class | Document class of the order. |
| Clinical Order Document ID | Unique document ID of the order. |
| Clinical Order In/Out of Network | Whether the order was placed in or out of the network. |
| Clinical Order Out of Network Reason | Reason the order was sent to a clinical provider that is considered out-of-network. |
| Clinical Order Patient ID | Patient ID on the order. |
| Clinical Order Source | Source of the clinical order. |
| Clinical Order Type | The type of order. For consults, some examples include: - DERMATOLOGY REFERRAL - GASTROENTEROLOGY REFERRAL- CARDIOLOGY REFERRAL. |
| Clinical Order Type Genus | Genus of the clinical order. |
| Clinical Order Type Group |
The order type group to which the clinical order type belongs.
Options for this field are: - PRESCRIPTION - LAB - IMAGING - CONSULT - PATIENTINFO - PROCEDURE - SURGERY - DME - VACCINE - OTHER
Note: Local network functionality currently supports only CONSULT and IMAGING orders, but the report will work successfully for these other order types as well. |
| Clinical Order Types In Network |
Identifies whether the clinical order type for the order has been defined as in-network.
Values are: - Supported - <blank> |
| Order First Submission Date | Earliest submission date of the order. |
| Clinical Order Provider category | |
| Approving Provider | Username for the provider who approved the outgoing order. |
| Local/Global Clinical Providers | Indicates whether the clinical provider is local or global. |
| Ordering Provider | Username for the ordering provider of the outgoing order. |
| Ordering Provider Specialty | Specialty of the ordering provider. |
| Receiving Clinical Provider | Display name of the clinical provider to whom the outgoing order was sent (aka Receiving Provider, Referred-To Provider). |
| Receiving Clinical Provider Address* |
Address of the receiving provider. |
| Receiving Clinical Provider City* |
City of the receiving provider. |
| Receiving Clinical Provider Direct Address* |
Direct address of the receiving provider. |
| Receiving Clinical Provider ID |
ID number of the receiving provider. |
| Receiving Clinical Provider Network Name |
Name of the network that the receiving provider belongs to. |
| Receiving Clinical Provider Specialty |
Specialty of the receiving provider. |
| Receiving Clinical Provider State* |
State of the receiving provider. |
| Receiving Clinical Provider Taxonomy* |
Taxonomy code of the receiving provider. |
| Receiving Clinical Provider Zip* |
ZIP code of the receiving provider. |
| Result Clinical Provider |
Name of the clinical provider that the result was received from. |
| Result Clinical Provider Address |
Address of the clinical provider that the result was received from. |
| Result Clinical Provider City |
City of the clinical provider that the result was received from. |
| Result Clinical Provider Direct Address | Direct address of the clinical provider that the result was received from. |
| Result Clinical Provider ID | ID number of the clinical provider that the result was received from. |
| Result Clinical Provider Specialty |
Specialty of the clinical provider that the result was received from. |
| Result Clinical Provider State |
State of the clinical provider that the result was received from. |
| Result Clinical Provider Taxonomy* |
State of the clinical provider that the result was received from. |
| Result Clinical Provider Zip |
ZIP code of the clinical provider that the result was received from. |
| Clinical Result category | |
| Clinical Provider Match Y/N |
Indicates whether the result came from the same location that the order was sent to. |
| Clinical Result Created Date | Date that the received result was created. |
| Clinical Result Document Class | Document class of the result document. |
| Clinical Result Document ID | Document ID of the result document. |
| Result In/Out of Network |
Indicates whether the result came from a provider inside or outside the network. |
| Measures category | |
| Count - Blank (#) | Count of orders where the Receiving Clinical Provider field was left blank (no clinical provider specified). |
| Count - In Network (#) |
Count of orders where the receiving clinical provider was a provider that has been defined as in-network.
The definition of in-network for a clinical provider is based on whether the Clinical Provider record has been linked to a corresponding provider in the ordering practice on the Provider table. |
| Count - Out of Network (#) | Count of orders where the receiving clinical provider was specified, but has not been tied to a provider in the ordering practice. |
| Percent - Blank (%) | Count of Blank/Total Count. |
| Percent - In Network (%) | Count of In-Network/Total Count. |
| Percent - Out of Network (%) | Count of Out of Network/Total Count. |
| Total Count (#) | Total count of orders matching the filter criteria. |
You can generate Transaction Activity and Transaction Aging reports that accurately reflect the origin of a charge on a merged claim. If you make changes to the Rendering Provider, Supervising Provider, or Facility fields at the claim level, any charge-level fields that were not previously set (as indicated by the words "same as claim") are automatically updated. These fields default to their respective claim level values if not updated.
Note: These fields are for reporting purposes on general ledger reconciliation; they are not sent on the UB-04 or 837I facility claims. These fields appear in the Charges area on the Claim Edit page and under the Transaction field heading in Report Builder only for practices that have the View/Edit Provider and Department at Charge Line feature enabled.
The first three fields appear in the Transaction Activity and Transaction Aging reports only if the View/Edit Provider and Department at Charge Line practice feature is enabled.
- Transaction Supervising Provider — Displays the supervising provider for each charge line on a claim.
- Transaction Rendering Provider — Displays the rendering provider for each charge line on a claim.
- Transaction Department — Displays the department (facility) for each charge line on a claim.
- Transaction Revenue Code — Displays the revenue code for each charge line on a claim. This field appears only if the UB‑92 feature is enabled.
| Choose Report Type tab |
Select the type of report to run.
|
|---|---|
| Choose Display Columns tab |
This tab lists all columns available for the selected report type. You can search for keywords or a specific column name using the search bar (see "Searching for display columns and filters"). To display a list of available columns in a category, click the plus sign Tip: To display a short description of a column, pause your cursor over the column name in the list.
|
| Choose & Set Filters tab |
This tab lists all filters available for the selected report type. You can search for keywords or a specific filter name using the search bar (see "Searching for display columns and filters"). To display a list of available filters in a category, click the plus sign Tip: To display a short description of the data in that field, pause your cursor over a filter field in the list.
For each row filter in the Filter Criteria box, specify the data that you want to appear in the report rows.
ICD-10 codes For ICD-10 codes, enter four numbers without the period. For example, enter the code G47.3 in the filter box as G4730.
Date ranges Select the Fixed Date Range option to use the same, fixed date range every time the report is run. For example, a report saved with the fixed date range "1/1/16 to 12/31/16" will always return results for that time frame. Note: When you select the Fixed Date Range option, the report dates will not change dynamically based on the date that the report is run.
Select the Relative Date Range option to use a date range relative to the date on which the report is run, such as Yesterday or Previous Week. If you select the Relative Date Range option, you can select Custom from the menu; additional fields appear that you can use to create a custom relative date, such as "Beginning 7 days ago" and "Ending 2 days ago." Note: If your fiscal year does not align with the calendar year, you can select date ranges for the fiscal year or the calendar year, for example, Fiscal Quarter-to-Date, Previous Fiscal Year, Previous Calendar Quarter, or Calendar Year thru Previous Month. |
| Schedule Report tab | |
| Report Name |
Enter a short, descriptive name for the new report. |
| Report Description |
Enter a description of the report. |
| Report Inbox Description | Enter a short description of the report (up to 500 characters). This description appears in your Report Inbox when the report appears. You can modify existing scheduled reports to add a description in this field. |
| Report Category |
Select a general report category. This category determines the Report Library tab where the saved report can be accessed. |
| Report Section |
Select the location in the Report Library where you want to store this report:
If you use athenaOne in more than one practice, you can create a report with the Report Builder that you can use in the other practices. A portable report is available only to the user who created it. You cannot hide portable reports, nor can you mark them as favorites. Note: The Portable Reports section of a tab in the Report Library is accessible only if you have the Portable Reports permission (this permission is included in the Practice Switcher role). |
| Set Recurrence |
Specify the schedule for running the report automatically. Choose once, weekly, or monthly. The recurrence fields appear based on the recurrence type that you choose. The report results appear in the Report Inbox of the selected recipients. |
| Group Call Campaign |
athenaCommunicator only. Select a GroupCall campaign to send the report results as a patient recipient list. The menu displays campaigns in alphabetical order, and all the campaign types appear. |
| Recipients |
Select the recipients of this report. You can start typing a name to filter the list. Select the name of a recipient to move it to the Selected list. Note: Only users with access to the Report Inbox appear in the list of possible recipients. All recipients that you select appear in the Selected list. |
| Report Format |
Select the report format:
XML — Display the report in athenaOne.
Comma Delimited Text (CSV) — Download the report to Excel. Note: If you select Comma Delimited Text (CSV), the line-feed (LF) record separator is used.
Custom — Download the report using a custom delimiter. |
| Delimiter |
If you select Custom as the report format, enter a delimiter, such as a comma or pipe ("|"). Delimiters can be up to three characters long. |
| Record Separator | If you select Custom as the report format, select a record separator from the menu (CR, LF, or both). |
| Report Options |
Select one or more report options.
|