Reconcile athenaOne Deposits to Bank Activity
athenaOne for Hospitals & Health Systems
This page allows you to initiate bank reconciliation tasks. Use the tabs to perform the steps in the bank reconciliation workflow:
- Review Activity — Validate whether your athenaMailbox bank account received a deposit batch.
Note: This tab appears when an athenaMailbox bank account is chosen. - Match Deposit Batches — Manually confirm that deposit batches associated to non-athenaMailbox bank accounts were actually deposited at the bank.
Note: This tab appears when a non-athenaMailbox bank account is chosen. - Reconcile a Bank Statement — After matching deposit batches to bank accounts in the daily or weekly workflow, the next step is to reconcile those deposit batches to a specific bank statement and bank account.
- View Statements — Review and resolve any remaining issues to complete the reconciliation workflow (complete any unfinished reconciliation tasks, un-delete a bank statement, or correct errors).
- Reconcile Prior Period — Prior period deposits are deposits that appeared in your bank in one period, but were posted in athenaOne in a later period. You accounted for that money in the prior period by adding "In Transit" money to that period's bank statement. When a deposit batch is reconciled below, the "In Transit" amount will be automatically updated.
- Associate Deposit Batches — Associate athenaOne deposit batches with "UNKNOWN" bank account to the bank account where funds were deposited.
On the Main Menu, click Financials. Under MONEY MANAGEMENT, click Reconcile Deposits to Bank Activity
To access this page, you must have the user permission Billing Admin: Bank Reconciliation: Edit. This permission is included in both the Billing Admin role and the Practice Superuser role.
The athenahealth best practice workflow for daily reconciliation is to review bank activity at the end of each day to ensure that all deposit batches and deposits match.
Each month you should reconcile every paper bank statement received by your practice with athenaOne deposit batches. Monthly bank statement reconciliation is important to your practice's financial health, because it confirms that:
- The money in your bank accounts is accounted for in athenaOne
- The money in athenaOne is accounted for in your bank accounts
This tab allows you to validate whether your U.S. Bank account received a deposit batch. By default, this page displays data about your first U.S. Bank account (if you use athenaMailbox Deposits).
On the left side of the Review Activity tab, a window displays the live bank feed that athenaOne receives from U.S. Bank. This bank feed is uploaded between 9 a.m. and 10 a.m. each business day with bank deposits from the previous banking day. Therefore, all live feed confirmation data received in athenaOne from U.S. Bank is generally one business day behind your actual bank activity.
The window on the right side of the Review Activity tab displays the athenaOne deposit batch data. Because athenaOne receives this live feed confirmation insight for U.S. Bank, it performs the deposit reconciliation for you and automatically matches the bank activity to the deposit batches in athenaOne. To ensure that all bank deposits and athenaOne deposit batches are matched appropriately, it is a good practice to review this activity regularly.
On the Review Activity tab, you can match:
- Many athenaMailbox deposits to many deposit batches
- One athenaMailbox deposit to many deposit batches
- One deposit batch to many athenaMailbox deposits
- Display the Reconcile athenaOne Deposits to Bank Activity page: On the Main Menu, click Financials. Under MONEY MANAGEMENT, click Reconcile Deposits to Bank Activity.
- Click the Review Activity tab.
- Select Match next to the athenaMailbox deposit and the deposit batch in question.
- Click Mark as Matched.
The items will not actually be matched until you click Save Matches. - Click Save Matches.
The items are matched.
Once matched, any conflicting values change to correlate with the athenaMailbox deposit. These values include deposit date, deposit type, and bank account. If there are different deposit dates in the athenaMailbox deposits selected, the deposit date of the deposit batches is updated to reflect the earliest athenaMailbox deposit in the group. You cannot match athenaMailbox deposits in different months in the same group.
If the amounts of the athenaMailbox deposits differ from the amount of the deposit batches that are matched, a new deposit batch is created for the difference and matched to the group. This athenaMailbox deposit will contain a TOS Discrepancy unpostable.
- Display the Reconcile athenaOne Deposits to Bank Activity page: On the Main Menu, click Financials. Under MONEY MANAGEMENT, click Reconcile Deposits to Bank Activity.
- Click the Review Activity tab.
- Select Match next to the athenaMailbox deposit in question.
- Click Save as non-athenaOne.
This marks the deposit as non-athenaOne and unmatches it from the deposit batch.
This downloadable report can assist in your daily reconciliation workflow by allowing you to download your U.S. Bank athenaMailbox deposits and deposit batches information in a single, easy-to-understand format.
- Display the Reconcile athenaOne Deposits to Bank Activity page: On the Main Menu, click Financials. Under MONEY MANAGEMENT, click Reconcile Deposits to Bank Activity.
- On the Review Activity tab, select date filters for both athenaMailbox Deposit Dates and Deposit Dates.
- Click Go.
- Review all activity to ensure that all deposit batches and deposits match appropriately.
If there is a large amount of data, it may be difficult to review it in athenaOne. In this case, you can download the report as a CSV file. - Click Download as CSV.
Note: If the Download as CSV button is disabled and you cannot click it, you have not selected any data. Select some data to enable the button.
A File Download window appears. - Click Open.
The downloaded report opens in Microsoft Excel and shows you both athenaMailbox deposits and deposit batches. - If an athenaMailbox deposit and a deposit batch are matched, athenaOne automatically assigns them the same Group ID, which appears in the first column.
- The second column is labeled Type and indicates whether a batch is an athenaMailbox deposit or a deposit batch.
When there is a match, athenaOne shows the athenaMailbox deposit first and then the related deposit batch or batches.
The other columns display the same information that is shown on the page.
If you select a non-athenaMailbox bank account, you will see the "Match Deposit Batches" tab instead of "Review Activity." This page allows you to manually confirm batches that have the associated bank account set on them were actually deposited in your non-athenaMailbox bank account. You should match athenaOne deposit batches to your bank deposit information on a schedule appropriate for the volume of activity in your practice. When it's time to reconcile your bank statement, the matching work should already be completed.
- If your practice has a high deposit volume, matching should be a daily task.
- If your practice has a low deposit volume, matching may be a weekly task.
You can click on a column heading to sort on the column header when matching or reconciling athenaOne deposits to your bank activity. Sorting may help you find information more quickly.
- Display the Reconcile athenaOne Deposits to Bank Activity page: On the Main Menu, click Financials. Under MONEY MANAGEMENT, click Reconcile Deposits to Bank Activity.
- From the Bank Account menu at the far right, select the bank account for the deposit batches.
Search for the deposit batches that match the daily bank activity information
- The Match Deposit Batches tab shows unmatched athenaOne deposits to this bank account month-to-date. To change the date range, enter new dates in the Deposit Dates fields at the top of the page and click Go.
- For a more detailed search of deposit batches, click the advanced search link to display additional fields. Set the criteria for your advanced search and click Search. The page refreshes with the search results.
- To search
deposit batches by deposit amount or refund check number, you can use
the search tool at the upper right.
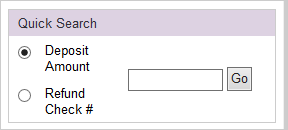
- Select the appropriate option, enter the deposit amount or refund check number, and click Go. The page refreshes with the search results.
Match deposit batches to the bank account
- Under the Match column, click the checkbox to match a
deposit batch to this bank account. If a deposit batch is incorrectly
matched to this bank account, click the checkbox again to clear the match.
Note: If a deposit batch is reconciled to another bank statement, you must un-reconcile it from that bank statement before you can reconcile it to this bank statement. - Click Save at the bottom of the page.
| Deposit Dates |
Enter the date range of the deposit batch dates
that you want
to view. Note: If your fiscal year does not align with the calendar year, you can select date ranges for the fiscal year or the calendar year, for example, Fiscal Quarter-to-Date, Previous Fiscal Year, Previous Calendar Quarter, or Calendar Year thru Previous Month. |
|---|---|
| advanced search fields — Advanced Search for Deposit Batches | |
| Deposit Dates |
Enter the date range of the deposit batch dates that you want to view. The default is (Last Deposit Date — 30 days) to (Last Deposit Date) where "Last Deposit Date" is the last deposited mailbox deposit for that bank account. Note: If your fiscal year does not align with the calendar year, you can select date ranges for the fiscal year or the calendar year, for example, Fiscal Quarter-to-Date, Previous Fiscal Year, Previous Calendar Quarter, or Calendar Year thru Previous Month. |
| Status |
The status of the deposit batch: unmatched, matched, or reconciled. You can select more than one option. Select -Show All- to see all deposit batches, regardless of status. |
| Type |
A combination of the bank deposit type and the deposit batch type (TOS or EOB). Time-of-Service (TOS) deposit batches contain bank deposit types; American Express, Cash & Checks, Discover, Electronic Check, MasterCard & Visa, and/or or Other. The EOB deposit batch type contain bank deposit types; American Express, Cash & Checks, Correspondence, Discover, Electronic Funds Transfer, MasterCard & Visa, Other, and/or Posting Verification.
You can select more than one option. Select Show All to see all deposit batches, regardless of the bank deposit type. |
| Deposit Location |
The deposit location for the deposit batch: these options are entries on the Deposit Locations page. You can select more than one option. Select -Show All- to see all deposit batches, regardless of deposit location. |
| Bank Account |
The bank account for the deposit batch: these options are entries on the Bank Accounts page. You can select more than one option. Select -Show All- to see all deposit batches, regardless of bank account. |
| Column Headings for Match Deposit Batches to Bank Activity | |
| Quick Search |
Search tool in the upper right corner of this section. Enter the deposit batch amount or the refund check number and click Go. Note: To locate zero-dollar deposit batches, filter deposit batches with $0 in the Deposit Amount field. But since zero-dollar deposits do not appear on your bank statement, you do not need to match them in athenaOne. |
| ID |
The deposit batch ID number. |
| Match |
Check this box to match the deposit batch to this bank account. Leave the box unchecked to indicate that the deposit batch does not match this bank account. Note: If a deposit batch is reconciled to another bank statement, you must un-reconcile it from that bank statement before you can reconcile it to this bank statement. |
| Action |
Click this icon to edit the following deposit batch fields:
|
| Status |
The current reconciliation status of the deposit batch: unmatched, matched, or reconciled. |
| Deposit Date |
The deposit date for the deposit batch. This date should be the same as the deposit date on your bank statement. To edit the deposit date, enter a new date and click Save at the bottom of the page. |
| Amount |
The amount of the deposit batch. Negative amounts appear in orange. Amounts for open deposit batches are marked (OPEN). |
| Deposit Location |
The deposit location for the deposit batch. |
| Bank Account |
The bank account for the deposit batch. |
| Type |
A combination of the bank deposit type and the deposit batch type (TOS or EOB). Time-of-Service (TOS) deposit batches contain bank deposit types; American Express, Cash & Checks, Discover, Electronic Check, MasterCard & Visa, and/or or Other. The EOB deposit batch type contain bank deposit types; American Express, Cash & Checks, Correspondence, Discover, Electronic Funds Transfer, MasterCard & Visa, Other, and/or Posting Verification. |
| Chk/Dep Slp# |
If the deposit batch consists of one check refund, the check number appears in this column. Otherwise, the deposit slip number for the deposit batch appears here. |
| Notes |
Any notes included with the deposit batch. |
This tab allows you to reconcile a monthly bank statement to athenaOne deposit batches. You should reconcile all of your bank statements on a monthly basis to ensure that all monies are accounted for.
- The top of the page provides the fields to record a new bank statement, under the heading "Reconcile a New Bank Statement."
- The lower part of the page lists bank statements that have not yet been reconciled to athenaOne activity, under the heading "Continue Reconciling an Existing Bank Statement."
Note: To access this page, you must have the user permission Billing Admin: Bank Reconciliation: Edit. This permission is included in both the Billing Admin role and the Practice Superuser role.
To make it easier for you to create and reconcile your U.S. Bank account bank statements, athenaOne autopopulates many elements of the bank statement. However, you will need to enter data from your actual bank statement into some fields.
- Display the Reconcile athenaOne Deposits to Bank Activity page: On the Main Menu, click Financials. Under MONEY MANAGEMENT, click Reconcile Deposits to Bank Activity.
- Click the Reconcile a Bank Statement tab.
- Statement Date — Enter the statement date as shown on your bank statement.
- Statement Period — Enter the date range as shown on your bank statement.
athenaOne calculates all other values automatically based on the athenaMailbox deposits and matched deposit batches within the statement period for that bank account.
athenaOne then automatically marks all the deposit batches that were matched through automated processes and the Review Activity tab as matched. - Check to see that the Target athenaOne Amount is equal to the Amount Reconciled and that there is a zero dollar Difference.
The statement should have these values if all athenaMailbox deposits are matched or marked as non-athenaOne through the Review Activity tab. - Click Save.
When creating a bank statement for a U.S. Bank account, make sure that you have worked your Review Activity tab fully before reconciling the statement. If you realize that you made a mistake on the Review Activity tab after you start reconciling a bank statement, you can delete that bank statement, make the appropriate changes to the Review Activity tab, and then re-create the bank statement.
|
Total Change in Activity = sum(athenaMailbox deposits) |
|
Target athenaOne Amount = sum(matched and unmatched athenaMailbox deposits) |
|
Non-athenaOne Amount = sum(non-athenaOne athenaMailbox deposits) |
|
Amount Reconciled = sum(matched or reconciled deposit batches) |
|
In-Transit Amount = [manually input value] |
|
Difference = Target athenaOne Amount — Amount Reconciled |
A bank statement in athenaOne is created when you enter and save bank statement information. You can have only one unreconciled bank statement per bank account. In other words, to record a new bank statement, you must first reconcile any previous statements for that bank account.
- Display the Reconcile athenaOne Deposits to Bank Activity page: On the Main Menu, click Financials. Under MONEY MANAGEMENT, click Reconcile Deposits to Bank Activity.
- Click the tab to Reconcile a Bank Statement.
- Bank Account — Select the bank account that corresponds to your paper bank statement.
- Enter the bank statement information into the fields provided.
- Click Save & Reconcile Later. This action creates the bank statement in athenaOne. You can return to the bank statement later using the View Statements tab.
Record the information from the paper bank statement
- Display the Reconcile athenaOne Deposits to Bank Activity page: On the Main Menu, click Financials. Under MONEY MANAGEMENT, click Reconcile Deposits to Bank Activity.
- Click the tab to Reconcile a Bank Statement.
- Bank Account menu (at the upper right) — Select the bank account that corresponds to your paper bank statement.
- Date — Enter the statement date from the paper bank statement.
- Period date fields — Enter the statement date range from the paper bank statement.
- Beginning Balance — Enter the beginning balance amount from the paper bank statement.
- Ending Balance — Enter the ending balance amount from the paper bank statement.
- Non-athenaOne $ — Enter the total amount of non-athenaOne credits and non-athenaOne debits. Non-athenaOne credits and debits are transactions that you do not expect to appear in athenaOne, for example, a transfer of money from one bank account to another, a rent payment, or payroll checks written.
- In-Transit Amount — Enter the sum of any athenaOne bank deposit or withdrawal that has not been opened as a deposit batch in athenaOne.
- Notes — Enter any notes about this bank statement.
- Target Amount — Note the amount. This number is automatically calculated based on the beginning balance, ending balance, and total non-athenaOne credits/debits. You will reconcile athenaOne deposits to this amount.
- Click Save & Reconcile Now. The tab to Reconcile a Bank Statement refreshes, with the bank statement information at the top of the page.
Search for the deposit batches that match the paper bank statement
- The default display is deposit batches with deposit dates one month prior to the statement period start date through one week after the statement period end date. To change the date range, enter new dates in the Deposit Dates fields and click Go.
- For a more detailed search of deposit batches, click the advanced search link to display additional fields. Set the criteria for your advanced search and click Filter.
- To search deposit batches by deposit amount or refund check number, click the appropriate option on the right end of the green bar, enter the deposit amount or refund check number, and click Go. This action searches for exact matches to the deposit amount or refund check number. Matching deposit batches appear below.
Mark deposit batches as reconciled to the paper bank statement
|
The goal of bank statement reconciliation is for the Difference Amount to equal $0, but this is not required to close the bank statement. If you close a bank statement with a Difference Amount equal to $0, athenaOne sets its status to Reconciled. If you close a bank statement with a Difference Amount not equal to $0, athenaOne sets its status to Discrepancy.
|
- Reconcile? — Select this option to reconcile a deposit
batch to this bank statement. If a deposit
batch is incorrectly reconciled to this bank statement, click the Reconcile? checkbox to clear the reconciliation.
Note: If a deposit batch is reconciled to another bank statement, you must un-reconcile it from that bank statement before you can reconcile it to this bank statement. - Click Save at the bottom of the page to save the work in progress. As you work, the amounts in the Amount Reconciled field and the Difference field are updated automatically.
- If you need to stop and finish the task later, click Save.
Finish and close the bank statement
- When you have completed reconciliation for this bank statement, click Save & Close Bank Statement. The bank statement status is updated. If the Difference field is $0, the status is Reconciled; otherwise, the status is Discrepancy. A Re-Open Bank Statement button appears so that you can re-open the bank statement and make changes.
- Display the Reconcile athenaOne Deposits to Bank Activity page: On the Main Menu, click Financials. Under MONEY MANAGEMENT, click Reconcile Deposits to Bank Activity.
- Click the tab to Reconcile a Bank Statement.
- Bank Account — Select the bank account that corresponds to your paper bank statement. Unreconciled statements are listed under the heading Continue Reconciling an Existing Bank Statement.
- Click the
 icon to re-open the bank statement. The bank statement information
appears at the top of the page, with the deposit batches listed below.
icon to re-open the bank statement. The bank statement information
appears at the top of the page, with the deposit batches listed below.
Search for the deposit batches that match the paper bank statement
- The default display is deposit batches with deposit dates one month prior to the statement period start date through one week after the statement period end date. To change the date range, enter new dates in the Deposit Dates fields and click Go.
- For a more detailed search of deposit batches, click the advanced search link to display additional fields. Set the criteria for your advanced search and click Filter.
- To search deposit batches by deposit amount or refund check number, click the appropriate option on the right end of the green bar, enter the deposit amount or refund check number, and click Go. This action searches for exact matches to the deposit amount or refund check number. Matching deposit batches appear below.
Mark deposit batches as reconciled to the paper bank statement
|
The goal of bank statement reconciliation is for the Difference Amount to equal $0, but this is not required to close the bank statement. If you close a bank statement with a Difference Amount equal to $0, athenaOne sets its status to Reconciled. If you close a bank statement with a Difference Amount not equal to $0, athenaOne sets its status to Discrepancy.
|
- Reconcile? — Select this option to reconcile a deposit
batch to this bank statement. If a deposit batch is incorrectly reconciled
to this bank statement, check the Reconcile? checkbox to clear the reconciliation.
Note: If a deposit batch is reconciled to another bank statement, you must un-reconcile it from that bank statement before you can reconcile it to this bank statement. - Click Save at the bottom of the page to save the work in progress. As you work, the amounts in the Amount Reconciled field and the Difference field are updated automatically.
- If you need to stop and finish the task later, click Save.
Finish and close the bank statement
- When you have completed reconciliation for this bank statement, click Save & Close Bank Statement. The bank statement status is updated. If the Difference field is $0, the status is Reconciled; otherwise, the status is Discrepancy. A Re-Open Bank Statement button appears so that you can re-open the bank statement and make changes.
- Display the Reconcile athenaOne Deposits to Bank Activity page: On the Main Menu, click Financials. Under MONEY MANAGEMENT, click Reconcile Deposits to Bank Activity.
- Click the tab to Reconcile a Bank Statement.
- Bank Account — Select the bank account that corresponds to your paper bank statement. Unreconciled statements are listed under the heading "Continue Reconciling an Existing Bank Statement."
- Click the
 icon to select the bank statement. The bank statement information
appears at the top of the page, with the deposit batches listed below.
icon to select the bank statement. The bank statement information
appears at the top of the page, with the deposit batches listed below. - Uncheck the deposit batch that you want to un-reconcile.
- Click Save.
Note: If the bank statement was previously saved as reconciled, this action will change the reconciliation status.
| Reconcile a New Bank Statement | |
|---|---|
| Date |
Enter the statement date from the paper bank statement. |
| Period |
Enter the statement date range from the paper bank statement. |
| Beginning Balance |
Enter the beginning balance from the paper bank statement. |
| Ending Balance |
Enter the ending balance from the paper bank statement. |
| Non-athenaOne $ |
Enter the total amount of non-athenaOne credits and non-athenaOne debits. Non-athenaOne credits and debits are transactions that you do not expect to appear in athenaOne, for example, a transfer of money from one bank account to another, a rent payment, or payroll checks written. |
| In-Transit Amount | Enter the sum of any athenaOne bank deposit or withdrawal that has not been opened as a deposit batch in athenaOne. |
| Notes |
Enter any notes about this bank statement. |
| Continue Reconciling an Existing Bank Statement for Bank | |
| ID |
The system-generated ID number for the bank statement. |
| Action |
|
| Status |
The bank statement status:
|
| Date |
The statement date from the paper bank statement. |
| Period |
The statement period from the paper bank statement. |
| Target Amount |
This number is automatically calculated based on the beginning balance, ending balance, and Non-athenaOne $. You will reconcile athenaOne deposits to this amount. |
| Notes |
Any notes about this bank statement. |
| This section appears when you click the for a bank statement not yet reconciled |
|
| ID |
The system-generated ID number for this bank statement. |
| Action |
You can click the
|
| Status |
The status of the deposit batch: unmatched, matched, or reconciled. |
| Date |
The statement date from the paper bank statement. |
| Period |
The statement date range from the paper bank statement. |
| Target Amount |
This number is automatically calculated based on the beginning balance, ending balance, and Non-athenaOne $. You will reconcile athenaOne deposits to this amount. |
| Notes |
Any notes related to the bank statement. |
| Beginning Balance |
The beginning balance from the paper bank statement. |
| Ending Balance |
The ending balance from the paper bank statement. |
| Non-athenaOne $ |
The total amount of non-athenaOne credits and non-athenaOne debits. Non-athenaOne credits and debits are transactions that you do not expect to appear in athenaOne, for example, a transfer of money from one bank account to another, a rent payment, or payroll checks written. |
| Target athenaOne Amount |
This number is automatically calculated based on the beginning balance, ending balance, and Non-athenaOne $. You will reconcile athenaOne deposits to this amount. |
| Amount Reconciled |
Automatically calculated as the total dollar amount of the deposit batches marked as reconciled. |
| Difference Amount |
Automatically calculated as the difference between the Target athenaOne Amount and the Amount Reconciled.
The goal of bank statement reconciliation is for the Difference Amount to equal $0, but this is not required to close the bank statement. If you close a bank statement with a Difference Amount equal to $0, athenaOne sets its status to Reconciled. If you close a bank statement with a Difference Amount not equal to $0, athenaOne sets its status to Discrepancy. |
| Deposit Batches | |
|---|---|
| Deposit Dates |
Enter the date range of the deposit batch dates that you want to view. Note: If your fiscal year does not align with the calendar year, you can select date ranges for the fiscal year or the calendar year, for example, Fiscal Quarter-to-Date, Previous Fiscal Year, Previous Calendar Quarter, or Calendar Year thru Previous Month. |
| advanced search fields — Advanced Search for Deposit Batches | |
| Deposit Dates |
Enter the date range of the deposit batch dates that you want to view. Note: If your fiscal year does not align with the calendar year, you can select date ranges for the fiscal year or the calendar year, for example, Fiscal Quarter-to-Date, Previous Fiscal Year, Previous Calendar Quarter, or Calendar Year thru Previous Month. |
| Status |
The status of the deposit batch: unmatched, matched,
or reconciled. |
| Type |
A combination of the bank deposit type and the deposit batch type (TOS or EOB). Time-of-Service (TOS) deposit batches contain bank deposit types; American Express, Cash & Checks, Discover, Electronic Check, MasterCard & Visa, and/or or Other. The EOB deposit batch type contain bank deposit types; American Express, Cash & Checks, Correspondence, Discover, Electronic Funds Transfer, MasterCard & Visa, Other, and/or Posting Verification.
You can select more than one option. Select Show All to see all deposit batches, regardless of the bank deposit type. |
| Deposit Location |
The deposit location for the deposit batch: these options are entries on the Deposit Locations page. You can select more than one option. Select -Show All- to see all deposit batches, regardless of deposit location. |
| Bank Account |
The bank account for the deposit batch: these options are entries on the Bank Accounts page. You can select more than one option. Select -Show All- to see all deposit batches, regardless of bank account. |
| Column Headings | |
| Quick Search |
Search tool in the upper right corner of this section. Enter the deposit batch amount or the refund check number and click Go. |
| ID |
The deposit batch ID number. |
| Reconcile |
Select this option to match the deposit batch to this bank
account. Leave the box unchecked to indicate that the deposit batch does
not match this bank account. |
| Action |
Click this icon
|
| Status |
The current reconciliation status of the deposit batch: unmatched, matched, or reconciled. |
| Deposit Date |
The deposit date for the deposit batch. This date should be the same as the deposit date on your bank statement. To edit the deposit date, enter a new date and click Save at the bottom of the page. |
| Amount |
The amount of the deposit batch. Negative amounts appear in orange. Amounts for open deposit batches are marked (OPEN). |
| Deposit Location |
The deposit location for the deposit batch. |
| Bank Account |
The bank account for the deposit batch. |
| Type |
A combination of the bank deposit type and the deposit batch type (TOS or EOB). Time-of-Service (TOS) deposit batches contain bank deposit types; American Express, Cash & Checks, Discover, Electronic Check, MasterCard & Visa, and/or or Other. The EOB deposit batch type contain bank deposit types; American Express, Cash & Checks, Correspondence, Discover, Electronic Funds Transfer, MasterCard & Visa, Other, and/or Posting Verification. |
| Chk/Dep Slp# |
If the deposit batch consists of one check refund, the check number appears in this column. Otherwise, the deposit slip number for the deposit batch appears here. |
| Notes |
Any notes included with the deposit batch. |
This tab allows you to review all the bank statements you've created (whether their status is Reconciled, Not Reconciled, Discrepancy, or Deleted) so that you can resolve any remaining issues to complete the reconciliation workflow (complete any unfinished reconciliation tasks, un-delete a bank statement, or correct errors).
- Display the Reconcile athenaOne Deposits to Bank Activity page: On the Main Menu, click Financials. Under MONEY MANAGEMENT, click Reconcile Deposits to Bank Activity.
- Click the tab to View Statements. From the Bank Account menu, select the bank account that corresponds to the bank statements that you want to view.
- Display the Reconcile athenaOne Deposits to Bank Activity page: On the Main Menu, click Financials. Under MONEY MANAGEMENT, click Reconcile Deposits to Bank Activity.
- Bank Account — Select the bank account that corresponds to your paper bank statement.
- Click the
 icon to re-open the bank statement that you need. The Reconcile
a Bank Statement tab appear, with the bank statement information
at the top and the deposit batches listed below.
icon to re-open the bank statement that you need. The Reconcile
a Bank Statement tab appear, with the bank statement information
at the top and the deposit batches listed below. - At the top of the Reconcile a Bank Statement tab, click the
 icon again to display the bank statement fields in edit mode,
where you can make changes.
icon again to display the bank statement fields in edit mode,
where you can make changes. - Click Save.
- Display the Reconcile athenaOne Deposits to Bank Activity page: On the Main Menu, click Financials. Under MONEY MANAGEMENT, click Reconcile Deposits to Bank Activity.
- Click the tab to View Statements.
- From the Bank Account menu, select the bank account that corresponds to your paper bank statement.
- Click the
 icon to delete the bank statement. A warning message appears.
icon to delete the bank statement. A warning message appears. - Click OK to delete the statement or
Cancel to preserve it. If you click OK, the status changes to Deleted, and an undelete icon
 appears so that you can restore the bank statement
if needed.
appears so that you can restore the bank statement
if needed.
| Filter Fields | |
|---|---|
| Bank Statement ID |
The system-generated bank statement ID number. |
| Bank Account |
The bank account selected for this bank statement. |
| Statement Date Range |
The bank statement date range entered from the paper bank statement. |
| Status |
The bank statement status. |
| Column Headings for Bank Statements | |
| ID |
The system-generated bank statement ID number. |
| Bank Account |
The bank account selected for this bank statement. |
| Statement Date |
The statement date entered from the paper bank statement. |
| Statement Period |
The bank statement period date range entered from the paper bank statement. |
| Target athenaOne Amount |
The athenaOne target amount — automatically calculated based on the beginning balance, ending balance, and total non-athenaOne credits/debits. |
| Difference Amount |
The difference between the amount reconciled (the total amount of the deposit batches marked as reconciled to this bank statement) and the athenaOne Target Amount. |
| Status |
The bank statement status. |
| Notes |
Any notes entered about this bank statement. |
This tab allows you to reconcile deposits previously recorded as "In-Transit" during a prior period's statement. If you choose to finish reconciling a statement with "In-Transit" money, you may update that statement when athenaOne reflects the deposit(s) via this tab. When a deposit batch is reconciled via this tab, the "In-Transit" amount will automatically be updated on the target statement.
Deposit batches whose Deposit Date is in one month but Post Date is in a subsequent month will appear on the Reconcile Prior Period tab.
Note: You must create a statement for the relevant period before attempting to reconcile a batch on this tab.
- Display the Reconcile athenaOne Deposits to Bank Activity page: On the Main Menu, click Financials. Under MONEY MANAGEMENT, click Reconcile Deposits to Bank Activity.
- Click the Reconcile a Prior Period tab.
- The default display is deposit batches with post dates in the last 30 days. To change the date range, enter new dates in the Post Dates fields and click Go.
- Click the checkbox to include the Deposit Batch(s) in the statement displaying above it
- Click Save.
| Filter Fields | |
|---|---|
| Post Dates |
Enter the date range for displaying deposit batches by Post Date. Note: If your fiscal year does not align with the calendar year, you can select date ranges for the fiscal year or the calendar year, for example, Fiscal Quarter-to-Date, Previous Fiscal Year, Previous Calendar Quarter, or Calendar Year thru Previous Month. |
| Advanced Search for Deposit Batches | |
| Post Dates |
Enter the date range for displaying deposit batches by Post Date. Note: If your fiscal year does not align with the calendar year, you can select date ranges for the fiscal year or the calendar year, for example, Fiscal Quarter-to-Date, Previous Fiscal Year, Previous Calendar Quarter, or Calendar Year thru Previous Month. |
| Status | The current reconciliation status of the deposit batch: unmatched, matched, or reconciled. |
| Type |
A combination of the bank deposit type and the deposit batch type (TOS or EOB). Time-of-Service (TOS) deposit batches contain bank deposit types; American Express, Cash & Checks, Discover, Electronic Check, MasterCard & Visa, and/or or Other. The EOB deposit batch type contain bank deposit types; American Express, Cash & Checks, Correspondence, Discover, Electronic Funds Transfer, MasterCard & Visa, Other, and/or Posting Verification.
You can select more than one option. Select Show All to see all deposit batches, regardless of the bank deposit type. |
| Deposit Location |
The deposit location for the deposit batch. |
| Bank Account | The bank account selected for this bank statement. |
| Column Headings for Reconcile Prior Period Deposits | |
| ID | The system-generated ID number for the deposit batch. |
| Reconcile | Select this option to match the deposit batch to this bank
account. Leave the box unchecked to indicate that the deposit batch does
not match this bank account. Note: If a deposit batch is reconciled to another bank statement, you must un-reconcile it from that bank statement before you can reconcile it to this bank statement. |
| Action |
Click this icon to edit the following deposit batch fields:
|
| Status | The current reconciliation status of the deposit batch: unmatched, matched, or reconciled. |
| Deposit Date | The deposit date for the deposit batch. This date should be the same as the deposit date on your bank statement. To edit the deposit date, click the "Action" icon, enter a new date and click Save at the bottom of the page. |
| Post Date | The Post Date of the Deposit Batch |
| Amount |
The amount of the deposit batch. Negative amounts appear in orange. Amounts for open deposit batches are marked (OPEN). |
| Deposit Location |
The deposit location for the deposit batch. |
| Bank Account | The bank account selected for this bank statement. |
| Type |
A combination of the bank deposit type and the deposit batch type (TOS or EOB). Time-of-Service (TOS) deposit batches contain bank deposit types; American Express, Cash & Checks, Discover, Electronic Check, MasterCard & Visa, and/or or Other. The EOB deposit batch type contain bank deposit types; American Express, Cash & Checks, Correspondence, Discover, Electronic Funds Transfer, MasterCard & Visa, Other, and/or Posting Verification. |
This tab allows you to easily assign a bank account to deposit batches which are currently assigned "UNKNOWN" bank account.
- Display the Reconcile athenaOne Deposits to Bank Activity page: On the Main Menu, click Financials. Under MONEY MANAGEMENT, click Reconcile Deposits to Bank Activity.
- Click the Associate Deposit Batches tab.
- The default display is deposit batches with deposit dates in the last 30 days. To change the date range, enter new dates in the Deposit Dates fields and click Go.
- Choose a Bank Account from the menu for a given Deposit Batch row
- Click Save.
| Filter Fields | |
|---|---|
| Deposit Dates |
Enter the date range for displaying deposit batches by Deposit Date. Note: If your fiscal year does not align with the calendar year, you can select date ranges for the fiscal year or the calendar year, for example, Fiscal Quarter-to-Date, Previous Fiscal Year, Previous Calendar Quarter, or Calendar Year thru Previous Month. |
| Advanced Search for Deposit Batches | |
| Deposit Dates |
Enter the date range for displaying deposit batches by Deposit Date. Note: If your fiscal year does not align with the calendar year, you can select date ranges for the fiscal year or the calendar year, for example, Fiscal Quarter-to-Date, Previous Fiscal Year, Previous Calendar Quarter, or Calendar Year thru Previous Month. |
| Type |
A combination of the bank deposit type and the deposit batch type (TOS or EOB). Time-of-Service (TOS) deposit batches contain bank deposit types; American Express, Cash & Checks, Discover, Electronic Check, MasterCard & Visa, and/or or Other. The EOB deposit batch type contain bank deposit types; American Express, Cash & Checks, Correspondence, Discover, Electronic Funds Transfer, MasterCard & Visa, Other, and/or Posting Verification.
You can select more than one option. Select Show All to see all deposit batches, regardless of the bank deposit type. |
| Deposit Location | The deposit location for the deposit batch. |
| Bank Account | The bank account selected for this bank statement. |
| Column Headings for Associate Deposit Batches to a Bank Account | |
| ID | The system-generated ID number for the deposit batch. |
| Action |
Click this icon to edit the following deposit batch fields:
|
| Deposit Date | The deposit date for the deposit batch. This date should be the same as the deposit date on your bank statement. To edit the deposit date, click the "Action" icon, enter a new date and click Save at the bottom of the page. |
| Amount |
The amount of the deposit batch. Negative amounts appear in orange. Amounts for open deposit batches are marked (OPEN). |
| Deposit Location | The deposit location for the deposit batch. |
| Bank Account | The bank account selected for this bank statement. |
| Type |
A combination of the bank deposit type and the deposit batch type (TOS or EOB). Time-of-Service (TOS) deposit batches contain bank deposit types; American Express, Cash & Checks, Discover, Electronic Check, MasterCard & Visa, and/or or Other. The EOB deposit batch type contain bank deposit types; American Express, Cash & Checks, Correspondence, Discover, Electronic Funds Transfer, MasterCard & Visa, Other, and/or Posting Verification. |
| Chk/Slip # | If the deposit batch consists of one check refund, the check number appears in this column. Otherwise, the deposit slip number for the deposit batch appears here. |
| Notes | Any notes included with the deposit batch. |