Appointment Settings
This page allows you to manage the settings related to patient scheduling of appointments through the Patient Portal and through athenahealth Marketplace partners.
For more information about External Scheduling rules, refer to this article.
On the Main Menu, click Settings ![]() >Schedule. In the left menu,under Practice Links — Communicator, click Appointment Settings
>Schedule. In the left menu,under Practice Links — Communicator, click Appointment Settings
On the Main Menu, click Settings ![]() >Communicator. In the left menu,under Practice Links — Communicator, click Appointment Settings
>Communicator. In the left menu,under Practice Links — Communicator, click Appointment Settings
You must have the Communicator Admin permission to access this page.
Note: Changes to appointment types and schedule templates may have unintended effects on the Live Operator and Web Scheduling features. If your practice uses the Live Operator or Web Scheduling feature, create a case for the CSC (from athenaOne > Support > Success Community > Contact Client Support Center) before you make changes to appointment types or schedule templates.
- Display the Appointment Settings page: On the Main Menu, click Settings
 >Schedule. In the left menu,under Practice Links — Communicator, click Appointment Settings.
>Schedule. In the left menu,under Practice Links — Communicator, click Appointment Settings. - Click the plus sign (+) to expand the section for Appointment Reasons, Web Scheduling, or Appointment Email settings. Review the current settings for each provider in each department in which they see patients.
Note: The department you are in expands by default. - Click Practice, Department, or Custom in a section to view the existing settings for each provider.
Note: If the provider is using the practice default settings, Practice is displayed next to the provider name. If the provider is using the department default settings, Department is displayed. If the provider has settings specific to him or her in that department, Custom is displayed in the table. - Click Edit settings to modify the practice, department, or custom settings.
- Appointment reasons — Select No changes to leave the current settings for appointment reasons unchanged. Select Edit settings to make changes. Select Restore practice/department settings to remove any custom settings applied to the selected provider and use the department settings instead.
- Select the Appointment Type for each patient appointment reason.
Note: All patient appointment reasons that you enabled on the Patient Appointment Reasons Settings page are displayed. Select None — no appointments in Portal if this provider does not see patients for the given reason. All appointment types that the provider has used in their schedule or schedule template are available in the drop-down list. - Web scheduling — Select No changes to leave the current settings unchanged. Select Edit settings to make changes. Select Restore practice/department settings to remove any custom settings applied to the selected provider and use the department settings instead.
Note: When editing settings, each appointment type that the provider has used in their schedule or schedule template is displayed.- Allow web scheduling — Select this option to allow patients to schedule appointments of this type for this provider from a tickler and to reschedule or cancel existing appointments on the Patient Portal.
- Allow appointments within next X days — Enter the maximum number of days in the future that a patient can schedule an appointment.
- Disallow scheduling/cancellation within X hours — Enter the minimum number of hours before an appointment that a patient can schedule, reschedule, or cancel the appointment.
Note: You must enter a whole number in this field. - Require cancellation reason — Select this option if a patient must provide a reason when cancelling an appointment on the Patient Portal.
Note: The Allow web scheduling option is selected and cannot be cleared after you map that appointment type to a patient appointment reason, making it available to patients when they schedule new appointments using that appointment type. Patients can also schedule, reschedule, or cancel these appointment types from a tickler. To make an appointment type not available for Web scheduling, remove the mapping for the Patient Appointment Reason.
Note: If an appointment type is Generic (see the Appointment Types page) and is marked to allow Web scheduling, all slots on the schedule template for this provider are available for all other appointment types. If selected, this appointment type will be mapped to the reason that the patient selects, just as when practice staff schedules an appointment into a generic slot.
- Appointment email — Select No changes to leave the current settings unchanged. Select Edit settings to make changes. Select Restore practice/department settings to remove any custom settings applied to the selected provider and use the department settings instead.
Note: When editing settings, each appointment type that the provider has used in their schedule or schedule template is displayed.- Confirmation email — Select this option to send an email immediately when a patient schedules that appointment type with the provider and when the staff schedules an appointment for the patient with the provider. The confirmation email is sent 3 hours after the staff creates the appointment.
Note: If you want confirmation emails sent when all appointments are scheduled, except for same-day or next-day appointments, you can turn off confirmation emails for those specific appointment types. - Reminder email — Ignore this field. To configure reminder emails, see ReminderCall Settings.
- Confirmation email — Select this option to send an email immediately when a patient schedules that appointment type with the provider and when the staff schedules an appointment for the patient with the provider. The confirmation email is sent 3 hours after the staff creates the appointment.
- Click Save.
- Display the Appointment Settings page: On the Main Menu, click Settings
 >Schedule. In the left menu,under Practice Links — Communicator, click Appointment Settings.
>Schedule. In the left menu,under Practice Links — Communicator, click Appointment Settings. - Click Edit settings at the top of the page to select all providers and departments to which you want to apply the same settings.
- Settings level — Select Update practice settings to set the practice level settings that will be used by most providers and departments. Select Update department settings to apply settings to an entire department or multiple departments. Select Update provider settings to apply settings to one or more providers based in the department.
- Select all providers or departments to which you want to apply settings.
Tip: Enter part of a name in the filter box to find a provider in all the departments under which that provider schedules patients. - Appointment reasons — Select No changes to leave the current settings unchanged. Select Edit settings to make changes. Select Revert to practice or department settings to remove any custom settings applied to the selected provider or department and use the practice default instead.
Note: When editing settings, each appointment type is displayed.- Allow web scheduling — Check the box to allow patients to schedule appointments of this type for this provider from a tickler and to reschedule or cancel existing appointments.
- Allow appointments within next X days — Enter the maximum number of days in the future that a patient can schedule an appointment.
- Disallow scheduling/cancellation within X hours — Enter the minimum number of hours before an appointment that a patient can schedule, reschedule, or cancel an appointment.
Note: You must enter a whole number in this field. - Require cancellation reason — Select this option if a patient must provide a reason when cancelling an appointment on the Patient Portal.
Note: The Allow web scheduling option is selected and cannot be cleared after you map that appointment type to a patient appointment reason, making it available to patients when they schedule new appointments using that appointment type. Patients can also schedule, reschedule, or cancel these appointment types from a tickler.
- Appointment email — Select No changes to leave the current settings unchanged. Select Edit settings to make changes. Select Revert to practice or department settings to remove any custom settings applied to the selected provider and use the department settings instead.
Note: When editing settings, each appointment type is displayed.- Confirmation email — Select this option to send an email immediately when a patient schedules that appointment type with the provider and when the staff schedules an appointment for the patient with the provider.
Note: The confirmation email is sent 3 hours after the appointment is created by staff. - Reminder email — Ignore this field. To configure reminder emails, see ReminderCall Settings.
- Confirmation email — Select this option to send an email immediately when a patient schedules that appointment type with the provider and when the staff schedules an appointment for the patient with the provider.
- Click Save.
After you configure patient appointment reasons for automated wellness outreach and population health campaigns using the Patient Appointment Reasons Settings page, map the reasons to the appointment settings for these campaigns.
- Display the Appointment Settings page: On the Main Menu, click Settings
 >Schedule. In the left menu,under Practice Links — Communicator, click Appointment Settings.
>Schedule. In the left menu,under Practice Links — Communicator, click Appointment Settings. - Click Edit settings at the top of the page.
The Edit Appointment Settings view appears. - Settings level — Choose one of these options:
- Update practice settings — Map patient appointment reasons to appointments at the practice level.
- Update department settings — Map patient appointment reasons to appointments for one or more departments.
- Update provider settings — Map patient appointment reasons to appointments for one or more providers.
- Appointment reasons — Click Edit settings.
Additional options appear. Each patient appointment reason (PAR) that you added for automated wellness outreach and population health campaigns on the Patient Appointment Reasons Settings page is currently set to None – no appointments in Portal. -
For each PAR that you want to use for Web scheduling with AWO and population health campaigns, open the Appointment type menu and select the appointment type that will map to the PAR in the scheduling template.
Important: Make sure to select an appointment type that is configured as a generic slot so that slots will be available to patients. To verify that the appointment type is a generic slot, display the Appointment Types page (On the Main Menu, click Settings >Schedule. In the left menu,under Practice Links — Scheduling, click Appointment
Types). On the Appointment Types page, verify that the Generic value is set to Yes. Repeat this process for each PAR that you want to configure on the Appointment Settings page.
>Schedule. In the left menu,under Practice Links — Scheduling, click Appointment
Types). On the Appointment Types page, verify that the Generic value is set to Yes. Repeat this process for each PAR that you want to configure on the Appointment Settings page. - After you map an appointment type to a patient appointment reason, scroll down to the Web Scheduling field below the Appointment reasons field.
The Allow web scheduling option for the appointment type that you selected is automatically selected. - Edit the following fields, if necessary:
- Allow appointments within next X days
- Disallow scheduling/cancellation within X hours
- Require cancellation reason
- Scroll down to the bottom of the Edit Appointment Settings view and click Save.
Checking the number of slots available for each patient appointment reason
After you configure the patient appointment reasons and Web scheduling settings for each reason, you can check the number of slots available for each patient appointment reason.
- In the Appointment Settings table, expand the relevant department and click the corresponding Settings link in the Appointment Reasons column for each provider whose available slots you want to check.
- If you see 0 slots listed, check the provider's appointment reason and Web scheduling settings, as described above.
- Display the Patient Appointment Reasons Settings page: On the Main Menu, click Settings
 >Schedule. In the left menu,under Practice Links — Communicator, click Patient Appointment Reasons Settings.
>Schedule. In the left menu,under Practice Links — Communicator, click Patient Appointment Reasons Settings. - Click Add new.
- Reason — Select the patient appointment reason that you want to enable new patients to select on the Patient Portal.
- Description — Edit the default reason description that appears on the Patient Portal.
- Patients — Select New.
- Click Save.
- Display the Appointment Settings page: On the Main Menu, click Settings
 >Schedule. In the left menu,under Practice Links — Communicator, click Appointment Settings.
>Schedule. In the left menu,under Practice Links — Communicator, click Appointment Settings. - Click Edit settings.
- Settings level — Select Update practice settings, Update department settings, or Update provider settings to apply the new patient appointment type to the practice as a whole, to a department, or to a provider.
- Appointment reasons — Select Edit settings.
- Patient Appointment Reason > New Patient — Select the appointment type for which new patients should be scheduled at their first appointment.
- Click Save.
Note: If you configure only one patient appointment reason for new patients and a new patient is registering on the Patient Portal, the patient appointment reason and appointment type are automatically selected. If you configure multiple patient appointment reasons for new patients or all patients, the patient must select one of the available reasons, as do existing patients.
- Display the Appointment Settings page: On the Main Menu, click Settings
 >Schedule. In the left menu,under Practice Links — Communicator, click Appointment Settings.
>Schedule. In the left menu,under Practice Links — Communicator, click Appointment Settings. - Click Practice, Department, or Custom for the department or provider for which you need to revert settings.
- Click Edit settings.
- For Web scheduling and Appointment reasons, select Restore practice/department settings. If the provider's department has settings different from the practice defaults, all of the provider's settings for both Web scheduling and appointment reasons are updated to match the department defaults. If the department uses the same settings as the practice, all of the provider settings are reverted to match the practice defaults for both appointment reasons and Web scheduling.
- For Appointment email settings, select Restore practice/department settings. If the provider's department has settings different from the practice defaults, all of the provider's settings for appointment emails are updated to match the department defaults. If the department uses the same settings as the practice, all of the provider's settings revert to match the practice defaults for appointment emails.
Note: Appointment reasons and Web scheduling settings depend on each other, and therefore, all are reverted. You can revert Appointment email settings separately. - Click Save.
Note: Do not add an appointment type unless you are sure that the provider will use the new appointment type.
- Display the Appointment Settings page: On the Main Menu, click Settings
 >Schedule. In the left menu,under Practice Links — Communicator, click Appointment Settings.
>Schedule. In the left menu,under Practice Links — Communicator, click Appointment Settings. - In the Appointment Reasons column, click Practice next to the provider.
- Click Show more appointment types.
- Appointment Types — Check the appointment types to add.
- Click Save.
Note: If the department is using the practice settings, the provider settings use those department default options. - Click Practice settings next to the provider and then click Edit settings to set custom settings for the newly added Appointment Types.
- Display the Appointment Settings page: On the Main Menu, click Settings
 >Schedule. In the left menu,under Practice Links — Communicator, click Appointment Settings.
>Schedule. In the left menu,under Practice Links — Communicator, click Appointment Settings. - Click the plus sign (+) to expand the department to review it for providers with low availability for patient scheduling.
Note: The department you're logged in to is automatically expanded. - Click Practice in the Appointment Reasons column to view the current appointment reason/appointment type mappings and schedule metrics. These links appear with the alert icon
 .
.
For appointment reasons with fewer than 30 total openings, you may need to:- Adjust your Web scheduling settings
- Adjust your schedule templates by enabling Web scheduling for generic appointment types
- Confirm that the mapped appointment type is the one used in the provider's schedule template for the relevant department and location
Note: When an appointment is marked as non-generic on the Appointment Types page, the Web Scheduling column for the appointment on the Appointment Settings page displays Rescheduleonly, and the appointment cannot be scheduled into a generic appointment slot on the template.
To deactivate Web scheduling for a provider who is leaving your practice, follow these steps.
- Display the Appointment Settings page: On the Main Menu, click Settings
 >Schedule. In the left menu,under Practice Links — Communicator, click Appointment Settings.
>Schedule. In the left menu,under Practice Links — Communicator, click Appointment Settings. - Click Edit settings at the top of the page.
The Edit Appointment Settings view appears. - Settings level — Click Update provider settings.
A list of departments appears. - Click the plus sign (+) to expand a department and display the providers in it.
- Select the provider who is leaving your practice.
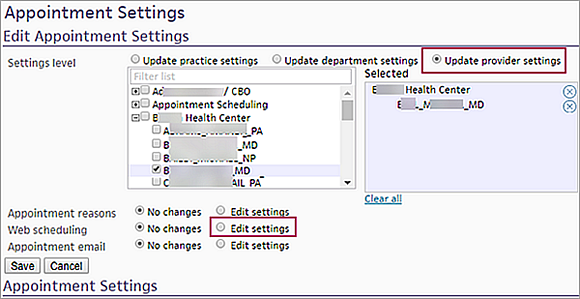
- Web scheduling — Click Edit settings.
Both the Appointment reasons and Web scheduling settings appear. - Appointment reasons — Select None – no appointments in Portal from the menu for each patient appointment reason (PAR) in the list.
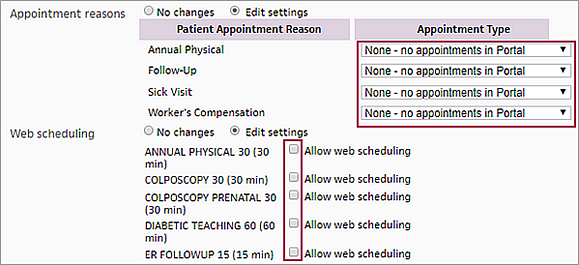
- Web scheduling — Deselect all Web scheduling options in the list (remove the checkmark from the Allow web scheduling box).
- Scroll down to the bottom of the Edit Appointment Settings view and click Save.
On the Appointment Settings page, you can:
- Manage settings for each provider for patient appointment reasons mappings, Web scheduling, and appointment confirmation emails, or set defaults for your practice and each department.
Note: To configure reminder emails, see ReminderCall Settings. - Set an amount of time, in days and hours, that patients are allowed to schedule an appointment before the given appointment slot.
Note: Web scheduling may be set to show 90 days of availability, but the schedule template is set to never expire with 30 days of availability. In this case, the availability online is limited to 30 days. The template creates the slots and is only creating the next 30 days worth. - Apply these settings to an individual provider or to multiple providers in different departments using the bulk edit functionality.
You can also enable automatic creation of a patient case for every appointment scheduled by an existing patient, in addition to the current new patient registration patient case, which is routed based on your Task Assignment Overrides.
Note: The Appointment Settings page consolidates and replaces the pages and settings for patient scheduling, New Patient Appointment Types, and confirmation emails (these emails are sent immediately after an appointment is scheduled). To configure reminder emails, see ReminderCall Settings.
Before you can enable patients to schedule their own appointments, you must configure your patient appointment reasons on the Patient Appointment Reasons Settings page and map these appointment reasons to appointments on the Appointment Settings page.
Existing patients cannot schedule a new appointment without a tickler until you map a patient appointment reason to the appointment type.
If you enable the confirmation email feature, a patient who schedules an appointment on the Patient Portal or through an athenahealth Marketplace partner receives a confirmation email immediately with the appointment date, time, and provider name. athenaOne sends the same email to patients when your practice staff schedules an appointment.
Note: The confirmation email is sent 3 hours after the appointment is created by staff.
Important: Ignore the Reminder email field. To configure reminder emails, see ReminderCall Settings.
Using the Appointment Settings page, you can quickly identify which appointments may be difficult for patients to schedule based on current schedule templates and appointment reason mappings. You can see when an unused appointment type is mapped to a patient appointment reason and quickly determine whether your generic slots are available for patients to schedule.
The Appointment Reasons column displays the total number of available slots that patients can schedule based on the currently applied templates for each provider in each department. The count shows the total number of slots of the mapped appointment type, as well as any generic slots patients can schedule in the next 90 days. The date of the next available appointment slot also appears.
Note: When an appointment is marked as non-generic on the Appointment Types page, the Web Scheduling column for the appointment on the Appointment Settings page displays Rescheduleonly, and the appointment cannot be scheduled into a generic appointment slot on the template. To allow scheduling for this appointment, you must include the appointment type in the template using the Build & Apply Templates page.
Alert icons appear in the table next to an appointment type when there are fewer than 30 slots available in the next 90 days, so that you can easily find areas where patients may have difficulty scheduling based on your Web scheduling configuration.
The count of available slots is based on the applied templates, not on the current schedule. If the provider's schedule is fully booked, the number of slots in the template still appear.
- John Smith, a practice manager at Seven Hills Medical Group, wants to make sure that enough appointment slots are available to patients on the Patient Portal before the annual wellness exam campaign is launched.
- He displays the Appointment Settings page and expands the first department.
- John sees that two providers have alert icons next to the Practice settings link in the Appointment Reasons column, so he expands the first provider to see which patient appointment reasons have fewer than 30 slots available in the next 90 days.
- He sees that the Annual Physical is a Patient Appointment Reason with low availability, but so are the other two reasons used by that provider.
- John then clicks Practice settings in the Web Scheduling column for the provider to review the settings and determine why the number of slots is so low. John notices that the Any15 Appointment Type does not have Web scheduling enabled.
- John realizes that the practice recently began using open scheduling, so he must enable Web scheduling.
- John checks two other providers and sees that they have the same issues.
- He changes the practice default settings for the Any15 Appointment Type to allow Web scheduling, so that the majority of providers are updated.
- He also updates the settings for the few providers who use custom settings.
- John clicks Practice settings in the Appointment Reasons column again and sees only one alert.
- He expands that provider and sees 0 available slots for the Acupuncture Patient Appointment Reason, which is mapped to the Appointment Type Acup30, even though the Any15 Appointment Type is enabled for Web scheduling.
- John checks the Appointment Types page (On the Main Menu, click Settings
 >Schedule. In the left menu,under Practice Links — Scheduling, click Appointment
Types). He sees that Acup30 incorrectly has Restrict Search set to Yes.
>Schedule. In the left menu,under Practice Links — Scheduling, click Appointment
Types). He sees that Acup30 incorrectly has Restrict Search set to Yes. - He clicks edit and corrects the Restrict Search setting. When he returns to the Appointment Settings page, he sees no alerts and a good number of available slots in the next 90 days.
| Practice settings | These settings apply to all providers in all departments in your practice that do not have custom settings. |
|---|---|
| Department settings | These settings apply to all providers in the department that do no have custom settings. |
| Custom settings | These settings apply only to this provider. |
| Appointment Reasons | This column shows whether the provider or department is using custom settings for Appointment Reasons or the default settings. Clicking the link expands the section and displays the detailed settings applied. |
| Appointment Reasons > Order | The display order of the appointment reasons on the Patient Portal. |
| Appointment Reasons > Patient Appointment Reason | List of patient appointment reasons that are enabled for the practice on the Patient Appointment Reason settings page. |
| Appointment Reasons > Appointment Type | The appointment type that athenaOne uses to display available slots to the patient on the Patient Portal when the patient selects the associated Patient Appointment Reason. Only appointment types used by the provider in the department are available. |
| Appointment Reasons > Next 90 Days | The total number of appointment openings that are configured for this appointment type to be scheduled within the next 90 days, including generic appointment openings based on the provider's current active schedule templates. Note: This is not a measure of current appointment availability. |
| Appointment reasons > Next Available | Date of the next appointment slot available to a patient to schedule for this appointment reason. Note: If the count in the next 90 days is fine, but the next available date is far in the future, there may not be enough slots allocated for patient scheduling. |
| Web Scheduling | This column shows whether the provider or department is using custom settings or the default settings. Clicking the link expands the section and displays the detailed settings applied. |
| Web Scheduling > Appointment Type | The name and duration of each appointment type used in the provider's schedule or schedule template for the department. If a provider has never had an appointment scheduled using a certain appointment type in that department, that appointment type is not listed for that provider. |
| Web Scheduling | Displays Off if patients are not able to schedule, reschedule, or cancel appointments on the Patient Portal. Displays On if patients are able to reschedule, cancel, or schedule from a tickler. Displays On and all mapped Patient Appointment Reasons in parentheses if patients are able to reschedule, cancel, and schedule new appointments of this type using the reasons mapped. |
| Web Scheduling > Scheduling Window | Displays the maximum number of days in the future that available slots are displayed for a patient to select on the Patient Portal to schedule an appointment of this type for this provider and department. |
| Web Scheduling > Require Cancellation Notice | Displays the minimum number of hours before the appointment time that a patient can reschedule or cancel an appointment. Appointment slots that are less than this number of hours in the future are not displayed to patients as available when scheduling a new appointment. |
| Web Scheduling > Required Cancellation Reason | If a patient cancels an existing appointment, the reason text field is required. |
| Appointment Emails | This column appears if the provider or department is using custom settings for Appointment Emails or the default settings. Clicking the link expands the section and displays the detailed settings applied. |
| Appointment Emails > Appointment Type | The name and duration of each appointment type used in the provider's schedule or schedule template for the department. If a provider has never had an appointment scheduled using a certain appointment type in that department, that appointment type is not listed for that provider. |
| Appointment Emails > Confirmation Email | If On, a patient receives an email immediately after scheduling an appointment on the Patient Portal. If the staff schedules the appointment, the patient receives the email approximately 3 hours later. |
| Appointment Emails > Reminder Email | Ignore the Reminder email field. To configure reminder emails, see ReminderCall Settings. |