ReminderCall Settings
This page allows you to view and edit the ReminderCall settings for the entire practice, for specific departments, and for specific providers.
On the Main Menu, click Settings ![]() >Communicator. In the left menu,under Practice Links — ReminderCall, click ReminderCall Settings
>Communicator. In the left menu,under Practice Links — ReminderCall, click ReminderCall Settings
Practices with athenaCollector but not athenaCommunicator:
On the Main Menu, click Settings ![]() >Schedule. In the left menu,under Practice Links — Communicator, click ReminderCall Settings
>Schedule. In the left menu,under Practice Links — Communicator, click ReminderCall Settings
To view this page (read-only access), you must have the following permissions:
-
Patient Messaging: ReminderCall permission.
-
Communicator Admin (allows you to edit all fields on these pages — ReminderCall Settings, Greetings, GroupCall Settings, Instructional Message Mapping, Instructional Messages, and ResultsCall Settings)
To edit this page, you must have one of these permissions:
- Communicator Admin: ReminderCall Settings (allows you to edit all fields on the ReminderCall Settings page except for the practice-level instructional message)
- Communicator Admin: Instructional Message Mapping (allows you to edit only the practice-level instructional message on the ReminderCall Settings page, as well as all fields on the Instructional Message Mapping page)
- Display the ReminderCall Settings page: On the Main Menu, click Settings
 >Communicator. In the left menu,under Practice Links — ReminderCall, click ReminderCall Settings.
>Communicator. In the left menu,under Practice Links — ReminderCall, click ReminderCall Settings.
The ReminderCall Settings page opens, with the practice-wide settings displayed. - To view the ReminderCall settings for one department, click the department name on the left side of the page.
- To view the ReminderCall settings for two or more departments:
- Filter by — Select Department from the menu. The departments appear in a list on the right side of the page.
Note: If your practice uses Communicator Brands, you see the brand names in the filter list. Click the plus sign next to a brand name to display the departments included in that brand. - Under Filter by Department on the right side of the page, select one or more departments, or click select all.
- Click Filter. All selected departments are listed on the left side of the page. The ReminderCall settings for the first department in the list appear on the right side of the page.
- To view the settings for another selected department, click the department name on the left side of the page.
- To view the ReminderCall settings for the practice or for a different group of departments or providers, click the cancel icon
 to the right of the Filter by menu.
to the right of the Filter by menu.
- Display the ReminderCall Settings page: On the Main Menu, click Settings
 >Communicator. In the left menu,under Practice Links — ReminderCall, click ReminderCall Settings.
>Communicator. In the left menu,under Practice Links — ReminderCall, click ReminderCall Settings.
The ReminderCall Settings page opens, with the practice-wide settings displayed. - To view the ReminderCall settings for one provider, click the provider name on the left side of the page.
- To view the ReminderCall settings for two or more providers:
- Filter by — Select Provider from the menu. The providers appear in a list on the right side of the page.
- Under Filter by Provider on the right side of the page, select one or more providers, or click select all.
- Click Filter. All selected providers are listed on the left side of the page. The ReminderCall settings for the first provider in the list appear on the right side of the page.
- To view the settings for another selected provider, click the providers name on the left side of the page.
- To view the ReminderCall settings for the practice or for a different group of departments or providers, click the cancel icon
 to the right of the Filter by menu.
to the right of the Filter by menu.
- Display the ReminderCall Settings page: On the Main Menu, click Settings
 >Communicator. In the left menu,under Practice Links — ReminderCall, click ReminderCall Settings.
>Communicator. In the left menu,under Practice Links — ReminderCall, click ReminderCall Settings.
The ReminderCall Settings page opens, with the practice-wide settings displayed. - Filter by — Select Settings from the menu, and then select one of these options:
- Departments with no caller ID number
- Caller ID number — You specify the caller ID number to filter on
- Inactive providers (see the To activate ReminderCall for providers section)
- Click Filter.
- If you selected the Departments with no caller ID number option, the departments with no caller ID number configured appear on the left side of the page, and the ReminderCall settings for the first selected department appear on the right side of the page. To view the settings for another department with no configured caller ID number, click the department name on the left side of the page.
- If you selected the Caller ID number option, the departments and providers with the specified caller ID number appear on the left side of the page, and the ReminderCall settings for the first selected department appear on the right side of the page. To view the settings for another department or a provider with that caller ID number, click the department or provider name on the left side of the page.
- If you selected the Inactive providers option, the list of providers for whom ReminderCall is not active appears on the left side of the page.
- To view the ReminderCall settings for a different group of providers or departments, click the cancel icon
 to the right of the Filter by menu. You can then reset your filter options.
to the right of the Filter by menu. You can then reset your filter options.
The athenahealth best practice is to activate ReminderCall automatically for new providers (select the Activate providers by default option; see "To edit ReminderCall Settings for the Practice"). If your practice does not automatically allow new providers to use ReminderCall, follow these steps to enable ReminderCall services for those providers.
- Display the ReminderCall Settings page: On the Main Menu, click Settings
 >Communicator. In the left menu,under Practice Links — ReminderCall, click ReminderCall Settings.
>Communicator. In the left menu,under Practice Links — ReminderCall, click ReminderCall Settings.
The ReminderCall Settings page opens, with the practice-wide settings displayed. - Filter by — Select Settings from the menu, and then select the Inactive providers option from the list of settings.
- Click Filter. All providers for whom ReminderCall is not activated are listed on the left side of the page.
Note: A provider can be listed in more than one department. - You can enable ReminderCall for all providers in the list, or you can select one provider.
- The first provider in the list appears in the View Settings for Provider area of the page. If you want to enable ReminderCall for this provider only, click Activate.
- If you want to enable ReminderCall for a different provider in the list, click the provider name on the left side of the page. In the View Settings for Provider area of the page, click Activate.
- To enable ReminderCall for all inactive providers (shown on the left side of the page), click Bulk Edit. In the Edit Settings for Multiple Providers area of the page, click Activate.
- After you click the Activate button for a single provider, the View Settings for Provider view appears. These settings are the settings for the department to which this provider belongs.
After you deactivate ReminderCall messages for a provider, the provider still appears on the ReminderCall Settings page.
- Display the ReminderCall Settings page.
- If your practice uses athenaCommunicator — On the Main Menu, click Settings
 >Communicator. In the left menu,under Practice Links — ReminderCall, click ReminderCall Settings.
>Communicator. In the left menu,under Practice Links — ReminderCall, click ReminderCall Settings. - If your practice uses athenaCollector but not athenaCommunicator — On the Main Menu, click Settings
 >Schedule. In the left menu,under Practice Links — Communicator, click ReminderCall Settings.
>Schedule. In the left menu,under Practice Links — Communicator, click ReminderCall Settings. - Filter by — Select Provider from the menu.
The list of providers appears on the right side of the page. - Select the provider from the list, and then click Filter.
- Click Edit. If the provider appears in more than one department and you need to deactivate ReminderCall for that provider in all departments, click Bulk Edit.
- Under the Calls heading, select Use custom settings and disable the Enable phone calls option (remove the checkmark from the box).
- Under the Emails heading, select Use custom settings and disable the Enable emails option (remove the checkmark from the box).
- Under the Text Messages heading, select Use custom settings and disable the Enable text messages option (remove the checkmark from the box).
- Click Save.
To set the default ReminderCall instructional message, you must have the Communicator Admin: Instructional Message Mapping permission.
The default instructional message is used for any appointment type that does not have a specific instructional message mapped to it. The instructional message that you configure for the practice applies to all ReminderCall messages for all appointment types.
Note: You can configure the default instructional message at the practice level only. You can also configure the default instructional message on the Instructional Message Mapping page.
- Display the ReminderCall Settings page: On the Main Menu, click Settings
 >Communicator. In the left menu,under Practice Links — ReminderCall, click ReminderCall Settings.
>Communicator. In the left menu,under Practice Links — ReminderCall, click ReminderCall Settings. - Click Edit. The Edit Settings for Practice view appears.
- In the Default Instructional Message area of the page, select the Use custom settings option, and then click the down arrow to select a message from the list.
- After you select the default instructional message from the list, click Save.
ReminderCall uses this instructional message for any appointment type that does not have a specific message mapped to it.
By default, ReminderCall messages are enabled for all appointment types. Using the ReminderCall Settings page, you can disable and reenable ReminderCall messages for selected appointment types at the practice level, the department level, and the provider level.
The settings that you configure for the practice apply to appointment types for all departments and providers. However, you can create exceptions to the practice-level settings by editing the appointment type settings at the department and provider levels.
- Display the ReminderCall Settings page: On the Main Menu, click Settings
 >Communicator. In the left menu,under Practice Links — ReminderCall, click ReminderCall Settings.
>Communicator. In the left menu,under Practice Links — ReminderCall, click ReminderCall Settings. - Click Edit. The Edit Settings for Practice view appears.
By default, athenaOne sends ReminderCall messages for all appointment types. - In the Appointment Types area of the page, select the Use custom settings option.
- To exclude one or more appointment types from receiving ReminderCall messages:
- Select the Disable selected option. The list of appointment types appears.
- Select the appointment types that you want to exclude from ReminderCall messages.
The appointment types now appear in the Disabled appointment types list.
Note: If the Telehealth appointment type is excluded from ReminderCall messages and appears in the Disabled appointment types, the 15-min reminder SMS, 3-hour reminder email, and On-demand telehealth messages are still sent. If you want to disable these messages, take the following actions:- Disable the relevant Telehealth appointment types from the ReminderCall Settings page. See the image below for the relevant settings:
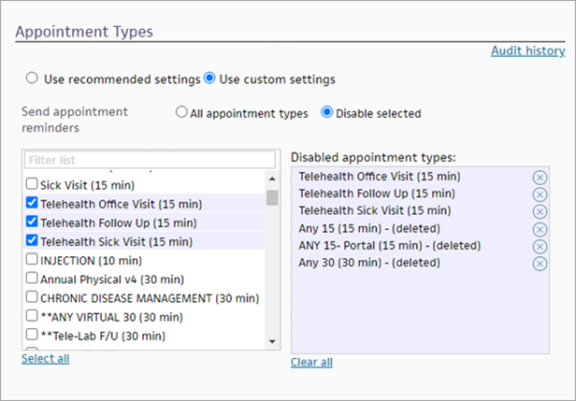
If the appointment types are disabled at the practice level, ensure that all the departments and providers under the practice use "Use Practice Settings" under Appointment Types if you want the appointment types to be disabled for all departments and providers under the Practice. - Disable the Confirmation Email setting from Appointment Settings page.
- Contact your CSM to disable one or more of the following message types:
Telehealth (3-hour reminder email)
Telehealth (15-minute reminder SMS)
Telehealth (on-demand)
- Disable the relevant Telehealth appointment types from the ReminderCall Settings page. See the image below for the relevant settings:
- Click Save.
- To reenable ReminderCall messages for appointment types that you previously excluded:
- Remove the appointment types from the Disabled appointment types list, and then click Save.
- Select the Use recommended settings option to enable ReminderCall messages for all appointment types and click Save.
If any departments or providers require settings other than the practice settings, you can set a custom preference for the departments or providers.
Use these instructions if you need to create an exception to the practice-level ReminderCall settings for an appointment type.
You can enable ReminderCall messages for all appointment types, or you can disable ReminderCall messages for selected appointment types at the department level.
- Display the ReminderCall Settings page: On the Main Menu, click Settings
 >Communicator. In the left menu,under Practice Links — ReminderCall, click ReminderCall Settings.
>Communicator. In the left menu,under Practice Links — ReminderCall, click ReminderCall Settings. - Filter by — Select Department from the menu, and then select the appropriate departments.
-
Click Filter. The ReminderCall settings for the first department that you selected appear.
Note: To view the settings for another selected department, click the department name on the left side of the page. - Click Edit to edit the settings for the selected department, or click Bulk Edit to edit the settings for all selected departments.
- In the Appointment Types area of the page, select the Use custom settings option.
- To exclude one or more appointment types from receiving ReminderCall messages from the selected departments:
- Select the Disable selected option. The list of appointment types appears.
- Select the appointment types that you want to exclude from ReminderCall messages.
The appointment types now appear in the Disabled appointment types list. - Click Save.
- To reenable ReminderCall messages for appointment types that you previously excluded for the department:
- Remove the appointment types from the Disabled appointment types list, and then click Save.
- Select the All appointment types option to enable ReminderCall messages for all appointment types, and then click Save.
Use these instructions if you need to create an exception to the department-level ReminderCall settings for an appointment type.
You can enable instructional messages for all appointment types, or you can disable instructional messages for selected appointment types at the provider level.
- Display the ReminderCall Settings page: On the Main Menu, click Settings
 >Communicator. In the left menu,under Practice Links — ReminderCall, click ReminderCall Settings.
>Communicator. In the left menu,under Practice Links — ReminderCall, click ReminderCall Settings. - Filter by — Select Provider from the menu, and then select the appropriate providers.
-
Click Filter. The ReminderCall settings for the first provider that you selected appear.
Note: If this provider appears in other departments, the settings for the provider in other departments may be different. - To view the settings for the first selected provider in a different department, or to view the settings for another selected provider, click the provider name on the left side of the page.
- Click Edit to edit the settings for the selected provider, or click Bulk Edit to edit the settings for all selected providers.
- In the Appointment Types area of the page, select the Use custom settings option.
- To exclude one or more appointment types from receiving ReminderCall messages from the selected providers:
- Select the Disable selected option. The list of appointment types appears.
- Select the appointment types that you want to exclude from ReminderCall messages.
The appointment types now appear in the Disabled appointment types list. - Click Save.
- To reenable ReminderCall messages for appointment types that you previously excluded for the providers:
- Remove the appointment types from the Disabled appointment types list, and then click Save.
- Select the All appointment types option to enable ReminderCall messages for all appointment types, and then click Save.
By default, athenaOne sends ReminderCall messages for all appointment types. In the following example, you disable ReminderCall messages at the practice level for the appointment type "Surgery." However, two departments want to send ReminderCall messages for the appointment type "Surgery (60 min)," so you enable all ReminderCall messages for those departments.
- Display the ReminderCall Settings page: On the Main Menu, click Settings
 >Communicator. In the left menu,under Practice Links — ReminderCall, click ReminderCall Settings.
>Communicator. In the left menu,under Practice Links — ReminderCall, click ReminderCall Settings. - Click Edit. The Edit Settings for Practice view appears.
- In the Appointment Types area of the page, select the Use custom settings option.
- Select the Disable selected option. The list of appointment types appears.
- Select Surgery (60 min) from the list and click Save.
The appointment type "Surgery (60 min)" no longer receives ReminderCall messages. - Filter by — Select Department from the menu, and then select the appropriate departments.
- Click Filter. The ReminderCall message settings for the first department that you selected appear.
- Click Bulk Edit to change the ReminderCall message settings for both departments.
- In the Appointment Types area of the page, select the Use custom settings option. The list of appointment types appears. The appointment type "Surgery (60 min)" appears in the Disabled appointment types list.
- Select the All appointment types option and then click Save.
The "Surgery (60 min)" appointment type for the selected departments will now receive ReminderCall messages from the selected departments.
To edit the settings on the ReminderCall Settings page, you must have the Communicator Admin permission or the Communicator Admin: ReminderCall Settings permission.
- Display the ReminderCall Settings page: On the Main Menu, click Settings
 >Communicator. In the left menu,under Practice Links — ReminderCall, click ReminderCall Settings.
>Communicator. In the left menu,under Practice Links — ReminderCall, click ReminderCall Settings.
The ReminderCall Settings page opens, with the practice-wide settings displayed. - Filter by — You can use this menu to display and edit the ReminderCall settings for specific departments, providers, or settings.
Note: You can edit the settings for one department or provider by clicking the department or provider name on the left side of the page.- If you select Department from the Filter by menu, a list of all departments appears. (If your practice uses Communicator Brands, the departments are organized by brand.) Select one or more departments and then click Filter.
- If you select Provider from the Filter by menu, a list of all providers appears. Select one or more providers and then click Filter.
- If you select Settings from the Filter by menu, a list of options appears on the right side of the page:
- Departments with no caller ID number
- Caller ID number
- Inactive providers
Select one of these settings and then click Filter.
- To edit the ReminderCall settings that you displayed using the filter options:
- Click Edit to edit the practice settings or the settings for one department or provider.
-
Click Bulk Edit to edit the settings for two or more departments or providers.
Note: Verify the settings that you want to edit at the top of the right pane, for example, "Edit Practice Settings," "Edit Settings for Multiple Departments," or "Edit Provider Settings."
- Make the edits to the ReminderCall settings (see the Field Reference on the main ReminderCall Settings O-Help page).
- Click Save.
A bulk edit applies the same edits to all selected departments or providers. Use the Bulk Edit button to make the same edits to the ReminderCall settings for:
- Multiple departments
- Multiple providers
- One provider listed under multiple departments (the settings for the provider will be the same in all departments that include the provider after a bulk edit)
- Providers or departments selected using one of the Settings options in the Filter by menu: Departments with no caller ID number, Caller ID number, or Inactive providers
- Display the ReminderCall Settings page: On the Main Menu, click Settings
 >Communicator. In the left menu,under Practice Links — ReminderCall, click ReminderCall Settings.
>Communicator. In the left menu,under Practice Links — ReminderCall, click ReminderCall Settings. - Filter by — Select Department, Provider, or Settings from the menu.
- Select the departments, providers, or setting on the right side of the page and then click Filter.
- On the left side of the page, click Bulk Edit.
The heading on the right side of the page now says "Edit Settings for Multiple Departments" or "Edit Settings for Multiple Providers." - For each group of settings — General settings, Call settings, and so on — choose one of these options:
- Use practice settings (for department edits) or Use department settings (for provider edits)
- Use custom settings
- No changes
- If you selected Use custom settings, make changes to the settings (see the Field Reference on the main ReminderCall Settings O-Help page).
- Click Save.
For each group of ReminderCall settings, you have two options when you edit the settings for your practice:
- Use recommended settings
- Use custom settings
- Display the ReminderCall Settings page: On the Main Menu, click Settings
 >Communicator. In the left menu,under Practice Links — ReminderCall, click ReminderCall Settings.
>Communicator. In the left menu,under Practice Links — ReminderCall, click ReminderCall Settings.
The ReminderCall Settings page appears, with the practice-wide settings displayed. - Click Edit.
The Edit Settings for Practice view appears. - Locate the settings to edit (for example, General settings or Calls settings).
- Use recommended settings — If you previously configured custom settings, you can select this option to remove the custom settings and use the athenahealth-recommended settings instead.
- Use custom settings — If you need to set custom settings for the practice (for example, enabling or disabling text message notifications), select this option and then make your edits (see the Field Reference on the main ReminderCall Settings O-Help page).
- Click Save.
- Display the ReminderCall Settings page: On the Main Menu, click Settings
 >Communicator. In the left menu,under Practice Links — ReminderCall, click ReminderCall Settings.
>Communicator. In the left menu,under Practice Links — ReminderCall, click ReminderCall Settings.
The ReminderCall Settings page appears, with the practice-wide settings displayed. - Filter by — Select Department from the menu.
The list of departments appears on the right side of the page.
Note: If your practice uses Communicator Brands, the departments are organized under the brand names in the list. Click the plus icon next to a brand name to display the departments included in a brand. - Select the departments from the list, and then click Filter.
- To edit the settings for one department, click Edit. To edit the settings for two or more departments, click Bulk Edit.
- Locate the settings to edit (for example, General settings or Calls settings).
- Use practice settings — If you previously configured custom settings, you can select this option to remove the custom settings and use the practice settings instead.
- Use custom settings — If you need to set custom settings for one or more departments (for example, enabling or disabling text message notifications for a department), select this option and then make your edits (see the Field Reference on the main ReminderCall Settings O-Help page).
- Click Save.
- Display the ReminderCall Settings page: On the Main Menu, click Settings
 >Communicator. In the left menu,under Practice Links — ReminderCall, click ReminderCall Settings.
>Communicator. In the left menu,under Practice Links — ReminderCall, click ReminderCall Settings.
The ReminderCall Settings page appears, with the practice-wide settings displayed. - Filter by — Select Provider from the menu.
The list of providers appears on the right side of the page. - Select the providers from the list, and then click Filter.
- To edit the settings for one provider, click Edit. To edit the settings for two or more providers, click Bulk Edit.
- Locate the settings to edit (for example, General settings or Calls settings).
- Use department settings — If you previously configured custom settings, you can select this option to remove the custom settings and use the department settings instead.
- Use custom settings — If you need to set custom settings for one or more providers (for example, enabling or disabling text message notifications for a provider), select this option and then make your edits (see the Field Reference on the main ReminderCall Settings O-Help page).
- Click Save.
The audit history shows all changes made to the ReminderCall settings for the practice, a department, or a provider. Each area of the ReminderCall Settings page (General, Phone, etc.) has its own audit history.
- Display the ReminderCall Settings page: On the Main Menu, click Settings
 >Communicator. In the left menu,under Practice Links — ReminderCall, click ReminderCall Settings.
>Communicator. In the left menu,under Practice Links — ReminderCall, click ReminderCall Settings.
The ReminderCall Settings page appears, with the practice-wide settings displayed. - To display the audit history for the practice-level ReminderCall settings:
- Click Audit history in the section of the page for which you want to view the audit history (for example, the General section).
Note: If no changes have been made to a group of ReminderCall settings at the practice level since ReminderCall was implemented, the Audit history link does not appear. - Click the Close (X) icon when you finish viewing the audit history.
- To display the audit history for a department or provider:
- Select the department or provider using the Filter by menu or by clicking the name of the department or provider on the left side of the page.
Note: If you use the Filter by menu to select multiple providers or departments, you see the Audit history links for the first department or provider that you selected. To see the Audit history links for another selected department or provider, click the name of the department or provider on the left side of the page. - Click Audit history in the section of the page for which you want to view the audit history.
Note: If no changes have been made to a group of ReminderCall settings for a department or provider since ReminderCall was implemented, the Audit history link does not appear. - Click the Close (X) icon when you finish viewing the audit history.
The ReminderCall service generates automated phone, email, and text messages to remind patients about upcoming appointments and provide them with pre-appointment instructions. The ReminderCall service is available to all practices with athenaCollector or athenaCommunicator.
Note: SMS text messages are available only to practices using athenaCommunicator.
When you open the ReminderCall Settings page, the practice-wide settings appear on the right side of the page. The left side of the page displays the practice name, brand names (if you use the Communicator Brands feature), department names, and provider names.
- Department names appear under the practice name or, if you use brands, under the brand name
- Provider names appear under department names (expand the department name to display the provider names)
Click a department or provider name on the left side of the page to display its ReminderCall settings on the right side of the page.
You can use the Filter by menu on the left side to display these filter options:
- Department — Use this option to select multiple departments. If your practice uses Communicator Brands, click the plus sign next to the brand name to display the list of departments.
- Provider — Use this option to select multiple providers.
- Settings — Use this option to display three additional filter options on the right, and then select one of the options.
After you select the departments, providers, or setting on the right side, click Filter to create the filtered list of items on the left.
On the left side of the page, providers are listed under departments.
- If your practice uses the Provider Drop-downs feature — Providers are listed according to the mapping on the Provider Drop-Downs page.
- If your practice does not use the Provider Drop-downs feature — Providers are listed based on their scheduling history. For example, if a patient has been scheduled with Dr. Smith in the Rome office, Dr. Smith appears under the Rome office.
If a department or provider has custom ReminderCall settings, a star appears next to the department or provider name.
- For a department, custom settings are settings that differ from the practice settings.
- For a provider, custom settings are settings that differ from the department settings.
Superusers in your practice can determine what permissions to grant to other users at your practice.
The Patient Messaging: ReminderCall permission gives read-only access to the ReminderCall Settings, GroupCall Settings, Greetings, Instructional Message Mapping, Instructional Messages, and ResultsCall Settings pages. You can combine the Patient Messaging: ReminderCall permission with the read-write permissions, for example,
- User Joe Smith has these permissions: Patient Messaging: ReminderCall and Communicator Admin: Greetings. Joe can edit the Greetings page and view (but not edit) the ReminderCall Settings, GroupCall Settings, Instructional Message Mapping, Instructional Messages, and ResultsCall Settings pages.
- User Alex Green has these permissions: Patient Messaging: ReminderCall, Communicator Admin: Instructional Messages, and Communicator Admin: Instructional Message Mapping. Alex can edit the Instructional Messages and Instructional Message Mapping pages, as well as the default practice-level instructional message (only) on the ReminderCall Settings page. Alex can also view (but not edit) the GroupCall Settings, Greetings, and ResultsCall Settings pages.
Note: If a user has one of the limited read/write permissions but does not have the Patient Messaging: ReminderCall permission, that user can edit the page specified by the read/write permission but cannot see the links to the other pages in the Task Bar. For example, if a user has the Communicator Admin: Instructional Message Mapping permission but not the Patient Messaging: ReminderCall permission, that user can edit the Instructional Message Mapping page and the ReminderCall Settings page (default practice-level instructional message only), but cannot see links to the Greetings, GroupCall Settings, Instructional Messages, or ResultsCall Settings pagesin the Task Bar.
Local roles
We recommend that large and enterprise organizations use local roles to simplify the management of user permissions in general. For the ReminderCall, ResultsCall, GroupCall, Greetings, and Instructional Messages settings pages, you can add one or more limited Communicator Admin permissions to a role. For example, if you want a user to edit settings for instructional messages only, you can remove the Communicator Admin permission and add the Communicator Admin: Instructional Messages permission to the local role for that user.
| General | |
|---|---|
| Message content |
Include appointment time — If this option is enabled, ReminderCall phone calls, emails, and text messages contain the appointment time. This option can be disabled at the practice, department, or provider level. |
| Default patient area code |
If a patient's phone number was entered without an area code, ReminderCall uses the area code entered in this field. The athenahealth best practice is to collect 10-digit phone numbers from all patients. |
| Multiple appointments |
Send message for earliest of multiple appointments — To avoid sending multiple reminders to a patient for each of multiple appointments on the same day, you can enable this option to notify the patient once with the appointment information for the earliest appointment. For phone calls only, the reminder says, "You have multiple appointments on X day, the earliest of which is at X time." Merge level — You must enable the Send message for earliest of multiple appointments option to set a merge level. If you merge appointments at the practice level, patients with multiple appointments across the whole practice (that is, across multiple departments) receive only one notification. If you merge appointments at the department level, patients with multiple appointments in one department receive only one notification. If you merge appointments at the provider level, patients with multiple appointments with one provider receive only one notification. For enterprise clients, this merge can take place at the brand level. |
| Advanced settings |
Activate providers by default — To automatically activate ReminderCall for new providers, select this option. When this setting is enabled and providers are added to athenaOne, the patients of the new providers are automatically included in the configured ReminderCall notifications. This option is enabled by default and is the recommended best practice. Send message for frozen appointments — If this option is enabled and appointments are frozen, patients are still notified. This setting depends on how your practice handles frozen appointments. Spanish greetings — Phone messages are always recorded in English. If this option is enabled, phone messages are also recorded in Spanish. Patients are given the option to hear messages in Spanish by pressing the "8" button. |
| Appointment Types | |
| Use recommended settings | When you configure appointment types at the practice level, select this option to use the appointment type settings recommended by athenahealth. |
| Use practice settings | When you configure appointment types at the department level, select this option to use the appointment type settings configured at the practice level. |
| Use department settings | When you configure appointment types at the provider level, select this option to use the appointment type settings configured at the department level. |
| Use custom settings |
When you configure appointment types at the practice level, select this option to use appointment type settings that differ from the athenahealth-recommended settings. When you configure appointment types at the department level, select this option to use appointment type settings that differ from the practice-level settings. When you configure appointment types at the provider level, select this option to configure appointment type settings that differ from the department-level settings. |
| Send appointment reminders |
All appointment types — Select this option to send appointment reminders for all appointment types. Disable selected — Select this option to exclude appointment types from receiving appointment reminders, and then select the appointment types to exclude from the list. |
| Default Instructional Message | |
| Use recommended settings | When you configure the default instructional message at the practice level, select this option to use the message recommended by athenahealth. This field appears at the practice level only; the default instructional message can be configured only at the practice level. |
| Use custom settings | When you configure the default instructional message at the practice level, select this option to choose a default instructional message other than the message recommended by athenahealth, and then select the default instructional message from the list. This field appears at the practice level only; the default instructional message can be configured only at the practice level. |
| Calls | |
| Phone calls | Select Enable phone calls to send ReminderCall phone messages. By default, phone, email, and text message types are enabled as an athenahealth best practice. |
| Keypad input |
ReminderCall prompts the patient to press 1 to confirm an appointment or 2 to reschedule it. The athenahealth best practice is to enable both options. Note: You cannot disable the Press 1 to confirm option.
If the Live Operator feature is enabled, the Press 2 to reschedule option transfers the patient to a live operator. |
| Days to call |
Select the days on which ReminderCall places phone calls. The first phone call and all subsequent phone calls go out only on the days you specify in this field. You must select at least four days so that ReminderCall has enough time to contact patients. Note: Live operators are not available on Saturday or Sunday; calls made on these days will not include a transfer option. |
| Message window |
Set the message window to a span of at least four hours. The default message window is from 10:00 a.m. to 8:00 p.m. local time. If transfer to live operator is enabled, the message window must be within the 10:00 a.m. to 8:00 p.m. calling window. Note: If you do not transfer calls to live operators or to your practice, athenahealth may make changes to your calling window to ensure that we have at least four hours to complete your calls and to make sure that no calls are made after 8:00 p.m. local time. |
| Main call |
By default, ReminderCall phone calls are made two days before a patient's appointment. You can edit the Main call field to make ReminderCall phone calls from one to five days before an appointment. Note: By default, this field is set to 2 days before appointment to ensure that the ReminderCall email goes out two days before the phone call, and the text message goes out one day before the phone call. These lead times give patients time to confirm their appointments via email before we follow up with a text message and then a phone call.
Call mobile first — If this option is selected, the first call attempt is made to the patient's mobile phone (if the patient's mobile phone number is stored in athenaOne). If the patient is not reached on the mobile phone, ReminderCall attempts to call the patient using the home phone.
Add early call — If this option is enabled, your patients can receive phone reminders 6 to 15 days before their appointments (this setting is configured in the Early call field). The patient later receives another call (the main call), as specified in the Main call field. |
| Early call |
This field appears if the Add early call option is enabled. By default, the early ReminderCall phone call is made seven days before a patient's appointment. You can set the Early call field to make the early phone call 6 to 15 days before an appointment (the interval between the early call and the main call must be from 5 to 10 days). Note: If a patient confirms an appointment with the early call, the patient will not receive the main ReminderCall phone call. |
| Transfers |
Allow transfers to live operators — The athenahealth best practice is to enable this option. The transfer option is used when patients press 2 to reschedule an appointment.
Allow transfers to practice — If this option is enabled, a patient call to reschedule an appointment is transferred directly to the office when the patient presses 2 to reschedule.
Transfer phone number — If you select Allow transfers to practice, you must enter the phone number to which patient calls will be transferred. You can also set the times for the patient calls transferred from ReminderCall. This transfer window can be shorter than the message window.
Do not allow transfers — To disable transfers, select this option. |
| Emails | |
| Emails | Select Enable emails to send ReminderCall email messages. By default, phone, email, and text message types are enabled as an athenahealth best practice. |
| First attempt | ReminderCall emails can be sent on any day of the week; this setting lets your practice specify when the first email is sent. |
| Main email |
By default, ReminderCall emails are sent four days before a patient's appointment. You can edit the Main email field to send ReminderCall emails from one to seven days before an appointment. Note: By default, this field is set to 4 days before appointment to ensure that the ReminderCall email goes out two days before the phone call, and the text message goes out one day before the phone call. These lead times give patients time to confirm their appointments via email before we follow up with a text message and then a phone call.
Add early email — If this option is enabled, you can send early email reminders to patients 8 to 15 days before their appointments (this setting is configured in the Early email field). The patient later receives another email (the main email), as specified in the Main email field. |
| Early email |
This field appears if the Add early email option is enabled. By default, the early ReminderCall email is sent 9 days before a patient's appointment. You can set the Early email field to send the early email 8 to 15 days before an appointment (we recommend an interval of 5 days between the early email and the main email). Note: If online self check-in is available for the appointment and the patient has not completed self check-in, we send a check-in email even if the appointment was confirmed via the early email. If online self check-in is not available for the appointment, or the patient already completed online check-in, we don't send the check-in email if the patient confirmed via the early email reminder. |
| Message window |
The message window sets the time frame for sending email reminders. |
| Text Messages (SMS text messages are available only to practices using athenaCommunicator) |
|
| Text messages | Select Enable text messages to send ReminderCall text messages. By default, phone, email, and text message types are enabled as an athenahealth best practice. |
| First attempt | ReminderCall text messages can be sent on any day of the week; this setting lets your practice specify when the first text message is sent. The athenahealth best practice is to send text messages on weekdays only. |
| Text lead time | This field specifies how many days in advance to send text message appointment reminders to patients. By default, ReminderCall sends text messages three days (72 hours) before a patient's appointment. You can edit the Text lead time field to send ReminderCall text messages from one to five days (24 hours to 120 hours) before an appointment. |
| Message window | The message window sets the time frame for sending text message reminders. |
| Cancellation |
By default, the Allow cancellation via text messages option is selected in the Cancellation field, allowing patients to cancel an appointment by responding to a ReminderCall text message. If you want to disable the ability of patients to cancel appointments via text message, deselect the Allow cancellation via text messages option. Note: You can enable and disable appointment cancellation via text message at the provider, department, and practice level.
When the Cancellation field is set to Do not allow cancellation via text messages, the appointment reminder SMS text message tells the patient to call your office to cancel or reschedule an appointment. |