Add Group Scheduling Templates
If you are a clinic administrator or manager for a behavioral health organization and have administrative privileges, you can add scheduling templates for group sessions. When saved and applied, time slots reserved for group sessions appear in the provider’s schedule for patient scheduling.
Important
You must have the Schedule admin user permission to perform this task.
Note
For a complete listing of scheduling template options and field definitions, see Quick Reference: Scheduling Template Fields for Group Sessions.
Add a group session template
- Access the Schedule Builder Dashboard. In the dashboard, click Add Template
 .
.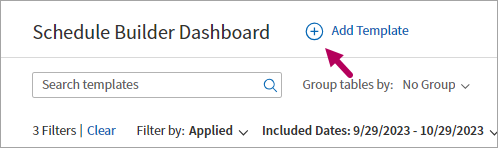
- In Add Template, click Create New Template.
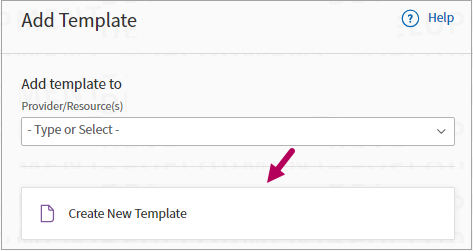
- Select a color and enter a name for the template. We recommend including the word ‘group’ in the name to further identify a group session.
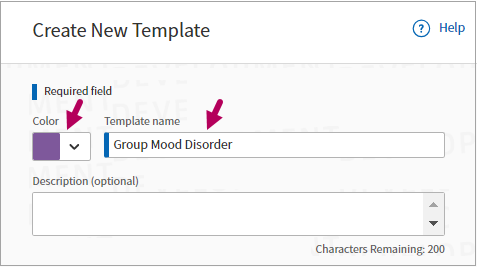
- In Apply to, select the provider’s group, their department, and the provider.
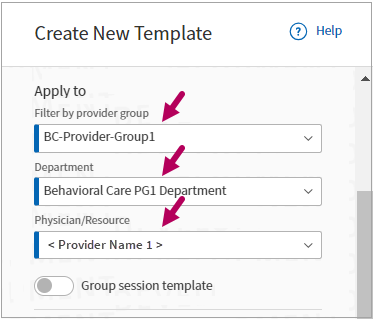
- Click Group session template to enable it.
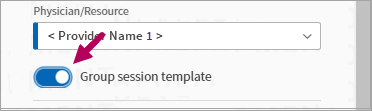
- In Apply on, define starting and ending dates. This determines when the template's time slots will appear on the provider’s calendar for scheduling.
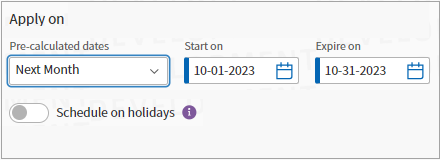
Note
To quickly define a date range, select options from the Pre-calculated dates menu. In this example, selecting Next Month automatically enters the first day of the following month as the start date and the last day of the following month as the expiration date.Note
If the provider holds sessions on holidays, click Schedule on holidays. If left deselected, the template won’t include appointment types on holidays. - In Frequency, select how often the provider will facilitate the group session. Options vary depending on the frequency selected. In this example, the frequency is every Monday and Wednesday.
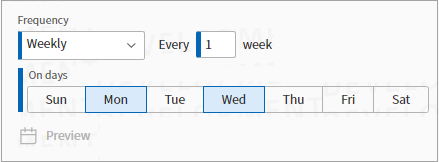
- In Build Schedule, select the Appointment type and enter the Start time. The system automatically calculates the ending time based on the appointment type’s length and the start time entered.
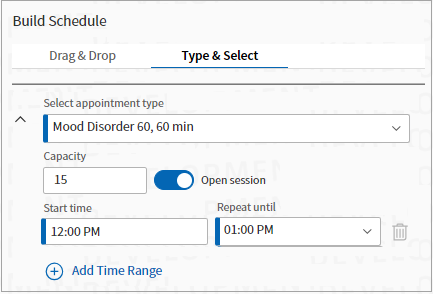
When you define a start time for a session, a preview of what will appear in the provider’s schedule opens to the right. Adjust the template settings as needed.
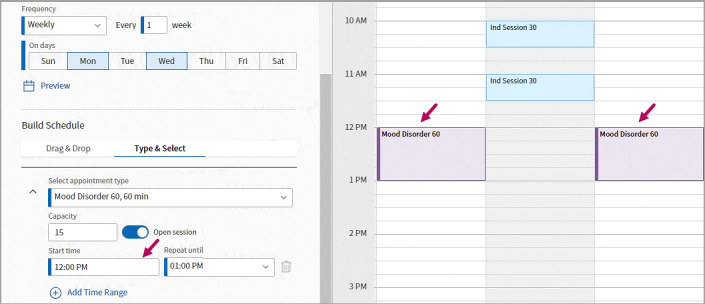
In Build Schedule, define the session capacity and open or closed status for group sessions.- Capacity: Required for group scheduling templates. Enter the maximum number of patients your staff can schedule for a group session, up to 50 patients. For more information, see Capacity in Quick Reference: Schedule Builder Template Fields.
- Open session: Indicates that scheduling staff can book patients at any point within a series of sessions. If deselected (a closed session), it indicates to staff that new patients should not be added to a future session after first session has started. For more information, see Open Session in Quick Reference: Schedule Builder Template Fields.
Note: Closed session slots include a 'C' icon
 to indicate the provider's preference only. The system won't prevent users from scheduling patients for the session after the session or session series has begun.
to indicate the provider's preference only. The system won't prevent users from scheduling patients for the session after the session or session series has begun.
-
To include additional appointment types to the provider’s template, click Add appointment type
 .
. 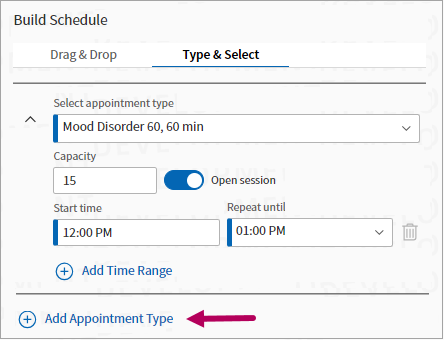
In the added section, select the appointment type and configure the appointment details. You can continue to add appointment types to the scheduling template as needed.
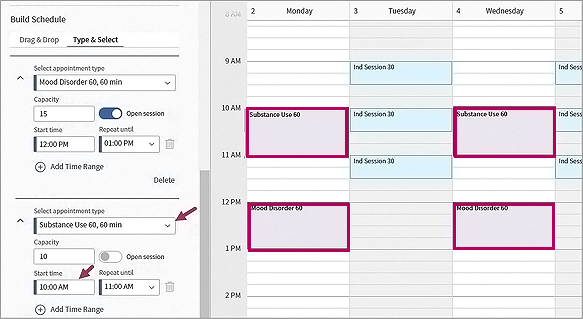
Note: Click Add Time Range to create multiple time slots for the same appointment type within the provider’s schedule.
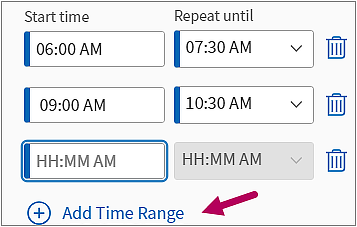
Note: To preview scheduled slots before saving, return to the Apply on section of template settings and click Preview. A calendar view with the template occurrences appears.
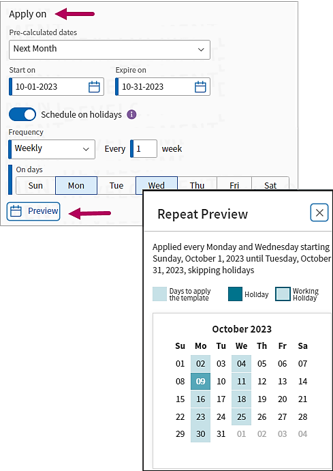
- Click Save and Apply. A confirmation message appears with the following information:
- Appointments that will need to be rescheduled: Lists the number of existing appointments impacted by the template's start times, duration, and appointment types selected. You can either click Back and modify templates to avoid rescheduling or click Continue. Displaced appointments will appear under Claims > Workflow Dashboard in the Appts to Reschedule column for rescheduling.
- Sessions that will be created: Lists the total number of new sessions added to the template. If this number looks incorrect, click Cancel and check settings in Apply on and Build Schedule before continuing.
- Sessions that will be updated: Lists the number of existing sessions that have the same start time and duration but have a new appointment type applied.
- Sessions that will be removed: Lists the number of existing sessions that will be removed if changes are applied.
When ready, click Continue.
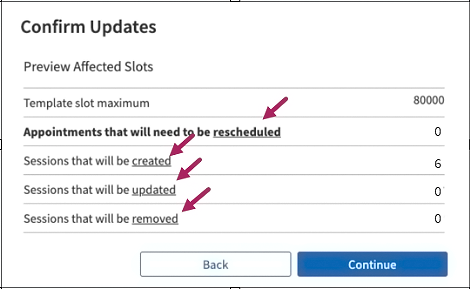
Note: If you modify the date and time of a group template so it overlaps other templates, a warning message appears under Start time and Repeat until fields, prompting you to adjust the time range. You will be prevented from saving and applying the group template until you correct any time slot overlaps.
Note: If you're not ready to apply the template to a provider's schedule, click Save as Draft instead of Save and Apply. For information on template drafts, see Manage template drafts. Also see Save and delete options for additional actions.
- At the top of the template settings panel, click Navigate back to Dashboard. The new group session template appears in the dashboard.