Behavioral Health
Supervisory Attestation Workflow
If you included a supervising provider in your attestation request, the assigned provider can accesses and attest to the request from the List View or Grid View in the Clinical Inbox. Or, they can attest directly from the attestation artifact in a patient's chart.
Supervising providers attest from the Clinical Inbox List View
-
The provider clicks athenaOne in the upper left corner of any screen to access their inbox.
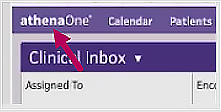
-
In the Clinical Inbox, click the caret to the right of the inbox title and select List View.
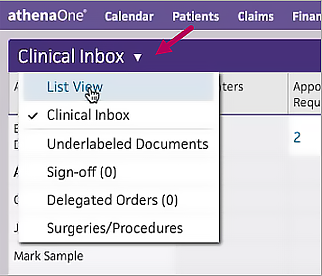
-
In the List View, a count of the documents requiring attention appears to the right of Clinical Documents. Click Clinical Documents to continue.
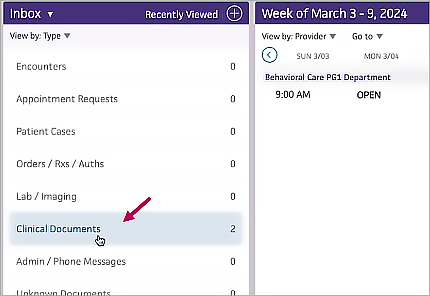
-
Clinical Documents opens with a list of items or documents requiring a provider's attention. Click the attestation request in the list to navigate to the patient chart with the treatment plan open.
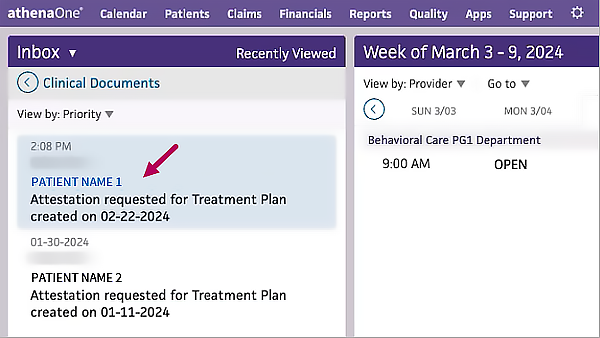
-
In the open treatment plan, the provider can view the requested attestation task by clicking the double arrows
 to open the document with the pending icon
to open the document with the pending icon  .
.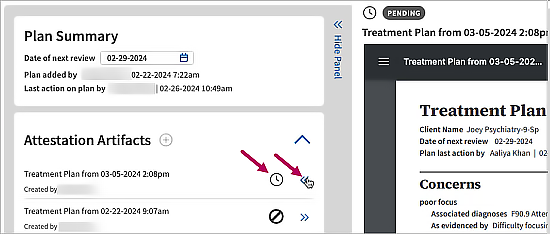
-
In the attestation artifact tracker beneath the PDF viewer, the supervising provider reviews the treatment plan, locates their name beneath the document, and clicks the document icon
 to the right of their name to attest.
to the right of their name to attest. Note
The document icon only appears for the requested provider, ensuring that only that provider can attest.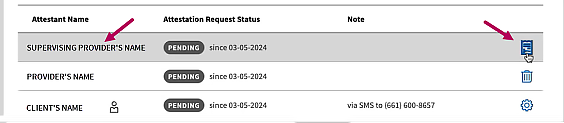
-
In Attest to Treatment Plan, the supervising provider selects Attest or Decline. If the provider declines, they're prompted to enter a reason for declining. They click Submit to complete the process. Once completed, the attestation task no longer appears in the Clinical Inbox.
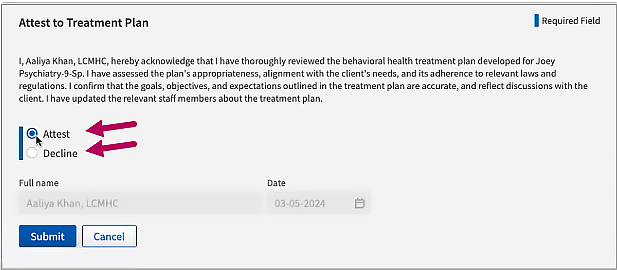
Supervising providers attest from the Clinical Inbox Grid View
-
The provider clicks athenaOne in the upper left corner of any screen to access their inbox.
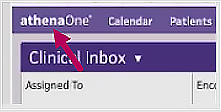
-
In the Inbox, the provider clicks the caret to the right of the Inbox title and selects Clinical Inbox.
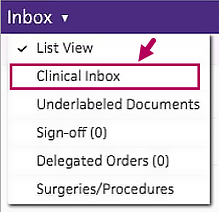
-
In the Inbox, the provider clicks the task count in the Clinical Documents column.
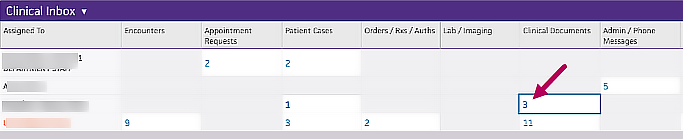
-
The documentation tasks requiring attention appear in the Clinical Documents table below. The provider clicks the attestation request to open it.
-
They review the attestation statement and the PDF copy of the treatment plan. Options to Attest to Plan or Decline to Attest appear to the right of the selected request.
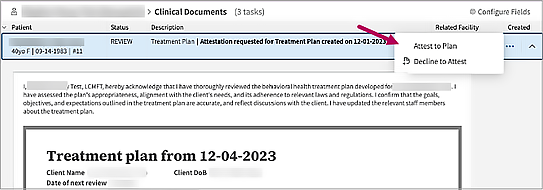
Note
Any user with access to the clinical inbox can view the treatment plan PDF. However, only the provider assigned can attest.- If the supervising provider clicks Attest to Plan: The attestation artifact updates to reflect this response and no further action is needed on the supervising provider’s part.
-
If the supervising provider clicks Decline to Attest: They are prompted to enter a reason for declining. After entering a reason, the provider clicks Submit to complete the process.
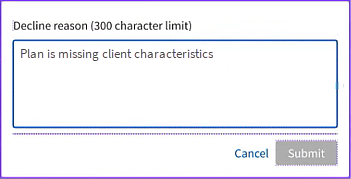
Note
Any user with access to the clinical inbox can view the treatment plan PDF. However, only the provider assigned can attest.
Supervising providers attest from within the artifact
If preferred, supervising providers can review and sign off from within the attestation artifact itself. In the opened artifact, providers click the Attest option to the right of their name. Options to Attest to Plan or Decline to Attest appear. If the provider declines, they are required to enter a reason for declining.
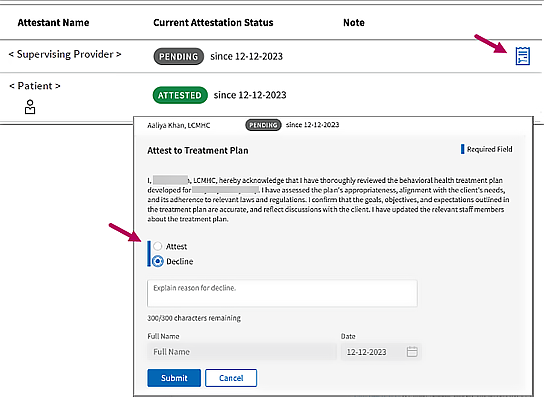
The provider clicks Submit to respond.
Additional supervisor provider actions
Within a treatment plan, supervising providers can add other providers to attest, can delete pending request to other providers, and can also resend attestation requests to patients as needed.
Providers invite other providers to attest
From within the opened attestation request, a provider can click Add Provider Attestants to send attestation requests to other providers. In Add Provider Attestants, providers search and select the names of other providers to include.

Delete pending attestation requests
Providers can also delete pending attestation requests for other providers. In this example, a provider knows that one of the providers invited to attest is out of the office, and won't be returning in time to attest. They click Delete  to the right of the provider's request to remove it.
to the right of the provider's request to remove it.

Resend attestation requests to patients
If needed, providers can also resend attestation requests to patients. Click the Settings  icon to the right of the patient's attestation request.
icon to the right of the patient's attestation request.

In Resend Attestation Request, providers select via SMS or via email and then click Resend Request.
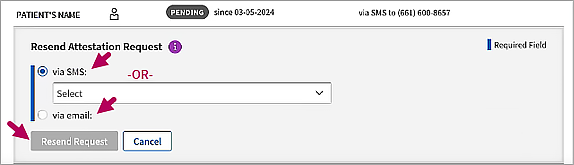
Note
Any users with chart access can resend attestation requests to patients.
Related :