Behavioral Health
Patient Attestation
If you included your patient's contact information in an attestation, your patient receives an SMS text or email message with a link to a copy of the finalized plan. Your patient selects Agree to attest that the plan accurately reflects what was discussed in session, or they can Deny to reject the plan.
Prepare your patient for attestation
If you're including your patient in attestation, you can give your patient a copy of the Review your treatment plan one-pager.pdf to help them through the process.
Click to download "Review Your Treatment Plan" handout for patients.
Recommendations:
-
Explain why you're sending them a copy of their treatment plan. It's important they understand why they're being invited to attest and what they will receive.
-
Indicate the actions needed. Use the one-pager to show them the link they'll click, the screens that appear prior to accessing the plan, how the plan will appear, and where they can Accept the plan as accurate (attest) or Decline.
-
Let them know you won't take it personally if they decline. When a patient declines, it only means that the plan requires changes for it to reflect their understanding. Let the patient know that you'll contact them if they decline so you can make corrections to the plan together. If this occurs, update the plan, create a new artifact and attest to send an updated copy.
-
Let them know what to do if they accidentally select the wrong attestation option.
-
If a patient accidentally accepts a plan when they mean to decline it: The patient can call your office or let you know during your next session. If this occurs, create a new artifact and attest to send a new copy.
-
If a patient accidentally declines, you'll follow up with them. If the patient confirms this, create a new artifact and attest again to send a new copy.
-
Patient attestation workflow
Note
If your patient’s preferred language is Spanish, options are available that allow them to view attestation requests in this language. See Spanish language support for attestation requests.
-
The patient receives an SMS text message or email from your organization and clicks the link provided.
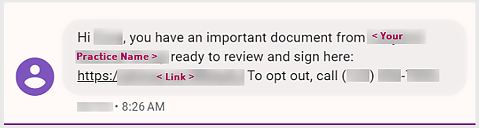
Note
Your patient must respond within 90 days of receiving their copy of the treatment plan. After 90 days, the request expires. If this occurs, see Expired in Track Attestation Requests for next steps.Note
Your clinic administrator can modify branding settings in athenaOne to change the practice name and contact information that appears in patient attestations. They can navigate to Settings > ADMIN > Communicator. In the left navigation bar, under PRACTICE LINKS, they'll locate Patient Communication and click Content Management. They can then click Edit to modify the practice name and contact information.
> ADMIN > Communicator. In the left navigation bar, under PRACTICE LINKS, they'll locate Patient Communication and click Content Management. They can then click Edit to modify the practice name and contact information.
-
A welcome page appears, prompting patients to enter their last name and date of birth to confirm their identity. The patient clicks Continue.
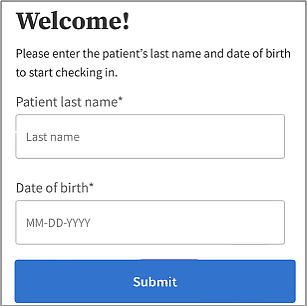
Note
If an authorized respondent is attesting on behalf of a patient, such as a legal guardian attesting to a plan on behalf of a child, they would enter the last name or date of birth of the patient and then click Continue.Note
The patient or other authorized respondent does NOT need to sign in to the patient portal or have portal access to view this page or the pages that follow.
-
They indicate whether they're attesting for themselves or on behalf of a patient.
-
If attesting for themselves: The patient selects I am <patient’s name> and clicks Continue.
-
If attesting on behalf of a patient: The person attesting on behalf of the patient selects I'm reviewing & attesting for <patient’s name> and selects their relationship to the patient. They then click Continue.
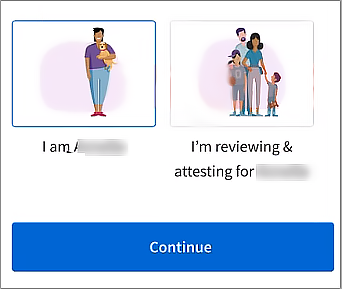
-
-
The copy of the treatment plan opens with instructions for reviewing the plan. For an enlarged view, patients can download a copy of the plan.
-
After reviewing, the patient or authorized respondent selects Agree or Decline.
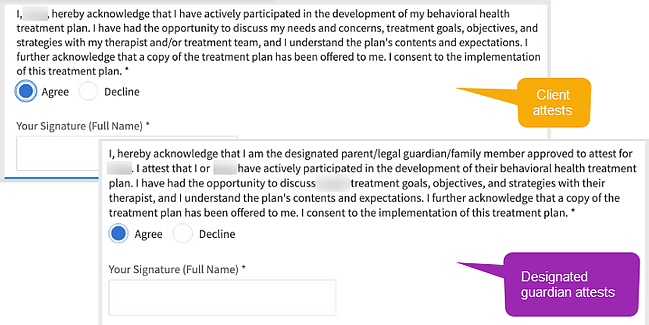
-
If the patient or respondent selects Agree, they enter their full name to sign and click Submit.
-
If they select Decline, no signature is needed. They click Submit to complete the process.
-
-
A Thank You screen appears, indicating the end of the process.
-
At this point, the patient will be unable to return to previous screens. If the patient clicks the texted or emailed link again, only the Thank You screen appears.
-
If you’ve withdrawn an attestation artifact and the patient hasn’t responded yet, a “Sorry, this session is no longer active” screen appears when the patient accesses the link to attest.
Note
If the patient wants a copy of the treatment plan to use as a reference, download a copy from the PDF viewer in the attestation form and email or print it for them. -
If you designated a provider to attest, see Supervisory Attestation to review this workflow.
Related :