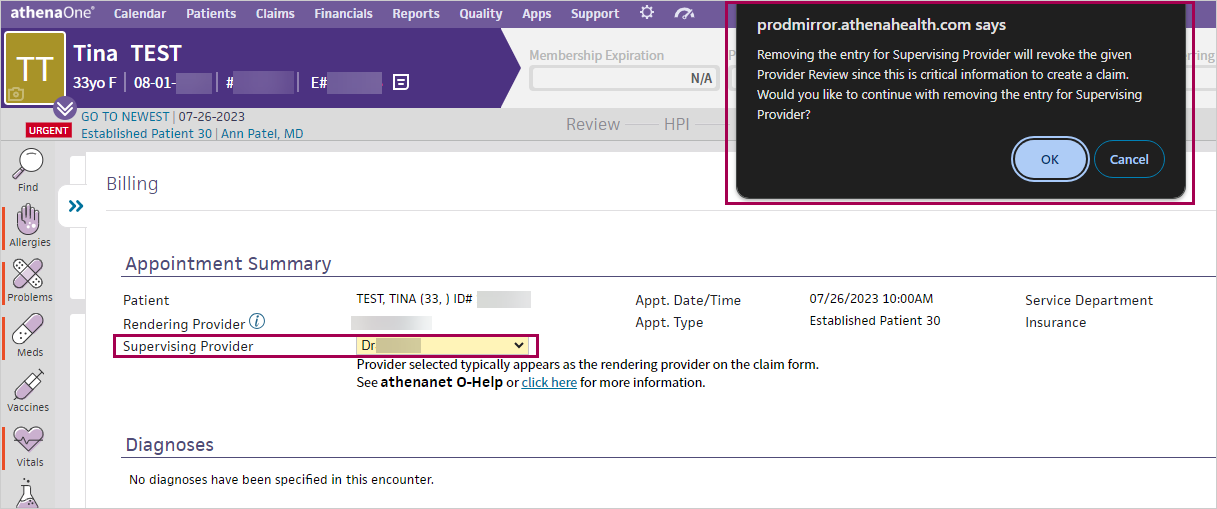Billing Configuration
This page lets you select options that either encourage or enforce provider review to be complete on the Billing Tab before the encounter is closed.
This allows practice and billing managers to more precisely control their billing workflow to cut down on back-and-forth between providers and billing staff.
This page as a General tab and an Automatic Claim Creation tab (this tab serves as a self-administration page for the Automatic Claim Creation feature).
Note: This is an opt-in feature. To enable it for your organization, you must configure a setting on the new Billing Configuration page (Click the Settings icon  . Under ADMIN, click Billing. In the Task Bar, under PRACTICE LINKS — Workflows, click Billing Configuration.).
. Under ADMIN, click Billing. In the Task Bar, under PRACTICE LINKS — Workflows, click Billing Configuration.).
To get to the Billing Configuration page:
Click the Settings icon  . Under ADMIN, click Billing. In the Task Bar, under PRACTICE LINKS — Workflows, click Billing Configuration.
. Under ADMIN, click Billing. In the Task Bar, under PRACTICE LINKS — Workflows, click Billing Configuration.
To get to the Billing tab:

|
The Billing tab appears in the Sign-off stage on the right side of the screen. After orders and procedures are entered, the information appears in the Billing tab automatically. |
To access the Billing Configuration page, you need one of the following roles: “Practice Set-Up”, “Practice Set-Up: Fee Schedules/ Procedure Codes/ Groups/ Modifiers”. If your practice uses local roles, you must instead have the "Practice Set-up: Billing Configuration" permission.
Any user with athenaClinicals access can see the effects of these settings. Providers should review the Billing tab just as they would their paper billing slips, to make sure that all of the services provided are included.
Any user with athenaClinicals access can access the Billing tab. Providers should review the Billing tab just as they would their paper billing slips, to make sure that all of the services provided are included.
Note: This is an opt-in feature. To enable it for your organization, you must configure a setting on the new Billing Configuration page (Click the Settings icon  . Under ADMIN, click Billing. In the Task Bar, under PRACTICE LINKS — Workflows, click Billing Configuration.).
. Under ADMIN, click Billing. In the Task Bar, under PRACTICE LINKS — Workflows, click Billing Configuration.).
On the Billing Configuration page, managers can apply certain settings to the Billing tab.
This page has two tabs:
-
General — Has the settings for Claim Validation and Billing tab Provider Review configurations.
-
Automatic Claim Creation — Has the settings to self-administrate the Automatic Claim Creation feature.
General tab
Claim Validation — You can turn the Enable Claim Assistant on Charge Entry on or off.
The Claim Validation feature helps you validate charge entry data before claims get created. See Validate Charge Entry Data Before Claim Creation with Claim Assistant to learn more.
Your practice has two options to either encourage or enforce that the Billing Tab and Provider Review are complete before the encounter gets closed.
You can configure the following settings at the practice level, by department, or by rendering provider.
Here's a closer look:
-
Billing tab provider review: Require to close the encounter
Prevent closing the encounter entirely if provider review isn't complete.
-
Billing tab provider review: Recommend before closing encounter
Show a prompt to providers when provider review isn't complete when trying to close the encounter. -
Require Supervising Provider on the Billing Tab
Make Supervising Provider a required field during Provider Review on the Billing tab. We recommend using this setting with Automatic Claim Creation as a supervising provider is required to automatically create a claim.
Note: You do not need to turn on both settings. If both settings are turned on, "Require to close the encounter" takes precedence.
When this setting is enabled, a new warning modal appears when attempting to close the encounter if provider review hasn't been completed on the Billing Tab.
You can move forward with closing the encounter via the Close Encounter and Continue button, or automatically go to the Billing Tab with the Go to Billing Tab button.
When this setting is enabled, new messages appear on the Billing Tab to indicate that provider review is encouraged to be completed before closing the encounter.
When this setting is enabled, a new warning modal appears when you close the encounter if provider review hasn't been completed on the Billing Tab.
Clicking Continue automatically redirects you to the Billing Tab for completion.
When this setting is enabled, new messages appear on the Billing Tab to indicate that provider review is required before closing the encounter. The Close button on Sign-off is also marked red, as well as the Billing Tab's side-tab.
Any action that closes the encounter is blocked by this new setting, such as Close and Send for Signature. However, other actions that do not close the encounter are not blocked, such as Send to Review.
For ambulatory customers who have contracted with athenahealth for athenaOne Medical Coding services, this Billing Configuration setting is enabled on the Medical Coding Go Live date.
- athenahealth enables this requirement for all departments that have Contracted with Medical Coding? set to Yes in your practice's athenaOne Medical Coding Settings so more encounters can be automatically routed to athenaOne Medical Coding.
- If you prefer to opt out, you can disable these requirements in your Billing Configuration settings.
-
As of November 2024, athenaOne Medical Coding best practice configurations are enabled by default for all new ambulatory Medical Coding customers at Go Live to help them avoid delays in claim creation and time to bill, and use the Medical Coding service most effectively.
You can now make Supervising Provider a requirement when completing Provider Review on the Billing tab.
When enabled, a message appears if you try to sign off for Provider Review without entering a Supervising Provider.
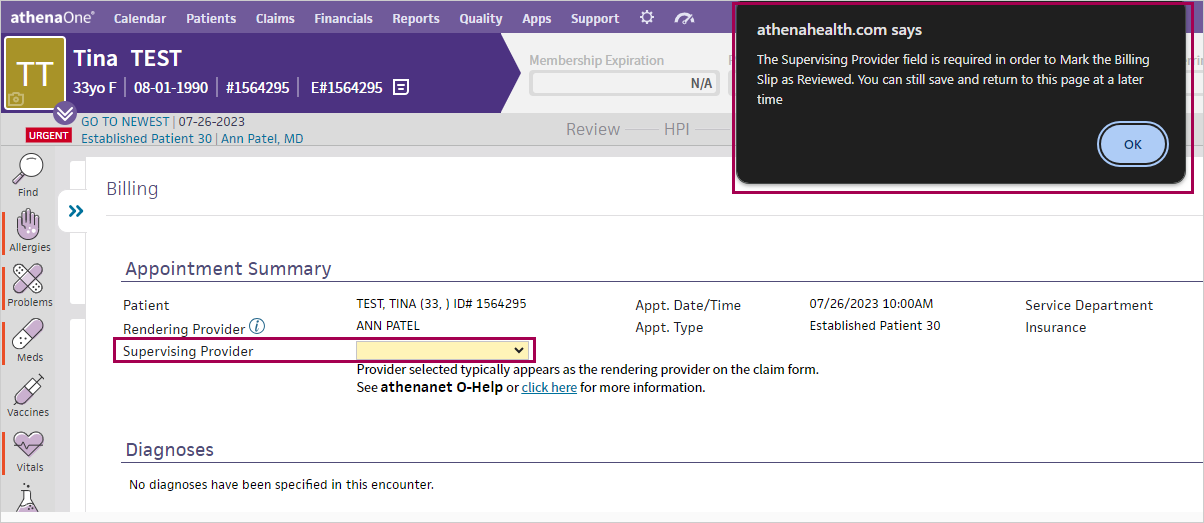
Best Practice: Supervising Provider is required to successfully create a claim via Automatic Claim Creation. We recommend that you turn this setting on if you use Automatic Claim Creation. See the Automatic Claim Creation release note for more information.
The Supervising Provider on the Billing Tab is the same as the Supervising Provider on the Charge Entry page. This means that it's the provider that the claim is billed under. It is not the same as the Supervising Provider on the Assessment and Plan (A/P) page.
If your practice always needs to have a listed Supervising Provider on the Billing Tab, you can ensure that providers always add one by making it a requirement to complete Provider Review.
-
Setup
-
You can set the following new option on the Billing Configuration page: Require Supervising Provider on the Billing Tab
-
This is an optional setting.
-
To access this page; on the Main Menu click the settings icon > Billing > Billing Configuration
-
-
Details
-
You can set the Require Supervising Provider on the Billing Tab option:
-
On (All) — For your whole practice
-
By Department
-
Auto-Claim Only — Only sets it to link with the "Automatic Claim Creation" feature
-
-
There are two scenarios for which both pop-up alerts won't appear:
-
An associated claim has already been created for the encounter. (In such cases the Billing Tab is locked, making further updates impossible.)
-
The encounter is configured to not be billed.
This can be done in two ways:-
The associated provider has the "Track Missing Slips" setting set to N for "no" on the Providers configuration page.
-
The associated appointment's appointment type has the "Billing Slip required" setting set to N for "no" on the Appointment Types configuration page.
-
If either of these conditions occur, you will not receive the alert and will be able to move through the workflow without completing provider review.
Note: This feature does not currently apply to the athenaOne Mobile application.
Automatic Claim Creation tab
You can now self-administer the Automatic Claim Creation feature.
There are several ways to configure Automatic Claim Creation, including by appointment type and provider.
Automatic Claim Creation is an optional feature that's not suited for all organizations and all situations.
Please fully review the Automatic Claim Creation user guide and the Resource Overview: Automatic Claim Creation topic on the Success Community to determine if this feature is appropriate for your organization. and linked materials before turning on Automatic Claim Creation.
Note: We recommend using the Require Supervising Provider on the Billing Tab setting with Automatic Claim Creation as a supervising provider is required to automatically create a claim. For more information see, Require Supervising Provider on the Billing Tab.
-
Create conditions that make Automatic Claim Creation only turn on for certain scenarios
-
Conditions can be configured by department, specialty, provider, provider group, and appointment type
-
Disable existing conditions at any time
You can now access an admin page for the Automatic Claim Creation feature. This page exists as it's own tab on the Billing Configuration page.
To get to the Billing Configuration page:
Click the Settings icon  . Under ADMIN, click Billing. In the Task Bar, under PRACTICE LINKS — Workflows, click Billing Configuration. Click the Automatic Claim Creation tab.
. Under ADMIN, click Billing. In the Task Bar, under PRACTICE LINKS — Workflows, click Billing Configuration. Click the Automatic Claim Creation tab.
Once you're on the Automatic Claim Creation tab, you can turn Automatic Claim Creation On or Off:
In the Auto-Claim Status field, set either:
-
On (All) — Turns Automatic Claim Creation On for all visits.
-
Off (All) — Turns Automatic Claim Creation Off for all visits.
When you first come to either location of the Automatic Claim Creation admin tab, there are details that explain Automatic Claim Creation, including links to additional resources.
You may set up Automatic Claim Creation to run either for all appointments at your practice or only under certain scenarios.
If you set it to run under certain scenarios, you're prompted to add conditions and an optional description.
You can set up conditions by:
-
Provider Group (if applicable to your organization)
-
Department
-
Specialty (of Rendering Provider)
-
Appointment Type
-
Rendering Provider
Note: If you setup a condition with multiple factors, an appointment needs to satisfy all factors to be eligible for Automatic Claim Creation. For instance, if you set both a department and appointment type in the same condition, then only an appointment of both that department and appointment type will have Automatic Claim Creation turned on.
Once you create the condition, the condition is added to the table below. This table has all your created conditions and you can click the pencil icon to Edit them or enable or disbale any existing conditons. Once you've edited, enabled, or disabled any conditions, press the Save button at the bottom of the tab.
Note: Once saved, future appointments on enabled conditions automatically have Automatic Claim Creation turned on.
However, please be aware that Automatic Claim Creation does not run for any appointments with all three billing triggers already complete.
Note: If it's the first time you've set conditions, in the Auto-Claim Status field, set the Configure by Conditions option.
To create a new condition:
-
Expand the Run Auto-Claim Under These Conditions section.
Note: The message in this section says, "Select the desired conditions to enable Automatic Claim Creation for your practice. When criteria is not met, Auto-Claim will not run for those visits. At least one condition must be selected to create a rule. -
Set any relevant fields:
-
Provider Groups — All or Selected.
-
Specialties — All or Selected.
-
Render providers — All or Selected.
-
Service departments — All or Selected.
-
Appointment types — All or Selected (for example, 30 minute slots or 5 minute slots).
-
Description — Enter an optional summary of the condition.
-
-
Click Create Condition or Create Condition and Add Another. The condition is added to the table of conditions below.
-
Click the pencil icon in the Edit column. The Edit Auto-Claim Condition window appears.
-
Edit any of the fields.
-
Click Update Condition.
-
Click the pencil icon in the Edit column. The Edit Auto-Claim Condition window appears.
-
Scroll to the bottom of the edit window.
-
Click Delete at the bottom left corner of the window.
In the row of the condition you want to disable, click the button in the Status column.
Tip: This button turns blue when enabled and white when disabled.
In the row of the condition you want to enable, click the button in the Status column.
Tip: This button turns blue when enabled and white when disabled.
To save the tab
Click Save in the bottom left corner of the tab.
We're adding a new Automatic Claim Creation Admin tab to the Billing Configurations page that you can use to self-configure the Automatic Claim Creation feature.
To access the Billing Configuration page, you need one of the following roles:
-
Practice Set-Up
-
Practice Set-Up: Fee Schedules/ Procedure Codes/ Groups/ Modifiers
If your practice uses local roles, you must instead have the Practice Set-up: Billing Configuration permission.
Any user with athenaClinicals access can see the effects of these settings.
Providers should review the Billing tab just as they would their paper billing slips, to make sure that all of the services provided are included.
Any user with athenaClinicals access can access the Billing tab. Providers should review the Billing tab just as they would their paper billing slips, to make sure that all of the services provided are included.