 Quick Reference — To add a letter to a patient encounter (recipient is not the patient)
Quick Reference — To add a letter to a patient encounter (recipient is not the patient)
For information about sending a provider-signed letter — such as a return to school or work letter — to the patient, see To send a provider-signed patient letter to the Patient Portal.
- In the Intake or Sign-off stage of the patient encounter, click the plus icon
 next to the Letters heading.
next to the Letters heading.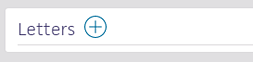
- Search for and select a letter from the list, for example, a consult or referral letter.
Note: Preferred letters (configured on the Letter Defaults page) appear at the top of the list. - Type — The type of letter you selected is displayed in this field. You can edit the type of letter, if necessary.
- To — Search for and select the letter recipient.
- CC — To send a copy of the letter to an additional recipient, click Add Recipient and then search for and select the recipient.
Note: You can repeat this step to add as many recipients as you like.
Important: Any letters sent to a clinical provider with a second provider added in the CC field are generally kept in sync. However, the letters can become desynchronized if the CC'd letter is moved back into a Review status. This situation may occur if the fax transmission is unsuccessful due to a missing fax number. In this case, the changes made to the CC'd letter may revert to the original letter, resulting in a lack of alignment with the original changes. Any secondary letters that are moved back to a Review status should be carefully reviewed. - Click Add.
Additional fields appear. - Approval timing — Select an option from the menu. The Leave in REVIEW option allows you to display and edit the letter before you send it. The Approve options prompt you to select the delivery method and then send the letter as is.
- Leave in REVIEW — The letter remains assigned to the provider in REVIEW status. The letter continues to receive automatic updates from the encounter, but will not be available at checkout until it is approved.
- Approve now — The letter is approved and the letter content is locked. The letter automatically moves to CLOSE status.
- Approve at encounter close — The letter continues to receive automatic updates from the encounter until the encounter is closed. At this point, the letter automatically moves to CLOSE status.
- Approve at checkout — The letter continues to receive automatic updates from the encounter until the provider or staff click the Ready for Checkout button. At this point, the letter automatically moves to CLOSE status.
If you selected the Leave in REVIEW option
- Assign for review — You can assign the letter task to another user for review, if needed.
- Click VIEW to add or edit information in the letter.
- When you finish your changes, click VIEW ACTIONS at the bottom of the page.
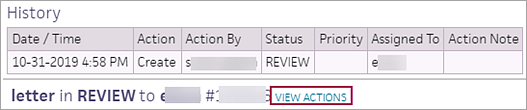
The options appear below the letter. - Select Approve and then select the delivery method from the menu.
- Submit by Athena Fax — Submits the letter task and sends the letter to the selected recipients. The letter task automatically moves to SUBMIT status.
- Submit by Staff — Submits the letter task and routes the letter to provider staff. The letter task automatically moves to SUBMIT status.
- Submit by Direct — Submits the letter task via Direct Messaging.
- Click Save.
If you selected one of the Approve options
- Delivery method — If you selected any Approve option from the Approval timing menu, the Delivery method field appears. Select a delivery method.
- Submit by Athena Fax — Submits the letter task and sends the letter to the selected recipients. The letter task automatically moves to SUBMIT status.
- Submit by Staff — Submits the letter task and routes the letter to provider staff. The letter task automatically moves to SUBMIT status.
- Submit by Direct — Submits the letter task via Direct Messaging.
- If you selected the Approve now option from the Approval timing menu, click Approve (on the lower right).