 User Guide — Direct Messaging
User Guide — Direct Messaging
athenaClinicals + athenaCoordinator or athenaClinicals for Hospitals & Health Systems
Direct Messaging is a secure protocol for sending encrypted health information to known, trusted recipients over the Internet. To help you meet CMS quality program requirements for sending and receiving summary of care records at transitions of care, athenahealth implements Direct Messaging for all organizations that use athenaClinicals.
Providers with access to athenaClinicals or athenaClinicals for Hospitals & Health Systems are automatically assigned a Direct address for each provider group where the provider has access to a Clinical Inbox. You can view a provider's Direct address on the Providers page (On the Main Menu, click Settings ![]() >Billing. In the left menu, under Practice Links — Providers, click Providers).
>Billing. In the left menu, under Practice Links — Providers, click Providers).
In the Providers table on the Providers page, locate the Direct Address column. To download an Excel file containing all provider Direct addresses, click Download to Excel.
Note: We recommend that you download this page and keep an updated list of Direct addresses for your records.
Direct Messaging is free for all providers and is integrated into provider workflows. You do not need to do anything to activate Direct Messaging. Like other clinical documents, inbound clinical documents sent via Direct Messaging are received in the provider's Clinical Inbox.
You can use Direct Messaging to send a summary of care record (also known as a continuity of care document (CCD)) to another provider from the patient chart. In addition, whenever a provider creates a surgery, referral, or procedure order, a summary of care record is sent automatically to the Direct address on file for the receiving provider. The summary of care record is sent via Direct Messaging and received at the Direct address of the referred-to provider.
You can also send letters from a patient encounter to other providers and facilities via Direct Messaging. See To add a letter to a patient encounter (recipient is not the patient).
athenahealth acts as a Health Information Service Provider (HISP) for all our clients. athenahealth is an accredited member of DirectTrust, an independent national accreditation program for HISPs. As a HISP, athenahealth provides Direct addresses, manages exchange of Direct messages, and manages trust between other HISPs in the market for our clients.
To satisfy the Health Information Exchange (HIE) measures for CMS quality programs, the intended recipients of outbound referrals — internal or external to your organization — must have a Direct address in their clinical provider entry on the Suggest a Clinical Provider page.
Important: Selecting a referral recipient that does not have a Direct address impedes your ability to satisfy the relevant quality measures.
The clinical providers on the Suggest a Clinical Provider page can be individuals or other entity types (such as a lab or hospital), as long as the clinical provider has a name, physical address, phone number, fax number, and Direct address. These clinical providers populate the list of recipients when an athenaOne user is selecting the recipient of a referral (outbound Direct message).
Note: If no Direct address is shown for the provider on the Suggest a Clinical Provider page and you know the provider's Direct address, you can enter it yourself (see To add a Direct address for an external clinical provider).
For the Health Information Exchange (HIE) quality measures, patient referrals are not considered in the measure denominator (and therefore will not affect the numerator) if the receiving provider is:
- In the same chart group as the ordering provider
- In the same provider group as the ordering provider
- Linked to your organization on the Suggest a Clinical Provider page
On the Suggest a Clinical Provider page, you can click the Show clinical providers mapped to my practice link to review the list of clinical providers in the athenahealth global database that have been linked to a provider in your organization. Linked providers are clinically enabled providers who have access to patient data in your tablespace.
Note: For instructions on mapping a clinical provider to your organization, see To suggest a clinical provider. Set the Link to Provider in my practice field to Yes and then select the correct provider from the Link to Provider menu.
Providers with athenaClinicals access are automatically assigned a Direct address for each provider group where the provider has access to a Clinical Inbox.
athenahealth provides Direct addresses to all eligible individuals on the Providers page who have the Clinicals role and are associated with a clinically enabled department. We periodically upload new Direct addresses to DirectTrust to be shared with other DirectTrust HISPs (Health Information Service Providers).
To be considered a clinically enabled provider and eligible for a Direct address, athenaOne users must meet these criteria:
athenahealth implements Direct Messaging to help you meet CMS requirements for sending and receiving summary of care records at transitions of care. For this reason, Direct addresses are assigned only to providers who are medical doctors (MDs), physician's assistants (PAs), nurse practitioners (NPs), and other selected specialties.
You can contact the CSC to create a support case to request athenahealth create a Direct Address for those provider types that are not in the automatic assignment list.
Following is the full list of provider types that automatically receive Direct addresses.
- ANP-C — Certified Adult Nurse Practitioner
- ARNP — Advanced Registered Nurse Practitioner
- AU.D — Doctor of Audiology
- CCH — Certified Classical Homeopath
- CNP — Certified Nurse Practitioner
- CPNP — Certified Pediatric Nurse Practitioner
- CRNASUP — Certified Registered Nurse Anesthesiologist, Supervising
- CRNP — Certified Registered Nurse Practitioner
- DC — Doctor of Chiropractic
- DDS — Doctor of Dental Surgery
- DNP — Doctor of Nursing Practice
- DO — Doctor of Osteopathy
- DPM — Doctor of Podiatric Medicine
- DPT — Doctorate of Physical Therapy
- EDD — Clinical Psychologist
- FNP — Family Nurse Practitioner
- FNP-BC — Family Nurse Practitioner, Board Certified
- FNP-C — Family Nurse Practitioner, Certified
- LPN — Licensed Practical Nurse
- LPT — Licensed Physical Therapist
- LPTSUP — Licensed Physical Therapist, Supervising
- LT — Locum Tenens
- MBBS — Bachelor of Medicine and Bachelor of Surgery
- MD — Medical Doctor
- MPT — Masters of Physical Therapy
- ND — Doctor of Naturopathy
- NP — Nurse Practitioner
- NP, S — Nurse Practitioner, Supervising
- NP-C — Nurse Practitioner-Certified
- OD — Optometrist
- OTR — Physical Therapist
- PA — Physician's Assistant
- PA-C — Certified Physician's Assistant
- PASUP — Physician's Assistant, Supervising
- PHD — Clinical Psychologist (PhD)
- PSYD — Clinical Psychologist
- PT — Physical Therapist
- RES — Resident
- WHNP-BC — Women's Healthcare Nurse Practitioner, Board Certified
Direct Messaging is integrated into provider workflows. You can use Direct Messaging to send a summary of care record (also known as a continuity of care document (CCD)) to another provider from the patient chart. In addition, athenaOne automatically sends a single, attached summary of care record in CCDA format with every transition of care.
- A summary of care record is created automatically when a provider orders a surgery, procedure, or referral.
- A clinical provider must be selected.
- The ordering provider must have a Direct address.
When a provider creates an order for a surgery, procedure, or referral, the Include summary of care record option is selected by default.
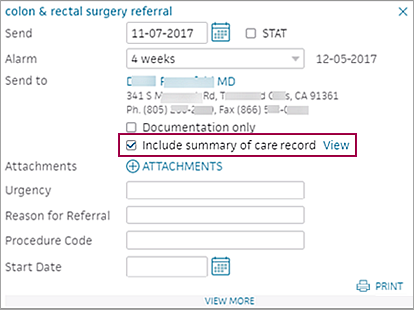
If the receiving clinical provider has a Direct address, the summary of care record is sent electronically via Direct Messaging.
Note: Only the summary of care record is sent by Direct Messaging. Orders are sent to the clinical provider by fax.
After the order is created, you see a link to the summary of care record that was created. The summary of care record is sent when the order is submitted.
The document history shows the submission of the summary of care record via Direct Messaging. The following example shows a summary of care record sent via Direct to a provider who has a Direct address.
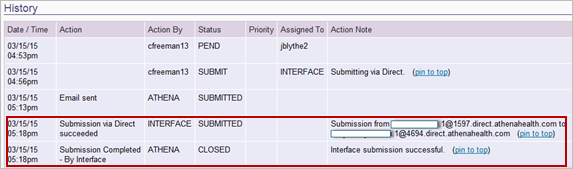
The SUBMITTED document status indicates that the message successfully left the athenahealth HISP. The CLOSED document status indicates that the message disposition notification (MDN) was received. (The MDN acknowledges receipt of the Direct message.)
You can send letters from a patient encounter to other providers and facilities via Direct Messaging. See To add a letter to a patient encounter (recipient is not the patient).
-
In the patient chart, click the Menu icon
 and select Chart export.
and select Chart export.
The Chart Export window appears, displaying three sections: Chart Sections, Continuity of Care Document, and Patient Record Creation History..
Note: You can click each section to expand it or collapse it. - Click the Continuity of Care Document section to expand it.
Note: Unless the CCD format is specifically needed, athenahealth recommends that you send a CCDA document instead. - Click Create CCD.
athenaOne automatically retrieves the appropriate data from the patient's chart, based on the most recent encounter.
A new window appears. You can view or save continuity of care documents in .xml format. -
To share the exported data, you can:
-
Send to — Search for and select the receiving provider.
The Direct field appears if the provider has a Direct address.
Note: If this field does not appear, the selected recipient does not have a Direct address. Consequently, Direct Messaging cannot submit the CCD. The CCD goes to the sender’s inbox in REVIEW status. -
In the patient actions bar at the bottom of the page, click Submit and select one of the following methods:
-
By Direct — To send the file to the receiving provider using Direct Messaging.
-
By electronic file — To send the file electronically to a receiving provider that uses athenaOne, using a secure means (such as encrypted email).
-
Repository — To burn the file onto a disc (preferred) or thumb drive (less secure) and give it to the patient, who can deliver it to the receiving provider.
-
-
Click Save.
-
athenahealth implements inbound Direct Messaging to receive summary of care records, enabling your trading partners to meet their quality program requirements. Inbound summary of care records trigger a data reconciliation task.
athenaOne does not accept inbound messages via Direct Messaging that contain:
- Binary documents (for example, .zip or .doc)
- Previous versions of the CCDA format (for example, C32)
athenaOne accepts inbound messages via Direct Messaging that meet these requirements:
- Format — XML (CCDA format); XML-embedded PDF; PDF; TIFF; message body free-text
- Document type — All document types in CCDA format; lab results; consult notes; medication adherence; and admission, discharge, and transfer (ADT) notifications
- Content type — Plain text; XML-embedded plain text; attachment; message body free text (displayed with valid attachments or payloads received in a Direct message)
Note: Message body free text must have a valid attachment unless the free text includes a LOINC code, which is used to support ADT event notification. - Attachment — One or more attachments per Direct message (attachments can be of type XML [CCDA], TIFF, or PDF)
- Patient information — Information for one patient only contained in a Direct message
Direct messages that contain multiple files as attachments or payloads are processed based on whether the attached file is in a supported format; file attachments in any unsupported format are not processed.
athenaOne sends two message disposition notifications (MDNs) to the HISP that forwarded the Direct message for the sender.
- The first MDN is "Processed: Your message was processed successfully. You'll receive confirmation when the message is delivered."
- The second MDN depends on the files contained in the Direct message. The second MDN is sent only upon request by the sending HISP in the original message.
| Files in the Direct message | Second MDN | Description |
|---|---|---|
| Single attachment – Valid XML, PDF, or TIFF file | Dispatched |
Your message was delivered successfully with the content received from Filename1. |
| Single attachment – Invalid XML file | Failed |
The content of the message wasn't recognized. |
| Single attachment – Image, text, or HTML file | Failed |
The content of the message wasn't recognized. |
| Multiple attachments – XML, PDF, or TIFF files only | Dispatched |
Your message was delivered successfully with the content received from Filename1, Filename2. We don't support the content of Filename3, Filename4. |
| Multiple attachments – All invalid XML files | Failed |
The content of the message wasn't recognized. |
| Multiple attachments – XML file and files of other types (including free text in the body of the message) | Dispatched |
Your message was delivered successfully with the content received from Filename1, Filename2. We don't support the content of Filename3, Filename4. |
Inbound summary of care record documents sent via Direct Messaging are received in the provider's Clinical Inbox.

In athenaOne, these summary of care record documents are classified as follows:
- Document class — CLINICALDOCUMENT
- Document subclass — CLINICALDOCUMENT_CCDA
When you open the document in athenaOne, the document is labeled "Clinical Document - Record of Care."
Note: You can configure your own view of incoming CCDA documents by reordering the sections and hiding sections that you do not want to see using the My C-CDA Section Order and Display Preferences page.
Direct address of sending provider displayed in the document history
When you open the document view of a Direct message, the Direct address of the sending provider is shown in the History section of the document, in the Action Note column.
- If the sending provider already exists in the athenahealth clinical provider directory, the provider name is shown along with the Direct address.

- If the sending provider is not in the athenahealth clinical provider directory, only the Direct address appears.
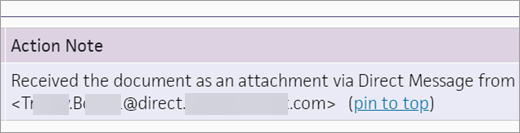
When a Direct message is received, athenaOne attempts to match the message to a patient using these patient demographics: first name, last name, and date of birth. If athenaOne finds a patient match, the summary of care record is tied to the patient's chart and assigned in REVIEW status to the provider username associated with the Direct address.
To verify that a Direct message was matched to a patient automatically, open the document and scroll down to the Document History. In the following example, the document was tied to the patient's chart and assigned to the provider username "dstewart29."
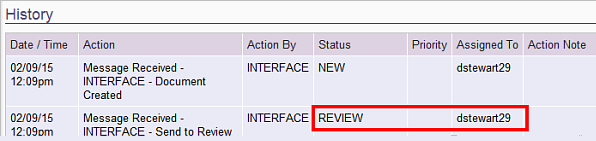
Note: You can create task assignment overrides to automatically assign the documents to a staff username (see To create a task assignment override for Direct messages).
When you receive a summary of care record via Direct Messaging, a new Data Reconciliation tab appears in the patient chart. This tab guides you through the process of merging information from the summary of care record into the patient chart. For more information, see Data Reconciliation.
If athenaOne cannot match the Direct message to a patient using the patient demographics, the document is assigned to the provider's staff username in HOLD status with this action note: "The patient for this document cannot be conclusively identified. Please update the patient id to be used for this document and select Interface Data Corrected. The patient information is:"

Note: Because Direct Messaging is used to send summary of care records for transitions of care, many inbound documents will pertain to new patients who are referred to a provider from a trading partner. Therefore, many messages will probably not be tied to a patient chart.
The provider's staff should match the document to an existing patient or create a new patient through registration.
Note: You must have permissions to view clinical documents and register new patients to perform these steps.
- Open a CCDA file in HOLD status.
- Click register new patient at the top of the page.
Some demographic fields are populated automatically. - Complete the patient registration.
- Click Save to return to the document.
athenaOne generates Direct messages as admin documents when the message has no attachments and the body content is plain text.
When a Direct message is received, athenaOne attempts to match the message to a patient using these patient demographics: first name, last name, and date of birth. If athenaOne finds a patient match, the admin document is tied to the patient's chart and assigned in REVIEW status to the provider username associated with the Direct address.
If athenaOne cannot match the Direct message to a patient using the patient demographics, the admin document is assigned to the department or to the provider's staff username in HOLD status.
When an admin document is in HOLD status, the provider's staff can match that document to an exisiting patient and then assign the document to the provider in REVIEW status. The provider's staff can also place the admin document in CLOSED status.
Note: Inbound clinical documents sent via Direct Messaging are received in the provider's Clinical Inbox. Inbound Direct messages are routed to the provider unless you create a task assignment override (TAO). For example, you can route all inbound Direct documents to a staff work queue in the Clinical Inbox instead of the provider work queue.
- Display the Task Assignment Overrides page: On the Main Menu, click Settings
 > Clinicals. In the left menu,under Practice Links — Other, click Task
Assignment Overrides.
> Clinicals. In the left menu,under Practice Links — Other, click Task
Assignment Overrides. - Click add new.
The Add Task Assignment Override view appears. - Select type — Accept the default value, Inbound documents.
- Class — Select Clinical Document.
- Subclass — Click Selected and then select Clinical Document - Record of Care from the menu.
- Status — Select REVIEW.
- Assignee — Select the role or person to whom the Direct messages should be routed.
- Select the departments or providers to which this TAO will be applied.
Note: If the department was recently created (within the hour, approximately), it may take more time for the department to appear for selection in the TAO admin page. If you are attempting to create a TAO for a newly created department and the department does not appear, attempt again after at least an hour and the department should be available for selection. - Click Save.
For more information, see Task Assignment Overrides.
Clinical providers are issued a unique Direct address for each provider group in which they have a username and Clinical Inbox. athenaOne routes a Direct message to the provider group based on the provider's Direct address. For example, if a provider is listed in three provider groups with three different usernames, she has three unique Direct addresses.
Providers can select a backup department for Direct messages on the User Preferences page (Backup department for Clinical Data Exchange field). Documents sent via Direct Messaging are routed to this department when athenaOne cannot identify the correct department for an incoming Direct message.
A Direct message is routed to a department in the provider group in one of two ways:
- If the inbound message is matched to a patient, the message is routed to the patient's primary department.
- If the inbound message is not matched to a patient, or if the patient does not have a primary department, the message is routed to the department in the Backup department for Clinical Data Exchange field on the User Preferences page for the provider.
Note: If no backup department is configured for the provider, inbound messages are routed to Practice HOLD.
If you know the Direct address of a clinical provider and that address is not shown on the Suggest a Clinical Provider page, you can add the address yourself.
Note: If you have five or more Direct addresses that you want added to athenaOne, submit a case to the CSC (see To add five or more Direct addresses for external clinical providers).
- Display the Suggest a Clinical Provider page: On the Main Menu, click Settings
 > Clinicals. In the left menu,under Practice Links — Order Configuration, click Suggest
a Clinical Provider.
> Clinicals. In the left menu,under Practice Links — Order Configuration, click Suggest
a Clinical Provider.
Search for the clinical provider
- In the fields at the top of the page, enter any information that you have to locate the clinical provider.
- Click Find.
Possible matches appear listed in alphabetical order according to the Name column.
Tip: The Reset link clears all the search criteria from the fields. - Review the possible matches.
Tip: Check several places in the list, based on how the original display name was formatted. Some common examples include: LASTNAME, FIRSTNAME or FIRSTNAME LASTNAME or DR. FIRSTNAME LASTNAME. - If the clinical provider is listed, click suggest update next to the clinical provider.
The Suggest Change to Clinical Provider fields appear.
Note: If the clinical provider you searched for does not appear in the search results, you can enter the information about the clinical provider — including the Direct address — by clicking Suggest New Clinical Provider (see To suggest a clinical provider).
Enter the Direct address for the matching clinical provider
- Direct Address — Enter the Direct address for the provider.
- If you are certain of the provider's Direct address, enter it in the Direct Address field.
- If you want to search for or confirm the provider's Direct address, click Lookup.
The Direct Address Search page opens.
Use the Direct Address Search page to find a Direct address
- On the Direct Address Search page, information about the provider that already exists on the Suggest a Clinical Provider page appears in the filter fields. The table below the filter fields displays information about this provider from the DirectTrust provider repository, including the Direct address.
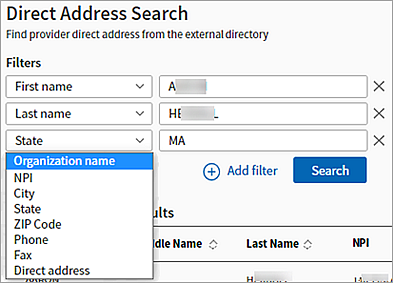
- Scroll the table to the right to display the Direct addresses.

- To select an address from the table on the Direct Address Search page, click Select Direct Address in the Actions column.
The Suggest a Clinical Provider page appears again with the selected address displayed in the Direct Address field.
- Scroll the table to the right to display the Direct addresses.
- If the Direct address for the clinical provider does not appear in the table on the Direct Address Search page, you can use the filter fields to refine your search.
- To apply additional filters, click the
 Add filter option.
Add filter option.
The next filter field in the list appears. You can click the menu to select a different filter field. - After you select filter options and enter the provider information in the filter fields, click the Search button.
Your search results appear. - Scroll the table to the right to display the Direct addresses.

- To select an address from the table on the Direct Address Search page, click Select Direct Address in the Actions column.
The Suggest a Clinical Provider page appears again with the selected address displayed in the Direct Address field.
- To apply additional filters, click the
Complete your updates on the Suggest a Clinical Provider page
- Reason for Suggestion — Enter "Adding Direct address."
- Click Submit.
athenahealth uploads Direct addresses to DirectTrust on a weekly basis. Your newly added Direct addresses will be available to other Health Information Service Providers (HISPs) after they download all Direct addresses from DirectTrust.
To add five or more Direct addresses to athenaOne, submit a case to the CSC.
Note: If you have fewer than five Direct addresses for clinical providers that you want added to athenaOne, you can add the addresses yourself on the Suggest a Clinical Provider page. See To add a Direct address for an external clinical provider.
- Create an Excel spreadsheet that includes the following information for each provider whose Direct address you want added to athenaOne.
Note: This information should appear in separate columns on the spreadsheet. - Full name
- Address
- Phone number
- Fax number
- Direct address
- NPI (NPI is optional)
- Reason for change ("To add Direct address")
- Create a case for the CSC: On the Main Menu, click Support > Success Community > Contact Client Support Center.
The case classification page appears. - Click the Clinicals category.
- Click Clinical Provider Update and then click Create Online Case.
- Fill in the fields on the case creation page.
- athenaOne Record Type — Ignore this field.
- athenaOne Record ID — Ignore this field.
- Subject — Enter a subject for the support case, such as "Add Direct addresses."
- Description — Enter a description in this field, such as "Add attached list of Direct addresses to athenaOne."
- Click Create Online Case.
A case confirmation page appears with the case number. - Click Add Attachment and then select the Excel file that you created.
- You can track the progress of your case on the Support page of the Success Community.
If you want to send Direct messages to a clinical provider and you know that provider's Direct address, you can enter the address on the Suggest a Clinical Provider page (see To add a Direct address for an external clinical provider).
If you have a large batch of Direct addresses that you want added to athenaOne, submit a case to the CSC with a list of Direct addresses attached (see To add five or more Direct addresses for external clinical providers).
For Direct-related issues, please contact the CSC from athenaOne > Support > Success Community > Contact Client Support Center.
To request a Direct address for a department (not an individual provider), submit a case to the CSC.
Note: For individual providers in your organization, you do not need to take any action to activate Direct Messaging. Providers with athenaClinicals access are automatically assigned a Direct address for each provider group where the provider has access to a Clinical Inbox. You can view a provider's Direct address on the Providers page.
- Create a case for the CSC: On the Main Menu, click Support > Success Community > Contact Client Support Center.
The case classification page appears. - Click the Interfaces & Integration category.
- Click Interface Issue and then click Create Online Case.
- Fill in the fields on the case creation page.
- athenaOne Record Type — Ignore this field.
- athenaOne Record ID — Ignore this field.
- Subject — Enter a subject for the support case, such as "Add Direct address for department."
- Description — Enter the names and department IDs of all departments that need a Direct address in athenaOne. To find the department ID, display the Departments page and locate the department ID in the ID column.
- Click Create Online Case.
A case confirmation page appears with the case number. - If you want to attach a file, click Add Attachment and then select the file.
- You can track the progress of your case on the Support page of the Success Community.
Follow these steps to connect with a trading partner via Direct Messaging:
- Ask the trading partner what HISP they're using.
- Check the list of HISPs to confirm that the HISP is part of DirectTrust.
- If the HISP is not part of DirectTrust, see HISP not in DirectTrust; support from athenahealth required.
-
If the HISP is part of DirectTrust, you can share your provider addresses. To locate these addresses in athenaOne:
- Display the Providers page: On the Main Menu, click Settings
 >Billing. In the left menu, under Practice Links — Providers, click Providers.
>Billing. In the left menu, under Practice Links — Providers, click Providers. - Click Download to Excel to export the provider information, and then filter the spreadsheet as necessary.
- Display the Providers page: On the Main Menu, click Settings
To set up outbound Direct Messaging, athenaOne needs the Direct addresses of the receiving trading partner. After you collect these addresses, athenahealth handles the uploading of the addresses to athenaOne.
- Ask the trading partner what HISP they're using.
- Check the list of HISPs to confirm that the HISP is part of DirectTrust.
- If the HISP is not part of DirectTrust, see HISP not in DirectTrust; support from athenahealth required.
- If the HISP is part of DirectTrust, submit a case to the CSC with a list of Direct addresses attached (see To add five or more Direct addresses for external clinical providers).
If the trading partner that you want to connect with does not have a HISP in DirectTrust (see the list of HISPs), or if the trading partner is in DirectTrust but requests assistance with setup, contact the CSC from athenaOne > Support > Success Community > Contact Client Support Center and open a case to submit a task through our interface request system (IRIS). Please provide the following information:
- HISP name, EMR system name
- Trading partner facility name
- Trading partner testing contact information (name, email, phone)
- Content that the trading partner wants to send
- Business use case for the request