My C-CDA Section Order and Display Preferences
Providers can use this page to configure their own view of incoming C-CDA documents by reordering and hiding sections.
On the Main Menu, click Settings ![]() > C‑CDA Sections
> C‑CDA Sections
To display the C-CDA configurations saved by other users in your organization, you must have the Inbound CCDA View Admin: Context Wide role or permission.
Until you save the preferences you set on this page, transition of care documents display sections in the order in which they are received.
Caution: If you choose to hide sections of C-CDA documents, be aware that content in those sections may be relevant to patient care and could affect patient safety.
- Display the My C-CDA Section Order and Display Preferences page: On the Main Menu, click Settings
 > C‑CDA Sections.
> C‑CDA Sections. - To arrange document sections in your preferred order:
- Drag a section up or down in the list and drop it in your preferred location.
- Click Move to Top to make a section appear first in the list.
- Click Move to Bottom to make a section appear last in the list.
- To hide a section, clear the checkbox.

Note: Hiding a section does not delete it from the C-CDA document. You can display a hidden section when you open a C-CDA document. - To display a hidden section, check the box.
- When you are satisfied with your view of C-CDA documents, click Save.
After you configure your default settings on the My C-CDA Section Order and Display Preferences page, the settings are reflected in C-CDA clinical documents that you receive. When you open a C-CDA document for a patient, only the sections that you selected appear, displayed in the order that you set.
Table of contents
The Table of contents at the top of an inbound C-CDA document is visible at all times and allows you to select a section to review.
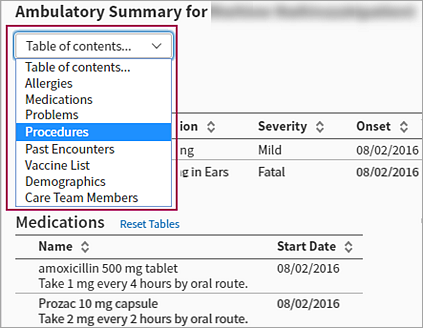
Number of hidden sections appears
If you hid sections of inbound C-CDA documents on the My C-CDA Section Order and Display Preferences page, the number of hidden sections appears below the Table of contents.
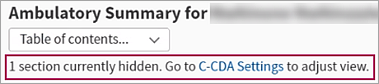
To change your default display preferences for inbound C-CDA documents, click C-CDA Settings. The My C-CDA Section Order and Display Preferences page appears, where you can reset your preferences.
If you have the Inbound CCDA View Admin: Context Wide role or permission, you can display all C-CDA configurations saved by users in your organization on the C-CDA Section Ordering Metadata Summary page.
- Display the My C-CDA Section Order and Display Preferences page: On the Main Menu, click Settings
 > C‑CDA Sections.
> C‑CDA Sections. - Near the top of the page, click Review CCDA configurations saved for this practice.
The C-CDA Section Ordering Metadata Summary page opens. - Click any username to see that user's configuration for C-CDA documents.
The sections of the C-CDA document are ordered as the user configured them. Any hidden sections are gray and display the text "(Hidden)" in that section.
C-CDA stands for "Consolidated Clinical Document Architecture." C-CDA is a standardized format for exchanging clinical information between a patient's care providers, regardless of whether those providers use athenaOne. In athenaOne, a "summary of care record" (or "continuity of care document") refers to encrypted health information in C-CDA format that is sent to known, trusted recipients at transitions of care.
Using the My C-CDA Section Order and Display Preferences page, you can customize your personal view of incoming C-CDA documents by reordering the sections and hiding sections that you do not want to see (hidden sections are not deleted).
Note: Configuring your view of inbound C-CDA documents has no effect on other users' view of these documents and no effect on data reconciliation.
For more information about summary of care records, see Summary of Care Record/Continuity of Care Document. For information about the secure protocol used to send summary of care records, see Direct Messaging.