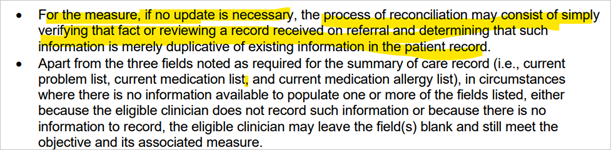User Guide — Data Reconciliation
User Guide — Data Reconciliation
athenaClinicals provides the tools you need to integrate structured information from external documents, such as summary of care records and Patient Portal information, with data already in the patient chart.
You must have permission to edit the clinical chart to use this feature.
When you receive or import a summary of care record or Patient Portal document into a patient chart, athenaOne provides visual prompts to reconcile data in the relevant chart sections. An orange alert bar appears on the left side of the history tab if data is available to reconcile.
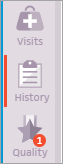
The orange alert bar also appears next to the specific history section and next to the link to the data reconciliation tool.
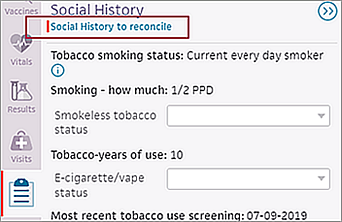
For imported summary of care records, athenaOne provides visual prompts to reconcile data in the Allergies, Medications, Problems, and Vaccines sections. To view information in other sections, open the document itself.
- Display the patient chart and locate the sections marked with an orange bar.
Note: You can also access the Data Reconciliation item in the Intake checklist. - Click a chart tab — for example, Meds or Vaccines — and click the reconcile link at the top of the tab.
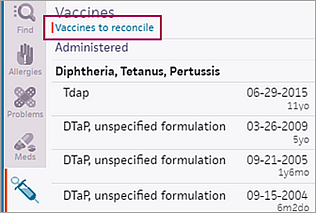
The Data Reconciliation tab opens. - Expand the sections and review the items.
Note: You do not need to reconcile items from an incoming document that match corresponding items already in the chart or items that are only in the chart (these items appear in the data reconciliation document for your information only). For more information, see Items that appear in the data reconciliation document. - Resolve the Conflict items. Items marked with Conflict indicate that the item exists in both the chart and the incoming document, but the information is different.
- To keep the chart information, click the item on the left.
- To update the chart to reflect the information in the incoming document, click the item on the right.
- Resolve the Incoming Only items. Items marked with Incoming Only indicate that the item exists in the incoming document but not in the chart.
- To discard the item in the incoming document, click the item on the left.
- To add the item to the chart, click the item on the right.
- Resolve the Related Items. Items marked with Related Items exist in both the chart and the incoming document. They appear related, but they may or may not refer to the same event (for example, a vaccine "administered in 2019" and the same vaccine "administered on January 1, 2019"). You may need to reconcile these items.
- To keep the item in the chart and discard the item in the incoming document, click the item on the left.
- To overwrite the item in the chart with the item in the incoming document, click the item on the right.
- To keep the item in the chart and add the item in the incoming document to the chart, click both items.
- As you work through the items that need reconciliation, periodically click Save Progress at the top of the page. This action saves the selections that you have made up to that point, allowing you to navigate away from the Reconciliation tab without losing your work.
Note: Items that have a note field in athenaOne also have an editable note field on the Data Reconciliation tab. Edit the note only in the item that you select to keep (the chart data or the incoming document, not both). If you edit the note in the item that you then discard, the edited note is discarded as well. - (Optional) After you complete one section, you can update the chart to reflect your selections in just that section. To do this, click Update Chart for that section. In the Chart Confirmation dialog box that appears, review the items that appear in that section, and click Confirm to update the chart.
Note: If you do not want to work through the other sections of the reconciliation document at this time, you can archive the reconciliation document and return to it later (see To dismiss a reconciliation task). - After you complete all sections, click Update Chart at the top of the page.
Note: You can click this button only after you make a selection for all items. - Review the items and click Confirm.
athenaOne updates the patient's chart based on your selections.
Note: The Last Edited date indicates when the data element (allergy, medication, hospital discharge medication, or problem) in the incoming transition of care or referral summary was last updated.
- Display the patient chart and locate a section marked with an orange bar.
Note: During the Intake stage of the encounter, you can click the Data Reconciliation item in the Intake checklist.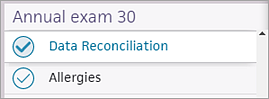
- On the Data Reconciliation tab, click the show documents to reconcile link at the top of the page.
The list of documents that require reconciliation appears. If you are currently reconciling a document, it is labeled "Active." - To reconcile a different document, click its reconcile link.
- To examine the contents of a document, click the {document name} link.
- When you are done examining the list of documents, you can click the hide documents to reconcile link to provide you with more working space.
- Display the patient chart and locate a section marked with an orange bar.
Note: During the Intake stage of the encounter, you can click the Data Reconciliation item in the Intake checklist.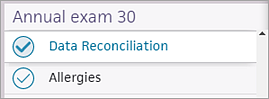
- On the Data Reconciliation tab, click the show reconciliation history link at the top of the page.
- To view the log of selections made for the items, click the review link. If you are currently viewing a previously reconciled document, it is labeled "Active".
- To view the contents of the imported document used in the reconciliation, click the {document name} link.
- When you are done examining the history, you can click the hide reconciliation history link to provide you with more working space.
You can dismiss an active reconciliation task and move it to the Reconciliation History section, and you can reconcile dismissed tasks later.
Note: You can reconcile some items on the Reconciliation tab and dismiss the rest of the task.
- Display the patient chart and locate a section marked with an orange bar.
Note: During the Intake stage of the encounter, you can click the Data Reconciliation item in the Intake checklist.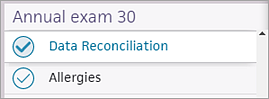
- Click a chart tab — for example, Meds or Vaccines — and click the reconcile link at the top of the tab.
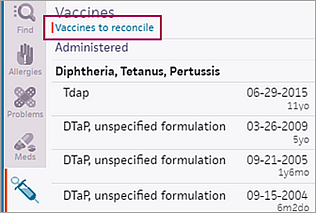
The Data Reconciliation tab opens. - You can reconcile the items in one section of the Data Reconciliation document (for example, Allergies or Medications) and then click Update Chart to save your changes to that section to the chart. (You must reconcile all items in a section to enable the Update Chart button.)
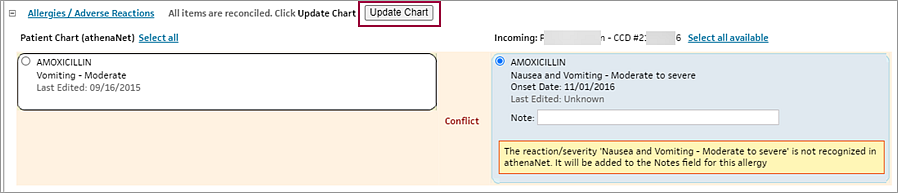
In the Chart Confirmation dialog box that appears, review the items that appear in that section, and click Confirm to update the chart. - To dismiss some or all of the items on the Data Reconciliation tab, click No updates necessary.
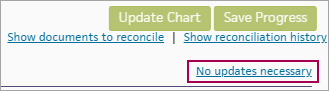
A message appears asking you to verify the dismissal. - Click Confirm to dismiss the unreconciled tasks in the document.
The reconciliation document is archived and moved to the Reconciliation History.
If you dismissed a reconciliation task, you can retrieve the Data Reconciliation document and complete the reconciliation tasks in it.
- Display the patient chart and locate a section marked with an orange bar.
Note: During the Intake stage of the encounter, you can click the Data Reconciliation item in the Intake checklist.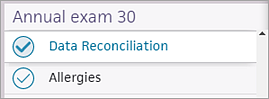
- Click a chart tab — for example, Meds or Vaccines — and click the reconcile link at the top of the tab.
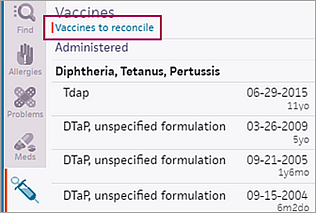
The Data Reconciliation tab opens. - Click Show reconciliation history at the top of the window.
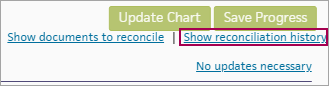
The Reconciliation History table appears. - Locate the data reconciliation document that you want to work on and click reconcile in the Actions column.
A message appears asking you to confirm that you want to reopen the document for reconciliation. - Click Confirm.
The reconciliation document is now listed in the Documents to Reconcile table. - Click Show documents to reconcile.
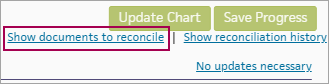
The Documents to Reconcile table appears. - Locate the data reconciliation document that you want to work on and click reconcile in the Actions column.
The reconciliation document is displayed in the workspace.
Note: If you see a message about leaving the currently displayed document, click OK.
For more information about immunization registries, see Immunization Registry Interfaces.
If your state immunization registry matches the patient record, it sends a document that you can find in the patient chart.
- If the record matched the vaccination record for your patient exactly, you do not need to reconcile vaccine information. To see the registry document, you can use the Find tab
 in the chart.
in the chart. - If the record did not exactly match the vaccination record for your patient, you can reconcile the vaccine information from the Vaccines tab in the chart.
Best practice: Reconcile the vaccine information sent by the registry during the patient encounter so that patients can verify that they received the vaccines listed in the document.
- Display the patient chart.
- Click the Vaccines tab. An orange vertical bar indicates that a reconciliation document is available.
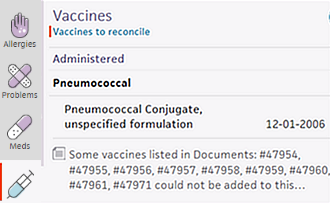
- Click Vaccines to reconcile at the top of the Vaccines tab. The Data Reconciliation document opens.
For instructions on reconciling the registry vaccine information with the patient chart, see To reconcile and integrate data from external documents.
If no orange vertical bar appears next to the Vaccines tab, you do not need to reconcile vaccine data. You can display the document sent by the vaccine registry as follows.
- Click the Find tab
 at the top of the patient chart.
at the top of the patient chart. - Enter "medical record document" to find the vaccination record from the registry.
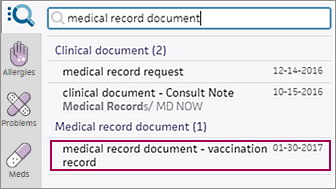
- Click the vaccination document to open it. The document is in a CLOSED status.
Note: If no vaccination document is found in the patient chart, it may indicate that the patient had no immunizations in the state vaccine registry or that you need to map this patient's record with a record from the registry (see To map an immunization record to a patient in your practice).
athenaOne generates reconciliation task links in the patient chart when external documents are received. Using these links, you can review the information and determine the correct action to resolve any discrepancies between the patient chart and the information in the external documents. External documents include summary of care records, vaccine documents returned by immunization registries via interface, and health history information submitted by patients using the Patient Portal.
As defined by the Joint Commission on Accreditation of Healthcare Organizations (JCAHO), medication reconciliation is:
"... a process of identifying the most accurate list of all medications a patient is taking — including name, dosage, frequency, and route — and using this list to provide correct medications for patients anywhere within the healthcare system. Reconciliation involves comparing the patient's current list of medications against the physician's admission, transfer, and/or discharge orders."
With respect to EMRs and EHRs, the Office of the National Coordinator (ONC) interim final rule (IFR) describes this process as follows:
"... electronically complete medication reconciliation of two or more medication lists by comparing and merging into a single medication list that can be electronically displayed in real time."
For imported summary of care records, athenaOne provides visual prompts to reconcile data in the Allergies, Medications, Problems, and Vaccines chart sections (you cannot reconcile vitals data). To view information in other chart sections, open the data reconciliation document.
Items in the data reconciliation document are classified as follows.
- Chart Only — The item exists in the chart but not in the incoming record. No action is required for this type of item.
- Conflict — The item exists in both the chart and the incoming document, but they have different information. You need to reconcile these items.
- Incoming Only — The item exists in the incoming document but not in the chart. You need to reconcile these items.
- Match — The item exists in the chart and the incoming document, and both have the same information. No action is required for this type of item.
Note: If an item has the same information in both the chart and the incoming document except for the Last Edited date, the item is considered a "Match." - Related Items — The item exists in both the chart and the incoming document. They appear related, but they may or may not refer to the same event. For example, a vaccine "administered in 2019" and a vaccine "administered on January 1, 2019" may or may not refer to the same event. You need to reconcile these items.
Note: You do not need to reconcile items from an incoming document that match corresponding items already in the chart or items that are only in the chart (these items appear in the data reconciliation document for your information only).
In the following example, four items are included in the reconciliation document, but only two of them need to be reconciled.
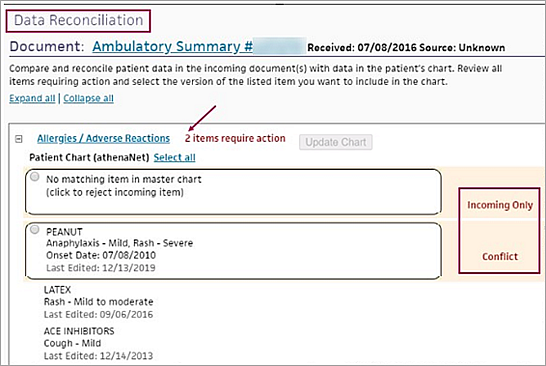
If an incoming document includes a medication that has a start date prior to an earlier historical stop date for the existing, active medication in the patient chart, you see a warning on the Data Reconciliation tab.
- Select the chart medication (on the left side of the Data Reconciliation tab) to keep the medication active in the patient chart.
- Select the incoming medication (on the right side of the Data Reconciliation tab) to include the medication in the historical (not active) medication list.
During data reconciliation, athenaOne displays a warning message when the following information appears in the patient chart or in the incoming document and that information conflicts with the chart or the incoming document. You must resolve the conflict to reconcile the incoming document information with the patient chart.
No known problems
- Patient chart says "no known problems" but an incoming document specifies an active problem.
- Patient chart lists an active problem but an incoming document specifies "no known problems."
No medications reported
- Patient chart says "no medications reported" but an incoming document specifies a current medication.
- Patient chart lists a current medication but an incoming document specifies "no medications reported."
No known allergies
- Patient chart says "no known allergies" but an incoming document specifies an existing allergy.
- Patient chart lists an existing allergy but an incoming document specifies "no known allergies."
No known drug allergies
- Patient chart says "no known drug allergies" but an incoming document specifies an existing drug allergy.
- Patient chart lists an existing drug allergy but an incoming document specifies "no known drug allergies."
athenaOne flags the potential conflict and does not allow you to select both the data in the patient chart and the data in the incoming document. Following is an example of a warning message when athenaOne detects this conflict in the Allergies section:
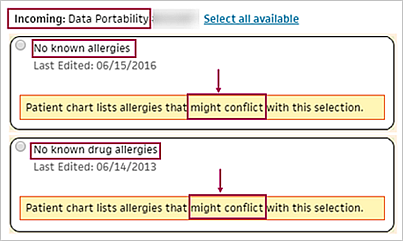
Following is an example of a warning message at the Medications section level of the Data Reconciliation tab.

You must select only one of the options — the data in the chart or the data in the incoming document — to reconcile the incoming data with the existing data in the patient chart.
Here’s a workflow of the measure, ensuring all steps occur on the same day of the encounter.
-
Identify Encounter:
-
Determine if the encounter needs to be marked as TOC (Transition of Care).
-
-
Validate CCDA Document:
-
Ensure the CCDA (Consolidated Clinical Document Architecture) document is valid for the current reporting year.
-
-
Add to Documents for Discussion:
-
Include the encounter and the validated CCDA document in the “Documents for Discussion” section.
-
-
Complete on Same Day:
-
Ensure all the above steps are completed on the same day as the encounter.
-
-
Reconcile Incoming CCDA:
-
The provider should reconcile the incoming CCDA document.
-
-
Timing of Reconciliation:
-
This reconciliation can occur either during the encounter or outside of it.
-
-
Ensure Reporting Period Compliance:
-
Make sure the reconciliation happens within the reporting period to qualify for the numerator.
-
An incoming CCDA is automatically incorporated into the patient chart when PRS settings are turned on for that provider, but the association is complete only when the document is marked as discussed in the “documents for discussion” section during the Exam phase.
Same process for internal TS and external TS.
Same process for internal TS and external TS.
TOC encounter is the initial phase, which happens during intake process. Just TOC alone will not increase the denominator. The document should be marked in documents for discussion section. The document should also be a valid CCDA.
Yes. If CCDA was reconciled during the reporting period, it should increment the denominator. But if TOC is not checked during intake phase at the time of reconciliation, it would fail the denominator.
Yes. If the provider selects any one of the documents for review, they will increment the denominator with respect to that document.
It totally depends upon how many documents are chosen by us for document for discussion. If we choose all three documents for discussion, it increases the denominator thrice.
No. Partial CCDA will not increment the denominator. The incomplete CCDA document will not pop-up in document for discussion section.
Yes. If no update exists, then:
-
Allergies — Check the NKDA box
-
Problems — Check the No Known Problems box
-
Medications — Check the No medications reported box
Note: A MIPS eligible clinician must verify that the fields for current problem list, current medication list, and current medication allergy list are not blank.
For every TOC, the document for discussion should happen. If not, it will fail the denominator.
No. It is not required to re-open the document. The document will populate only in every first encounter after it was received. After the first encounter, the document needs to be reopened in order to populate in the documents for discussion section.
Yes. The CCDA document will persist until the document is marked as discussed. For better understanding, we can reach out to the workflow team to get more insights like how long the CCDA document persist if document for discussion had not happened.
Yes. All the three data — Allergies, Problems, and Medications are necessary to increment the denominator and numerator.
The document is received the same day as the encounter will increment the denominator and TOC should be checked.
Yes. The status of TOC is playing a major role in increasing the denominator.
Yes. But, we need to have all the three sections updated.
This scenario is appropriate for numerator satisfaction based on the specification for this measure. Refer the below image.