Chart Export
athenaOne for Hospitals & Health Systems
You can use Chart Export to export, print, and fax selected sections of the patient or hospital chart, including letters, order groups, outbound orders, phone messages, and denied medications.
With athenaOne for Hospitals & Health Systems, you can send and print hospital documents, including admin documents, clinical documents, hospital notes, imaging results, and lab results.
With athenaClinicals, you can also use Chart Export to add order groups, letters, and phone messages to letters and claims as attachments.
In the patient chart, click the Menu icon ![]() and select Chart export
and select Chart export
On the Patient Actions Bar, click Clinicals, and then click Chart Export
To export and print from the patient chart, you must have at least one of the following user roles:
- View Only Clinicals with Printing
- Clinicals Admin
- Supervising Provider - Clinicals
- Non-Supervising Provider - Clinicals
To create a CCD document from the patient chart, you must have at least one of the following user roles:
- Clinicals Admin
- Supervising Provider - Clinicals
- Non-Supervising Provider - Clinicals
To export a chart to an Marketplace partner, your practice must sign a contract with the Marketplace partner, and your practice must contact the CSC to request that the "Chart Request MDP Partner" feature be enabled.
You can export a patient's chart data by selecting the data to export in a printable format, or by exporting all data into a Continuity of Care Document (CCD) file. Your practice must have the Chart Export feature enabled to export patient chart data.
To export chart sections
- In the patient chart, click the Menu icon
 and select Chart export.
and select Chart export.
The Chart Export window appears. This window has these sections: Chart Sections, Continuity of Care Document, and Patient Record Creation History.
Note: You can click each section to expand it or collapse it. - Date Range — You can select the date range from the menu or specify the dates in the From and To fields.
Note: The default date range, Year-to-Date, displays a From date that corresponds to the first day of your organization's fiscal year. - Formal Health Record — Select this option to export the documents and parameters that should be used when generating a patient's official medical record. athenaOne automatically moves the selected items to the Selected Attachments section.
- Include Confidential Patient Information — Select this option to include in the chart export information from the Confidential section of the Patient Demographic Information.
Note: This option is not available if you selected the Formal Health Record option. - To select the sections of the patient's chart that should appear in the export, select items in the Available Attachments section and click the right arrow icon
 .
.
Items displayed in bold with a number in parentheses contain information. Items shown in gray italics with (0) do not contain any information for the patient.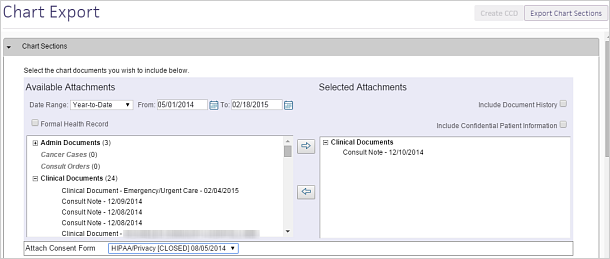
- Attach Consent Form — Select a consent form to include in the export.
- Click Export Chart Sections.
A preview of the exported data appears.
To export a Continuity of Care Document
-
In the patient chart, click the Menu icon
 and select Chart export.
and select Chart export.
The Chart Export window appears, displaying three sections: Chart Sections, Continuity of Care Document, and Patient Record Creation History..
Note: You can click each section to expand it or collapse it. - Click the Continuity of Care Document section to expand it.
Note: Unless the CCD format is specifically needed, athenahealth recommends that you send a CCDA document instead. - Click Create CCD.
athenaOne automatically retrieves the appropriate data from the patient's chart, based on the most recent encounter.
A new window appears. You can view or save continuity of care documents in .xml format. -
To share the exported data, you can:
-
Send to — Search for and select the receiving provider.
The Direct field appears if the provider has a Direct address.
Note: If this field does not appear, the selected recipient does not have a Direct address. Consequently, Direct Messaging cannot submit the CCD. The CCD goes to the sender’s inbox in REVIEW status. -
In the patient actions bar at the bottom of the page, click Submit and select one of the following methods:
-
By Direct — To send the file to the receiving provider using Direct Messaging.
-
By electronic file — To send the file electronically to a receiving provider that uses athenaOne, using a secure means (such as encrypted email).
-
Repository — To burn the file onto a disc (preferred) or thumb drive (less secure) and give it to the patient, who can deliver it to the receiving provider.
-
-
Click Save.
-
To view the Patient Record Creation History
-
After you click Export Chart Sections or Create CCD, you can see a list of previous chart exports in the Patient Record Creation History section of the chart export. Click the view links to see Chart Documents and Continuity of Care Documents.
Note: Chart print batches have a lower priority than outbound orders or physician authorizations. If a chart must be faxed urgently, please print it and fax it locally.
- In the patient chart, click the Menu icon
 and select Chart export.
and select Chart export.
Under Chart Sections
- You can use the Date Range options to help you locate the documents that you need.
- To add documents from an entire category, click the category name and then click
the right-facing arrow, or double-click the category name.
Note: Each category name displays the number of available documents in that category in parentheses. If a category does not contain any documents, the category name is gray. - To add specific documents within a category, click the plus icon
 to expand the
category, click the specific document, and then click the right-facing arrow to move the
document to the Selected
Attachments box. You can also double-click the document name to add
it to the Selected Attachments box.
to expand the
category, click the specific document, and then click the right-facing arrow to move the
document to the Selected
Attachments box. You can also double-click the document name to add
it to the Selected Attachments box.
Note: When you hover over a document name in the Available Attachments or Selected Attachments box, a view document link appears. You can click this link to open the document in a new tab. - To select multiple categories or documents at once, hold down the Ctrl key and click each category or document that you want to add.
- Click Export Chart Sections.
The Record Release Information fields appear, along with a preview of the information to export.
Note: To change the selected chart sections, click the edit link to add and delete chart sections. - Click Save at the bottom of the page.
Record Release Information
- Method — Select the method for sending the chart.
Depending on your selection, additional fields may appear. - Send to — Enter the recipient's name. You can enter a few letters to search for and select a clinical provider, or you can enter free text. Click Clear if you selected a clinical provider in error. (Removing the clinical provider also clears the Fax Number if you selected AthenaFax as the Method.)
- Fax Number — If you selected AthenaFax as the Method, enter the fax number.
- Attention — Enter free text. If the provider in the Send to field is not an individual, you can specify the person who should receive the fax.
Note: This field has a 200‑character limit, including spaces and carriage returns. If you enter more than 200 characters, an error message appears when you try to save your chart export. - Note — Enter additional information to include on the fax cover sheet.
- Scroll
down and carefully review the chart information to be faxed.
Important: It is your responsibility to review any release of protected health information (PHI) to ensure compliance with HIPAA, federal, and state regulations. Every document should be reviewed for PHI before printing and release. - If you need sign-off before completing this process, select the Leave In REVIEW option and select the username of the staff member who needs to review the task before printing or faxing. Click Save.
- Click the Submit option.
- Click Save.
- If you selected the print method, a
 Print
link appears at the top of the page. Click the
Print
link appears at the top of the page. Click the  Print
link to send the document to your printer.
Print
link to send the document to your printer.
Note: To delete the print task without printing, click the Delete option and then click Save. -
When you select the fax method, note that it is limited to the lesser of 80-pages or 100 MB. If the document exceeds these limits, the task is assigned to the user who created it to be reduced in size or submitted by an alternate method.
Note: This feature requires the "Chart Request MDP Partner" feature. Contact the CSC to enable this feature.
- In the patient chart, click the Menu icon
 and select Chart export.
and select Chart export.
Under Chart Sections
- You can use the Date Range options to help you locate the documents that you need.
- To add documents from an entire category, click the category name and then click
the right-facing arrow, or double-click the category name.
Note: Each category name displays the number of available documents in that category in parentheses. If a category does not contain any documents, the category name is gray. - To add specific documents within a category, click the plus icon
 to expand the
category, click the specific document, and then click the right-facing arrow to move the
document to the Selected
Attachments box. You can also double-click the document name to add
it to the Selected Attachments box.
to expand the
category, click the specific document, and then click the right-facing arrow to move the
document to the Selected
Attachments box. You can also double-click the document name to add
it to the Selected Attachments box.
Note: When you hover over a document name in the Available Attachments or Selected Attachments box, a view document link appears. You can click this link to open the document in a new tab. - To select multiple categories or documents at once, hold down the Ctrl key and click each category or document that you want to add.
- Click Export Chart Sections.
The Record Release Information fields appear, along with a preview of the information to export.
Note: To change the selected chart sections, click the edit link to add and delete chart sections. - Click Save at the bottom of the page.
Record Release Information
- Method — Select By Interface.
An additional field appears, labeled with the name of your contracted MDP partner. - [MDP partner] ID — Enter the ID of the request that appears on the MDP partner's external website.
- Send to — Enter the name of the organization that made the request (for example, the name of a law firm or insurance company) for record-keeping purposes. Click Clear if you selected an organization in error.
- Attention — Specify the person who should receive the fax, if known.
Note: This field has a 200‑character limit, including spaces and carriage returns. If you enter more than 200 characters, an error message appears when you try to save your chart export. - Note — Enter additional information to include on the fax cover sheet.
- Scroll
down and carefully review the chart information to be faxed.
Important: It is your responsibility to review any release of protected health information (PHI) to ensure compliance with HIPAA, federal, and state regulations. Every document should be reviewed for PHI before printing and release. - If you need sign-off before completing this process, select the Leave In REVIEW option and select the username of the staff member who needs to review the task before printing. Click Save.
- Click the Submit option.
- Click Save.
athenaOne exports the chart export document (patient record) directly to the MDP partner site. You can confirm this action by viewing the document status in the Current Print Document History section.
Before you begin, ask the patient to provide you with a password for the encryption. The password must be at least eight characters long and include at least one uppercase letter, one lowercase letter, and a number or special character.
Note: This export format is limited to 175 pages.
- In the patient chart, click the Menu icon
 and select Chart export.
and select Chart export.
- To use the formal health record format, select the "Formal Health Record" option.
Otherwise, select the sections on the left side and click the right-facing arrow to move them to the right side.
Note: In athenaOne, the "Formal Health Record" is the selection of documents and parameters that should be used when generating a patient's official medical record. Your practice is provided with a default configuration for formal health records (the formal health record does not include denied medications). You can edit this format via the Formal Health Record section of the Chart Printing Form Configuration page. - If applicable, check Include Document History (on the right of the window).
- If applicable, check Include Confidential Patient Information (on the right of the window).
- Click Export Chart Sections.
- Method — Select Encrypted PDF.
- PDF Password — Enter the PDF password that the patient gave you.
This password must have at least eight characters and must include at least one uppercase letter, one lowercase letter, and one number or special character. - Send to — Enter the first few characters of the recipient's name and select it from the matching list. It may take a few moments for the list to appear.
- Attention — To send this document to the attention of a particular person, enter the name in this free-text field.
Note: This field has a 200‑character limit, including spaces and carriage returns. If you enter more than 200 characters, an error message appears when you try to save your chart export. - Request source — Select this option if the patient requested a copy of the patient chart.
- Note — To include a note with this export, enter it in this field.
- Select the Submit option.
- Click Save. A message appears asking whether to save or open the .pdf file.
- Click Open to open the .pdf file.
- Click Save to save the .pdf file to your computer or a network drive.
The password is required to view the document. Open the downloaded .pdf file using Adobe Acrobat Reader® and enter the password to view its contents.
You can copy the file to a USB flash drive or a CD and give it to the patient, or you can save the file, attach it to an email, and send it to the patient. In either case, remind the patient that the password is required to open the .pdf file.
Important: You must first select the receiver to whom you want to send the document. Once the document receiver is selected in the search result, the Direct Address field is populated, which will help you to determine whether the receiver has a Direct Address or not.
Once the receiver is selected, the Direct option is auto-populated, meaning that Direct would be the preferred medium to send these documents as the Direct Address is available.
Also, the Direct Address is integrated at the end of the search result, and a non-editable field is displayed to view the Direct Address.
- Send to - Required — Enter the recipient's name and the Direct Address of the recipient name populates in the field. Select the appropriate Direct Address.
- Method — The default select option will be Direct.
If the selected user has a Direct Address in the athenaOne directory, Direct will be set as the delivery method, and the chart export document will attempt to be sent via Direct Messaging. If the Direct Message attempt fails for any reason, Fax will automatically be considered as the fallback option. Users can choose to change the method to any other option from the drop-down if required. - Fax Number — The Fax number of the recipient will be auto populated in this field.
You have the option to edit and change the fax number if you wish to send the document to a different fax number than the one listed in athenaOne for this provider. When the method is set as Direct, we utilize this fax number as a fallback attempt to send the document via Fax if Direct Messaging fails for any reason. - Direct Address — The selected Direct Address will be populated in this field.
- Attention — Enter free text. If the provider in the Send to field is not an individual, you can specify the person who should receive the fax.
Note: This field has a 200 character limit, including spaces and carriage returns. If you enter more than 200 characters, an error message appears when you try to save your chart export. - Note — Enter additional information to include on the fax cover sheet.
- Scroll
down and carefully review the chart information to be faxed.
Important: It is your responsibility to review any release of protected health information (PHI) to ensure compliance with HIPAA, federal, and state regulations. Every document should be reviewed for PHI before printing and release. - If you need sign-off before completing this process, select the Leave In REVIEW option and select the username of the staff member who needs to review the task before printing or faxing. Click Save.
- Click the Submit option.
- Click Save.
- If you selected the print method, a Print
link appears at the top of the page. Click the Print
link to send the document to your printer.
Note: To delete the print task without printing, click the Delete option and then click Save. - If you selected the AthenaFax method, note that if a fax batch is greater than 40 pages, the task is assigned to the user who created it for manual printing and then faxing.
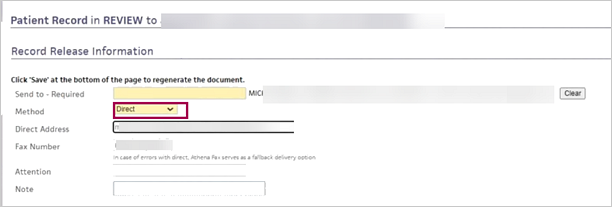
- Send to - Required — Enter the recipient's name. If you cannot find any appropriate Direct Address the AthenaFax option from the Method field will be auto selected.
- Method — The default selected option will be AthenaFax.
- Fax Number — The Fax number of the recipient will be auto populated in this field.
- Attention — Enter free text. If the provider in the Send to field is not an individual, you can specify the person who should receive the fax.
Note: This field has a 200 character limit, including spaces and carriage returns. If you enter more than 200 characters, an error message appears when you try to save your chart export. - Note — Enter additional information to include on the fax cover sheet.
- Scroll
down and carefully review the chart information to be faxed.
Important: It is your responsibility to review any release of protected health information (PHI) to ensure compliance with HIPAA, federal, and state regulations. Every document should be reviewed for PHI before printing and release. - If you need sign-off before completing this process, select the Leave In REVIEW option and select the username of the staff member who needs to review the task before printing or faxing. Click Save.
- Click the Submit option.
- Click Save.
- If you selected the print method, a Print
link appears at the top of the page. Click the Print
link to send the document to your printer.
Note: To delete the print task without printing, click the Delete option and then click Save. - If you selected the AthenaFax method, note that if a fax batch is greater than 40 pages, the task is assigned to the user who created it for manual printing and then faxing.
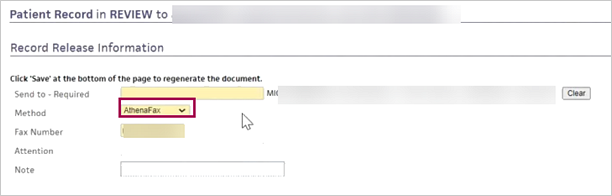
Important: It is your responsibility to review any release of protected health information (PHI) to ensure compliance with HIPAA, federal, and state regulations. Every document should be reviewed for PHI before printing and release.
- Letters — This option refers to letters created in the sign-off section of an encounter, including attachments. Only closed encounters show available letters.
- Order Groups — This option prints the summary version of the order group.
- Outbound Orders — You can select Consult, DME, Imaging, Lab, Procedure, Surgical, and Other orders. When included in a chart export, the order document is displayed using the Clinical Order Forms that you specify on the Order Routes page.
Note: "Other" orders must have an order type in order for them to be included in the chart export. - Phone Messages — This option refers to messages attached to a patient chart, not messages associated with patient cases. (Patient cases are already available.)
- Denied Medications — This option refers to medications that the provider refused to prescribe for this patient for one of these reasons (the reason for the denial is included): Patient unknown to the Prescriber, Patient never under Prescriber care, Patient no longer under Prescriber care, or Patient should contact Prescriber first.
The default fax cover sheet for chart exports include the sender's practice name, fax number, and phone number, as well as instructions to recipients of misdelivered faxes to destroy the fax.
Note: If you use a custom fax cover sheet that does not include the phone number or the instructional message for misdelivered faxes, we add our default cover sheet to the fax.
Instructional text for misdelivered faxes
This fax may contain sensitive and confidential personal health information that is being sent for the sole use of the intended recipient. Unintended recipients are directed to securely destroy any materials received. You are hereby notified that the unauthorized disclosure or other unlawful use of this fax or any personal health information is prohibited.
If you received this fax in error, please visit www.athenahealth.com/NotMyFax to notify the sender and confirm that the information will be destroyed. If you do not have Internet access, please call 1-888-482-8436 to notify the sender and confirm that the information will be destroyed. Thank you for your attention and cooperation.
You can use these magic words in documents that you create using the Chart Export feature:
{{CHARTEXPORTDATERANGE}} — The date range of the patient's records to include in the chart export.
{{CHARTEXPORTTYPELIST}} — The list of chart sections that you selected to include in the chart export.
In addition, the following magic words are included in the default fax cover sheet:
{{CHARTEXPORTSENDTO}} — The name, address, phone number, and fax number of the clinical provider, if available, or free text entered in the Send to field.
{{CHARTEXPORTATTENTION}} — The individual or department at the destination to which to direct the document.
{{CHARTEXPORTNOTES}} — A note about the document.
Custom fax cover sheets
If your practice uses a custom fax cover sheet, you can add the following two magic words if you want the Attention and Notes fields available when you export and fax a patient chart:
- {{PATIENTRECORDATTENTION}}
- {{PATIENTRECORDNOTES}}
To determine whether your practice uses a custom fax cover sheet, display the Chart Printing Form Configuration page. If the Cover Sheet menu is blank, the default fax cover sheet is in use. Otherwise, the specified custom fax cover sheet is in use.
| Release Record Fields | |
| Send to - Required |
Enter the recipient's name. You can enter a few letters to search for and select a clinical provider, or you can enter free text. |
|---|---|
| Method |
Select the method for sending the chart. |
| Direct Address |
You can view the Direct Address of the clinical provider. |
| Fax Number |
If you selected AthenaFax as the Method, enter the fax number. |
| Attention | Enter free text. If the provider in the Send to field is not an individual, you can specify the person who should receive the fax. |
| Note |
Enter additional information to include on the fax cover sheet. |