Configure Social History
athenaOne for Hospitals & Health Systems
This page allows you to configure local (custom) social history templates and questions for your practice. Custom social history content appears in the Local Template category of the Social History section.
On the Main Menu, click Settings ![]() > Clinicals. In the left menu,under Practice Links — History/Intake, click Social
History Local Templates
> Clinicals. In the left menu,under Practice Links — History/Intake, click Social
History Local Templates
You must have the Clinicals Admin: Other Templates user permission to create, update, and delete custom social history questions for the Social History encounter section.
-
Create a new local social history template.
Note: Skip this step if you want to add custom questions to an existing local social history template. -
Add custom questions to the Fields to Show list.
-
Select the custom questions you want to appear in the local social history template.
- Display the Configure
Social History page: On the Main Menu, click Settings
 > Clinicals. In the left menu,under Practice Links — History/Intake, click Social
History Local Templates.
> Clinicals. In the left menu,under Practice Links — History/Intake, click Social
History Local Templates. - Template Name — Enter the name for the new social history template.
- Always Show — Select this option to make this template always appear in the Social History section of the patient chart.
- Click Add. The new template appears in the Local Templates section.
- Click the configure link for the template that you want to configure (that is, add elements to). The Fields to Show for Template and Add Custom Question sections appear at the top of the page.
- Fields to Show for Template — Select the elements to include in the new template.
- Click Add. The selected elements are added to the new template.
- To create a custom question and assign it to the template:
- In the Question field, enter the text of the question or element.
- From the Answer
Type menu, select the type of field required to capture the answer to the question.
Note: If you select Drop-down, an Option field appears where you can enter the drop-down options. Enter the first option and then click the arrow to the right to display an additional text box. Enter the second option. Continue this process for as many drop-down options as you need. - Click Add. The new element appears in the Fields to show for Template section, with an unchecked checkbox. The element is now available for use with any social history template.
- Check the checkbox for the element to add it to the current template.
- Display the Configure
Social History page: On the Main Menu, click Settings
 > Clinicals. In the left menu,under Practice Links — History/Intake, click Social
History Local Templates.
> Clinicals. In the left menu,under Practice Links — History/Intake, click Social
History Local Templates. - Click the configure link for the template that you want to configure (that is, add elements to). The Fields to Show for Template and Add Custom Question sections appear at the top of the page.
- Enter the text of the question in the Question text field on the right side of the page.
- Select a format for the answer from the Answer Type menu.
- Click Save. The new question appears in the Fields to Show list on the left side of the page.
- Display the Configure
Social History page: On the Main Menu, click Settings
 > Clinicals. In the left menu,under Practice Links — History/Intake, click Social
History Local Templates.
> Clinicals. In the left menu,under Practice Links — History/Intake, click Social
History Local Templates. - Click the configure link for the template that you want to configure (that is, add elements to). The Fields to Show for Template and Add Custom Question sections appear at the top of the page.
- In the Fields to Show list on the left side of the page, select each question that you want to appear in the History section of the patient chart.
- Click Save.
- Display the Configure
Social History page: On the Main Menu, click Settings
 > Clinicals. In the left menu,under Practice Links — History/Intake, click Social
History Local Templates.
> Clinicals. In the left menu,under Practice Links — History/Intake, click Social
History Local Templates. - Click the configure link for any local template.
- Locate the element in the list at the bottom of the page and click its update link. The element details appear at the top of the page under the Update Custom Question section.
- Edit the fields as needed.
- Click Update. The element is updated.
- Display the Configure
Social History page: On the Main Menu, click Settings
 > Clinicals. In the left menu,under Practice Links — History/Intake, click Social
History Local Templates.
> Clinicals. In the left menu,under Practice Links — History/Intake, click Social
History Local Templates. - Click the configure link for the template that you want to configure. The Fields to Show for Template and Add Custom Question sections appear at the top of the page.
- Position your cursor over a question, hold down the left mouse button, drag the question to the desired position, and then release the left mouse button to place the question in the desired location.
- Click Save. The custom social history question list is reordered in the Local Template category in the Social History section.
- Display the Configure
Social History page: On the Main Menu, click Settings
 > Clinicals. In the left menu,under Practice Links — History/Intake, click Social
History Local Templates.
> Clinicals. In the left menu,under Practice Links — History/Intake, click Social
History Local Templates. - Click the configure link for the template that you want to configure (that is, remove elements from). The Fields to Show for Template and Add Custom Question sections appear at the top of the page.
- Remove the checkmark from the question that you want to remove.
- Click Save. The question no longer appears in the History section of the patient chart, but it remains selectable if you want to restore it later.
Click Social History Global Template Admin at the top right of the Configure Social History page to display the Social History Global Templates page.
You can add custom questions to local social history templates only; you cannot add custom questions to global social history templates.
An administrator at your practice can configure the Social History section for your practice to:
-
Display or hide a global social history template.
-
Display or hide specific global questions.
-
Update age, sex, and specialty filters for global questions.
-
Configure custom (local) social history questions for your practice.
-
Add custom questions to global social history templates.
-
Reorder all social history templates (global and local).
-
Change the order of questions within the global templates to group related questions together.
-
Expand and collapse the answer list. By default, questions with more than four answers display the first four answers and clicking a +xx more button shows all answers.
-
Add global and local social history questions to the self check-in process.
-
Add local social history templates based on an encounter reason or follow-up diagnosis.
Note: The relevant global social history templates appear by default and do not need to be included in an encounter plan.
For step-by-step instructions, see the following:
-
Social History Global Templates — To configure the global social history templates and questions provided to you by athenahealth and reorder all social history templates (global and local).
-
Configure Social History — To configure local social history templates and questions for your practice. This page allows you to manage custom social history questions created by your practice.
-
Patient Portal Health Forms — To configure local and global social history questions that patients see during the self check-in process for your practice.
-
Encounter Plans — For practice administrators to manage encounter plans for a practice.
-
Manage My Encounter Plans — For individual providers to create and delete their own encounter plans, and subscribe to or unsubscribe from other providers' encounter plans.
On the Configure Social History page, you can:
-
Create, update, and remove custom social history questions.
-
Configure the answer types, such as yes/no, free text, or date.
-
Reorder custom social history questions.
-
Configure custom social history questions to always show or, if you have the multispecialty filtering feature enabled, to show only for certain specialties.
We recommend that you reorder local and global social history templates to:
- Group related questions together.
To display custom social history questions near related global questions, reorder your templates to move your local (custom) template below the related global template. - Increase the likelihood that staff sees (and completes) important questions.
Although you cannot make a social history question required, you can reorder your templates so the most important templates and questions appear at the top of the workflow.
Use the Social History Global Templates page to reorder all (local and global) social history templates. See To reorder all social history templates for step-by-step instructions.
Use the Configure Social History page to reorder custom questions within a local social history template. See To reorder the questions in a local social history template for step-by-step instructions.
Caution: Use extreme caution when editing checklists and medical history questions. You should edit field names only to fix typos or edit abbreviations. Making substantial changes to content or changing the sequence of checklist items and questions affects all patient charts that include the checklist or question.
Follow these best practices when making changes to local (custom) social history templates and questions:
When editing a local social history question
You can edit a custom question if you're not changing its meaning. However, if the edits change the meaning of the question, it's better to create a new question so you don't inadvertently change the question for past answers.
When deleting a local social history question
You can delete a custom question for your practice at any time. If the question is unanswered, it no longer appears in the Social History section of the patient chart. If the question was answered for the patient, athenaOne indicates that the question has been deleted in the Social History section of the patient chart, but the answer remains visible until you clear it. You can restore deleted questions on the Configure Social History page.
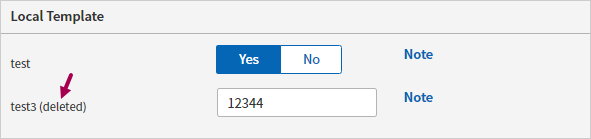
When deleting a local social history template
You can delete a custom template and the questions in the template at any time. If the template doesn't contain any answered questions, it no longer appears in the Social History section of the patient chart. If the template contains answered questions, athenaOne displays them within a Deleted Templates section in the Social History section. athenaOne indicates that the questions have been deleted, but the answer remains visible until you clear it. If you clear all answered questions, the Deleted Templates section will be removed from the Social History section. You can restore deleted templates and questions on the Configure Social History page.
When deselecting a local social history question in the "Fields to show" field on the Configure Social History page
You can deselect unanswered questions; however, we don't recommend deselecting a question that a patient previously answered because the question will be removed from the local templates and any patient charts.
| Create template | |
| Template name | Enter or edit the template name. |
| Always Show |
Select this option to make this template always appear in the Social History section of the patient chart, regardless of which templates the provider has selected in the patient chart. Note: Answered questions appear in the collapsed view of the Social History section. Unanswered questions appear only in the expanded view. You can edit questions in the expanded view only. |
| Configure view | |
| Fields to Show |
The list of questions that you can select to appear in the History section of the patient chart. |
|---|---|
| Add Custom Question section | |
| Question |
Enter the text of the question exactly as it should appear in the History section of the patient chart. |
| Answer Type |
Select the answer format for the question. This option determines the type of data entry field used to record the answer to the question. |
| Column Headings for list of questions | |
| Question |
The text of the question. |
| Type |
The format for the answer to the question. |
| Value |
Values allowed for the question when you select the drop-down type for the question. |