Encounter Plans
This page allows you to create and administer encounter plans for providers in your practice.
On the Main Menu, click Settings ![]() > Clinicals. In the left menu,under Practice Links — History/Intake, click Encounter
Plans
> Clinicals. In the left menu,under Practice Links — History/Intake, click Encounter
Plans
To access this page, you must have the Clinicals Admin or Clinicals Admin: History/Intake permission.
- Display the Encounter Plans page: On the Main Menu, click Settings
 > Clinicals. In the left menu,under Practice Links — History/Intake, click Encounter
Plans.
> Clinicals. In the left menu,under Practice Links — History/Intake, click Encounter
Plans. - Click Create New Plan.
- Encounter plan name — Enter a short, descriptive name for the encounter plan.
- Users — Click All to make this encounter plan available to all providers in your practice, or click Selected to make the encounter plan available only to the providers that you select from the list.
- Specialty — If your practice uses the multispecialty feature, click All to make this encounter plan available to all specialties in your practice, or click Selected to make the encounter plan available only to the specialties that you select.
Note: Verify that the encounter plan is not associated with both specific providers and an entire specialty. In this case, the encounter plan is available only to the selected providers, not the entire specialty.
You can use encounter reasons, chief complaints, templates, and order sets that belong to specific providers or specialties when you create practice-wide encounter plans; warning messages appear to help ensure informed choices.
Encounter plan triggers
- Reasons for visit — Select the reasons that will activate the encounter plan from the list.
- Follow-up reasons — Enter the appropriate set of follow-up SNOMED problems that require particular templates, diagnoses, or orders as part of the current encounter.
Encounter plan actions
- Structured Templates — Select the templates to activate for the encounter reasons or follow-up reasons used in the encounter plan.
- Saved Findings — Select the saved findings to activate for the encounter reasons or follow-up reasons used in the encounter plan. For each set of saved findings, the list includes the section of the encounter where you saved the findings: History of Present Illness (HPI), Physical Exam (PE), and Review of Systems (ROS).
Note: Saved findings appear in the encounter plan only for the provider that created the saved finding. - Text Macros — Select the macros to activate for the encounter reasons or follow-up reasons used in the encounter plan. You can add only section-specific macros to encounter plans, including HPI, ROS, and PE Notes, and Assessment & Plan, Discussion Notes, and Patient Instructions.
Note: Any rendering provider that uses this encounter plan can use any macro available in the plan, even if the provider cannot access the macro otherwise. - Diagnoses — Select the diagnoses to activate for the encounter reasons or follow-up reasons used for the encounter plan.
- In the Search tool, enter text to view a list of matching diagnoses.
- If a diagnosis contains refine> next to it, you can either click refine> to select a more specific diagnosis, or you can add the unrefined diagnosis.
- The diagnosis appears as a blue row in the Diagnoses and Orders Detail form.
Refine a diagnosis (optional)
- In the Diagnoses and Orders Detail form, diagnoses that need to be further refined are indicated by the suffix (refinable), and an option to refine the term (REFINE) appears next to the Edit icon
 . To refine the diagnosis, click REFINE and select additional modifiers to get to a more specific diagnosis.
. To refine the diagnosis, click REFINE and select additional modifiers to get to a more specific diagnosis.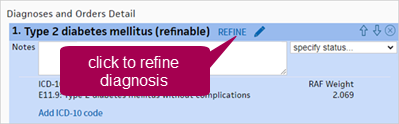
If you add an unrefined diagnosis, the diagnosis will need to be refined by the user at order entry.
Select orders for each diagnosis
- Diagnoses and Orders Detail — Add orders to associate with the diagnoses. You can also select ICD-10 codes to associate with the diagnoses.
- Click Save.
-
Display the Encounter Plans page: On the Main Menu, click Settings
 > Clinicals. In the left menu,under Practice Links — History/Intake, click Encounter
Plans.
> Clinicals. In the left menu,under Practice Links — History/Intake, click Encounter
Plans. -
Click the filter icon
 .
. -
Enter your search criteria into one or more filters:
-
Encounter Plan Name or Reason for Visit — Enter a keyword in the encounter plan name or reason for visit.
-
Diagnosis in A/P — Enter the diagnosis name.
-
User — Select a user name from the menu to search for encounter plans for that user only.
-
Specialty — For multispecialty practices only, select a specialty name from the menu to search for encounter plans for that specialty only.
-
Specified Diagnoses — Select Yes to show encounter plans with a specified diagnosis. Select No to show encounter plans without a specified diagnosis. By default, athenaOne selects and shows All.
-
Show plans with compendium changes — Select this option to display encounter plans in which a facility-specific order was replaced by a global athenaOne order or was discontinued.
-
-
Click Filter.
The search results appear. -
Click Reset to specify different search filters.
CMS updates ICD-10 codes annually, removing certain codes and adding more specific replacements. Because athenaOne removes expired ICD-10 codes from order sets and encounter plans, providers must select a new ICD-10 code when using these order sets and encounter plans. The practice can update order sets and encounter plans to use the new, more specific ICD-10 codes.
- Display the Encounter Plans page: On the Main Menu, click Settings
 > Clinicals. In the left menu,under Practice Links — History/Intake, click Encounter
Plans.
> Clinicals. In the left menu,under Practice Links — History/Intake, click Encounter
Plans. - You can filter the list of encounter plans using the filters at the top of the page.
- Locate the encounter plan in the list, and click the update link.
- Scroll down to the diagnosis and click it.
-
Click the ICD-10 code menu to display mapped codes, or click Add ICD-10 code.
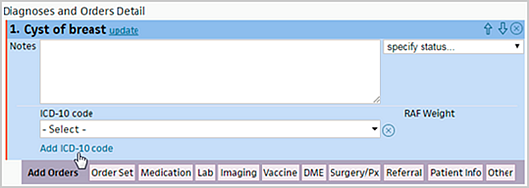
- Search for and select the replacement ICD-10 code.
- Click Save to save the changes.
If an encounter plan has legacy SNOMED diagnoses, you can update the encounter plan to use Enhanced Diagnosis terms. Updating an encounter plan allows users to take advantage of enhanced features, such as the ability to select refinable terms during order entry and to automatically receive future coding updates. Legacy SNOMED diagnoses in encounter plans are marked with an asterisk in the Diagnoses and Orders column.
-
To edit a user-level encounter plan, go to Settings
 > Encounter Plans.
> Encounter Plans.
To edit a practice-level encounter plan, go to Settings > Clinicals > Encounter Plans.
> Clinicals > Encounter Plans. -
(Optional) To display only encounter plans that have legacy SNOMED diagnoses, click Filter in the upper left, select Show plans with legacy SNOMED Diagnoses to update (marked with *), and then click Filter.
-
Next to the encounter plan you want to update, click
 .
. -
At the bottom of the Edit Existing Encounter Plan page, in the Diagnoses and Orders Detail section, select a diagnosis, and then click
 .
. -
Next to the appropriate Enhanced Diagnosis, click Add. The search tool is pre-populated with the search term to help you find the appropriate diagnosis more quickly.
If a diagnosis contains refine> next to it, you can either click refine> to select a more specific diagnosis, or you can add the unrefined diagnosis by clicking Add. If you add an unrefined diagnosis, the diagnosis will need to be refined by the user when the encounter plan is added to an encounter.
-
At the bottom of the page, click Save.
An encounter plan links an encounter reason or follow-up diagnosis to a set of diagnoses, orders, and templates. With encounter plans, you can preload documentation templates, diagnoses, and orders that are typically associated with a particular encounter reason or follow-up diagnosis. Using an encounter plan for the Intake and Exam stages can significantly reduce the time providers need to identify and select items during the encounter.
Encounter plans make it easy to add standardized orders and order sets to an encounter. During an encounter, if you select an encounter reason or follow-up diagnosis that has an associated encounter plan, and then click Save to save your selection, all of the plan's diagnoses, orders, and templates are added to the encounter automatically.
In the Intake stage of an encounter, if you select a reason for visit or follow-up diagnosis that has an associated encounter plan, the encounter plan is triggered for the encounter. The content may take a few seconds to load. Please wait for the content to completely load before proceeding.
Note: Unchecking the encounter reason does not remove the associated encounter plan content. If you do not use the associated diagnoses, orders, and templates, you must remove them manually before signing the encounter.
During an encounter, providers can click the "save favorite" icon ![]() to save findings that they use frequently. You can use this page to add the saved findings to an encounter plan.
to save findings that they use frequently. You can use this page to add the saved findings to an encounter plan.
Practice administrators can use the Encounter Plans page to manage encounter plans for the entire practice.
Individual providers can use the Manage My Encounter Plans page to create and delete their own encounter plans, and subscribe to or unsubscribe from other providers' encounter plans.
From the Manage My Encounter Plans page, you can display the Encounter Plans page by clicking Go to Encounter Plan Admin for all users at the top of the list.
When external lab facilities such as LabCorp and Quest Diagnostics remove orders from their compendium, those orders in athenaOne are either replaced with global orders or marked as discontinued in order sets and encounter plans.
Note: For athenaOne for Hospitals & Health Systems, this feature applies to discharge orders only (not to hospital order sets).
If a removed order is mapped to a global order, athenaOne automatically replaces it with the global order in all order sets and encounter plans to ensure that a related order is still available. These orders are marked as Replacement on the Order Sets and Encounter Plans pages.

The global order retains the clinical provider from the original order and allows you to select the Lab Order Details.
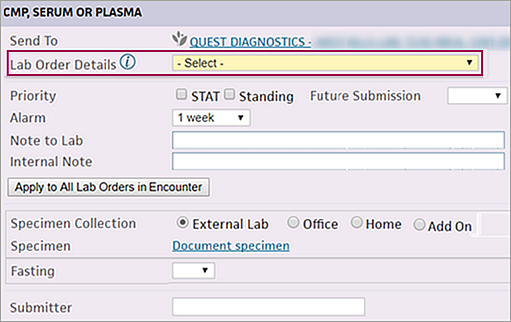
If an order that was removed from a compendium is not mapped to a global order, it remains available in order sets and encounter plans but contains the following warning:
WARNING: The test is no longer orderable via this accelerator. Please change either the test or the receiving facility before sending.
Discontinued orders with no global replacements are marked as Discontinued on the Order Sets and Encounter Plans pages. You can update the discontinued order with a different facility-specific one.

| Filters | |
| Encounter Plan Name or Reason for Visit |
Enter a keyword in the encounter plan name or reason for visit. |
| Diagnosis in A/P |
Enter the diagnosis name. |
| User |
Select a user name from the menu to search for encounter plans for that user only. |
| Specialty |
For multispecialty practices only, select a specialty name from the menu to search for encounter plans for that specialty only. |
| Specified Diagnoses |
Select Yes to show encounter plans with a specified diagnosis. Select No to show encounter plans without a specified diagnosis. By default, athenaOne selects and shows All. |
| Show plans with compendium changes | Select this option to display encounter plans in which a facility-specific order was replaced by a global athenaOne order or was discontinued. |
| Page Navigation | |
| Jump to | Enter a page number in this field, or click a page number to the left of this field, to go to that page. |
| Column Headings | |
| Name | The name of the encounter plan. |
| Usage (Last 12 Mos.) |
The rolling 12-month usage of the encounter plan. Click the column heading to sort the list by ascending or descending order. Usage information appears only for encounter plans that include at least one order. Note: athenaOne updates the usage counts every day at 4 a.m. ET. |
| Users |
The rendering providers who can use the encounter plan. |
| Specialties | The specialties that can use the encounter plan. |
| Reasons For Visit | The reasons for visit that trigger the encounter plan. |
| Follow-Up Reasons | The follow-up reasons that trigger the encounter plan. |
| Structured Templates | The templates that are activated for this encounter plan. |
| Diagnoses And Orders | The diagnoses and orders that are activated for this encounter plan. Legacy SNOMED diagnoses in encounter plans are marked with an asterisk |
| Saved Findings |
The saved findings that are activated for this encounter plan. Note: Saved findings appear in the encounter plan only for the provider that created the saved finding. |
| Text Macros |
The text macros that are activated for this encounter plan. You can add only section-specific macros to encounter plans, including HPI, ROS, and PE Notes, and Assessment / Plan, Discussion Notes, and Patient Instructions. Note: Any rendering provider that uses this encounter plan can use any macro available in the plan, even if the provider cannot access the macro otherwise. |
| Add/Edit Encounter Plan | |
| Encounter plan name | Enter a short, descriptive name for the encounter plan. |
| Users | Click All to make this encounter plan available to all providers in your practice, or click Selected and select the providers who need access to the encounter plan. |
| Specialty | Click All to make this encounter plan available to all specialties in your practice, or click Selected and select the specialties that need access to the encounter plan. |
| Reasons for visit | Select the reasons for visit that will activate the plan for an encounter. |
| Follow-up reasons | Enter the set of follow-up reasons that will activate the plan for an encounter. |
| Structured Templates | Select the templates to activate for the encounter reasons or follow-up reasons used in the encounter plan. |
| Saved Findings | Select the saved findings to activate for the encounter reasons or follow-up reasons used in the encounter plan. Note: Saved findings appear in the encounter plan only for the provider who created the saved finding. |
| Text Macros |
Select the macros to activate for the encounter reasons or follow-up reasons used in the encounter plan. You can add only section-specific macros to encounter plans, including HPI, ROS, and PE Notes, and Assessment / Plan, Discussion Notes, and Patient Instructions. Note: Any rendering provider that uses this encounter plan can use any macro available in the plan, even if the provider cannot access the macro otherwise. |
| Diagnoses | Select the diagnoses to activate for the encounter reasons or follow-up reasons used for the encounter plan. |
| Diagnoses and Orders Detail | Add orders to associate with the diagnoses. You can also select ICD-10 codes to associate with the diagnoses. |