Enrollment Worklist
This page allows you to manage your enrollment work in athenaOne. The Enrollment Worklist is prioritized by the importance of the enrollment tasks that need to be completed.
Note: If your practice has six or fewer physicians and is in the process of onboarding with athenaOne, you see a different layout for the Enrollment Worklist (see "Enrollment Worklist for onboarding small group practices" under "Features and workflows").
Tip:
-
athenahealth recommends that you review the Payer Enrollment Readiness Dashboard before reviewing the Enrollment Worklist.
-
You can easily get to the Provider Credentialing Status Management page from the Enrollment Worklist:
In the Update Credentialing tab, click Provider Credentialing Page in the Payer Enrollment Tasks section to quickly get to the Provider Credentialing Status Management page.
On the Main Menu, click Settings ![]() >Billing. In the left menu, under Practice Links — Enrollment and Numbers, click Enrollment Worklist
>Billing. In the left menu, under Practice Links — Enrollment and Numbers, click Enrollment Worklist
The following user permissions allow you to complete enrollment-related tasks:
-
Billing Admin: Payer Portal Login Info
- Practice Set-Up: Medical Groups/ Providers/ Numbers
- Practice Set-Up: Practice Enrollment
- Practice Set-Up: Provider Numbers
The practice superuser must assign these permissions to other users.
Follow the instructions in this section if your Enrollment Worklist looks like this.
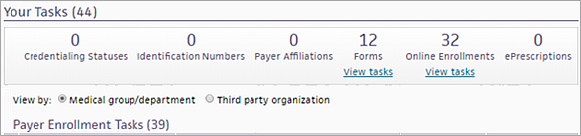
If the Your Tasks section does not look like this one, see Step-by-step instructions — Enrollment Worklist layout for small group practices.
Use the filter fields at the top of the Enrollment Worklist to display only tasks that meet specific criteria, for example, if you want to view only the tasks for a specific payer, provider, or medical group.
- Display the Enrollment Worklist page: On the Main Menu, click Settings
 >Billing. In the left menu, under Practice Links — Enrollment and Numbers, click Enrollment Worklist.
>Billing. In the left menu, under Practice Links — Enrollment and Numbers, click Enrollment Worklist. - Payer — Enter a payer name to display only tasks for that payer.
Note: Enter the first few letters of the payer name to display a list of payers, and then select the correct payer from the list. - Number category — Enter a number category (for example, NPI Number) to display only tasks for that number category.
Note: Enter the first few letters of the number category to display a list of categories, and then select the correct number category from the list. - Document type — Select a document type, such as CLIA Certificate, to display only tasks for that document type.
- Task ID — Enter an enrollment task ID to display a specific task.
- Billing format — Select a billing format, for example, Professional or Institutional, to display only tasks for this billing format.
- Web Portal — Enter a Web portal name to display only tasks for that Web portal.
Note: Enter the first few letters of the Web portal name to display a list of names, and then select the correct Web portal name from the list. - Provider — Select a provider name to display only tasks for that provider.
- Medical group — Select a medical group to display only tasks for that medical group.
- Department — Select a department to display only tasks for that department.
- Show only Payer Portal Credentialing Tasks — Select this option to display only payer portal credentialing tasks in the list of tasks.
- Do one of the following:
- To view the worklist in athenaOne, click Filter.
- To view the worklist in athenaOne and download the worklist as a .csv file, click Filter and Download (CSV) and then open or save the file.
- In the Your Tasks section, you can click View tasks under a task category.
- To reset the filters, click Reset.
- Display the Enrollment Worklist page: On the Main Menu, click Settings
 >Billing. In the left menu, under Practice Links — Enrollment and Numbers, click Enrollment Worklist.
>Billing. In the left menu, under Practice Links — Enrollment and Numbers, click Enrollment Worklist. - In the Your Tasks section, click a task category.
- Select a medical group to view the tasks for that group or department.
- Click work next to the task to work.
A task window appears. - In the task window, click Request help.
- Notes — Enter a description of your request for help.
- Click Save.
- Display the Enrollment Worklist page: On the Main Menu, click Settings
 >Billing. In the left menu, under Practice Links — Enrollment and Numbers, click Enrollment Worklist.
>Billing. In the left menu, under Practice Links — Enrollment and Numbers, click Enrollment Worklist. - In the Your Tasks section, click Credentialing Statuses.
- Select a medical group to view that group's credentialing tasks.
- Click work next to the task to update.
A task window appears. You can click Task history to see the audit history for the task.
Note: A Messages section may appear with athenahealth messages in the task window. If more than one message exists, you can click Show more to display additional messages. Click Show less to display fewer messages.
Task detail is "Select payer credentialing status"
- Action — Select one of these options:
- Set to participating (in-network)
- Set to non-participating (out-of-network)
- Set to still credentialing, hold claims
- Set to still credentialing, send claims non-participating
- Set to not billing payer
- Application submission date — This field appears if you selected Set to still credentialing, hold claims or Set to still credentialing, send claims non-participating from the Action menu:
- Enter the date that you submitted the provider's credentialing application to the payer.
The Estimated completion date field appears with the athenaOne estimated completion date. - If you know that the payer plans to process the application before or after this date, click Edit and enter a different date in the Estimated completion date field.
- Click Save.
Task detail is "Select overdue credentialing"
- Action — Select one of these options:
- Mark credentialing as complete and set to par — Enter the legacy credentialing number in the Legacy number field and enter the date in the Effective date field.
- Mark as still in progress - hold claims — Enter the date that you expect the provider's credentialing application to be completed in the New estimated completion date field.
- Select credentialing status — Select a status from the Credentialing status menu.
- Click Save.
- Display the Enrollment Worklist page: On the Main Menu, click Settings
 >Billing. In the left menu, under Practice Links — Enrollment and Numbers, click Enrollment Worklist.
>Billing. In the left menu, under Practice Links — Enrollment and Numbers, click Enrollment Worklist. - In the Your Tasks section, click Identification Numbers.
- Select a medical group to view invalid numbers for that group or department.
- Click work next to the task to work.
A task window appears. - Follow the instructions in the window.
Note: Click Task history to see the audit history for the task. - Click Save.
- Display the Enrollment Worklist page: On the Main Menu, click Settings
 >Billing. In the left menu, under Practice Links — Enrollment and Numbers, click Enrollment Worklist.
>Billing. In the left menu, under Practice Links — Enrollment and Numbers, click Enrollment Worklist. - In the Your Tasks section, click Forms.
- Select a medical group to view the forms that need a signature for that group or department.
- Click work next to the task to work.
A task window appears. - Follow the instructions in the window.
Note: Click Task history to see the audit history for the task. - Click Save.
athenahealth may require access to a payer's Web portal to obtain claim status and retrieve remittance advice on your behalf. You can use the Enrollment Worklist to monitor payer portal credential requests and resolve credentialing issues quickly. You may see multiple task requests for the same payer on the Enrollment Worklist if:
- athenahealth has more than one login for that payer and we are asking you to validate the information within the task.
- The claim status is available on one payer portal, but the remittance is available on a different payer portal.
Note: To review all payer portal credentials on file with athenahealth, display the Payer Portal Account Credentials page.
The Task Detail for a payer portal credentialing task indicates the type of issue you need to resolve.
- Enter account credentials — Use this task to provide athenahealth with new login credentials or portal access when athenahealth is unable to access the portal or use an existing login.
- Resolve account credentials — Use this task to reenable portal accounts for athenahealth.
- Grant surrogate access — Use this task to link a payer Web portal to an athenahealth-owned administrative account.
After you complete a payer portal credentialing task, a member of the athenahealth Payersite team verifies the credentials and transfers the associated claims and unpostables back to athenahealth responsibility.
- Display the Enrollment Worklist page: On the Main Menu, click Settings
 >Billing. In the left menu, under Practice Links — Enrollment and Numbers, click Enrollment Worklist.
>Billing. In the left menu, under Practice Links — Enrollment and Numbers, click Enrollment Worklist. - Select the Show only Payer Portal Credentialing Tasks option to display only those tasks in the list. You can filter the list of these tasks further using one or more other filter fields.
- Click Filter.
The list of payer portal credentialing tasks appears. - In the Your Tasks section, click Online Enrollments.
- Under Payer Enrollment Tasks, click the arrow next to Medical Group/Department to display all the payer enrollment tasks.
Note: If no medical group/department is listed, the portal credentialing task is not tied to a specific medical group. - Click work next to the task that you want to resolve.
A task window appears with information and instructions. - Follow the instructions to complete the task.
Note: Click Task history to see the audit history for the task. - If you need assistance from athenahealth, click Request help, enter your question in the Notes field, and click Save.
A member of the athenahealth Payersite team will respond to your request (you can find the response on the Payer Portal Account Credentials page in the Help Notes column). - Click Save.
The information you submitted is sent to athenahealth for credential verification, and this task is removed from the Enrollment Worklist page.
You can update your practice's U.S. Bank account directly and securely in athenaOne. When you need to make administrative changes to your account (for example, changing the signer), athenaOne creates a banking task that appears in the Forms section of the Enrollment Worklist. You then update the information on the U.S. Bank Application page.
- Display the Enrollment Worklist page: On the Main Menu, click Settings
 >Billing. In the left menu, under Practice Links — Enrollment and Numbers, click Enrollment Worklist.
>Billing. In the left menu, under Practice Links — Enrollment and Numbers, click Enrollment Worklist. - In the Your Tasks section, click Forms.
- Locate the banking task (under the Third Party Organization column, find "US Bank").
- Click the arrow
 to the left of "US Bank" to expand the task.
to the left of "US Bank" to expand the task. - Click work next to the banking task.
The U.S. Bank Application page appears. - Update information in the fields as required.
- Click Save.
Note: For more information about U.S. Bank tasks, see the U.S. Bank Application page.
If athenahealth submits Meaningful Use (MU) attestation on your behalf, you can use portal surrogate tasks in the Enrollment Worklist to specify an athenahealth employee as your Medicare surrogate for these Medicare Web portals:
- Provider Enrollment, Chain, and Ownership System (PECOS)
- Electronic Health Record/Centers for Medicare & Medicaid Services Meaningful Use (EHR/CMSMU)
Surrogate access allows athenahealth to enroll you with Medicare using PECOS and to submit attestation data for MU on your practice's behalf.
Note: CMS defines a surrogate as "a third-party organization that has a business relationship with an individual provider or organizational provider to access, view, and modify information within CMS computer systems on their behalf."
To complete the enrollment task and grant surrogacy access, you must link your account to the athenahealth employee's account in the CMS Identity and Access Management System.
- Display the Enrollment Worklist page: On the Main Menu, click Settings
 >Billing. In the left menu, under Practice Links — Enrollment and Numbers, click Enrollment Worklist.
>Billing. In the left menu, under Practice Links — Enrollment and Numbers, click Enrollment Worklist. - In the Your Tasks section, click Online Enrollments.
- Select a medical group to view the portal surrogate tasks for that group or department.
Note: For a portal surrogate task, the Task Detail column displays "Allow staff end user access" and the Third Party Organization column displays "CMSMUIA." - Click work next to the portal surrogate task.
A task window appears with task information and instructions.
Note: For more information about granting surrogacy access to athenahealth employees on the Identity & Access Management System website, click View instructions. - To link your accounts with athenahealth staff:
- Under Complete Task, click Center for Medicare and Medicaid Services website to log in to the Medicare Identity & Access Management website.
The website appears in a new browser tab or window. - Complete the steps to grant surrogate access.
- Return to the enrollment task in athenaOne, and select Mark as complete.
- Click Save.
Follow the instructions in this section if your Enrollment Worklist looks like this.
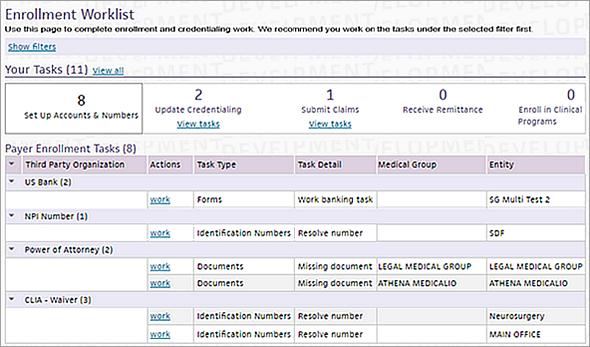
If the Your Tasks section does not look like this one, see Step-by-step instructions — Standard Enrollment Worklist layout.
By default, the filter fields at the top of the Enrollment Worklist are hidden, but you can click Show filters to display the fields. Use the filters to display only tasks that meet specific criteria, for example, if you want to view only the tasks for a specific payer, provider, or medical group.
- Display the Enrollment Worklist page: On the Main Menu, click Settings
 >Billing. In the left menu, under Practice Links — Enrollment and Numbers, click Enrollment Worklist.
>Billing. In the left menu, under Practice Links — Enrollment and Numbers, click Enrollment Worklist. - At the top of the page, click Show filters to display the filter fields.
- Payer — Enter a payer name to display only tasks for that payer.
Note: Enter the first few letters of the payer name to display a list of payers, and then select the correct payer from the list. - Number category — Enter a number category (for example, NPI Number) to display only tasks for that number category.
Note: Enter the first few letters of the number category to display a list of categories, and then select the correct number category from the list. - Document type — Select a document type, such as CLIA Certificate, to display only tasks for that document type.
- Task ID — Enter an enrollment task ID to display a specific task.
- Billing format — Select a billing format, for example, Professional or Institutional, to display only tasks for this billing format.
- Web Portal — Enter a Web portal name to display only tasks for that Web portal.
Note: Enter the first few letters of the Web portal name to display a list of names, and then select the correct Web portal name from the list. - Provider — Select a provider name to display only tasks for that provider.
- Medical group — Select a medical group to display only tasks for that medical group.
- Department — Select a department to display only tasks for that department.
- Show only Payer Portal Credentialing Tasks — Select this option to display only payer portal credentialing tasks in the list of tasks.
- Do one of the following:
- To view the worklist in athenaOne, click Filter.
- To view the worklist in athenaOne and download the worklist as a .csv file, click Filter and Download (CSV) and then open or save the file.
- In the Your Tasks section, you can click View tasks under a task category.
- To reset the filters, click Reset.
- Display the Enrollment Worklist page: On the Main Menu, click Settings
 >Billing. In the left menu, under Practice Links — Enrollment and Numbers, click Enrollment Worklist.
>Billing. In the left menu, under Practice Links — Enrollment and Numbers, click Enrollment Worklist. - In the Your Tasks section, click a task category.
- Click work next to the task to work.
A task window appears. - In the task window, click Request help.
- Notes — Enter a description of your request for help.
- Click Save.
- Display the Enrollment Worklist page: On the Main Menu, click Settings
 >Billing. In the left menu, under Practice Links — Enrollment and Numbers, click Enrollment Worklist.
>Billing. In the left menu, under Practice Links — Enrollment and Numbers, click Enrollment Worklist. - In the Your Tasks section, click View tasks under Update Credentialing.
Note: If you do not see the View tasks link, the credentialing tasks are already displayed. - Click the arrow
 to the left of the payer name to expand the task.
to the left of the payer name to expand the task. - Click work next to the task to update.
A task window appears. You can click Task history to see the audit history for the task.
Note: A Messages section may appear with athenahealth messages in the task window. If more than one message exists, you can click Show more to display additional messages. Click Show less to display fewer messages.
Task detail is "Select payer credentialing status"
- Action — Select one of these options:
- Set to participating (in-network)
- Set to non-participating (out-of-network)
- Set to still credentialing, hold claims
- Set to still credentialing, send claims non-participating
- Set to not billing payer
- Application submission date — This field appears if you selected Set to still credentialing, hold claims or Set to still credentialing, send claims non-participating from the Action menu:
- Enter the date that you submitted the provider's credentialing application to the payer.
The Estimated completion date field appears with the athenaOne estimated completion date. - If you know that the payer plans to process the application before or after this date, click Edit and enter a different date in the Estimated completion date field.
- Click Save.
Task detail is "Select overdue credentialing"
- Action — Select one of these options:
- Mark credentialing as complete and set to par — Enter the legacy credentialing number in the Legacy number field and enter the date in the Effective date field.
- Mark as still in progress - hold claims — Enter the date that you expect the provider's credentialing application to be completed in the New estimated completion date field.
- Select credentialing status — Select a status from the Credentialing status menu.
- Click Save.
- Display the Enrollment Worklist page: On the Main Menu, click Settings
 >Billing. In the left menu, under Practice Links — Enrollment and Numbers, click Enrollment Worklist.
>Billing. In the left menu, under Practice Links — Enrollment and Numbers, click Enrollment Worklist.
The tasks in the Set Up Accounts & Numbers category are displayed by default.
Note: If you want to view only the tasks for a specific payer, provider, medical group, or number category, click Show filters to display the filter fields. Set filters and click Filter. - Click work next to the task to work.
A task window appears. - Follow the instructions in the window.
Note: Click Task history to see the audit history for the task. - Click Save.
athenahealth may require access to a payer's Web portal to obtain claim status and retrieve remittance advice on your behalf. You can use the Enrollment Worklist to monitor payer portal credential requests and resolve credentialing issues quickly. You may see multiple task requests for the same payer on the Enrollment Worklist if:
- athenahealth has more than one login for that payer and we are asking you to validate the information within the task.
- The claim status is available on one payer portal, but the remittance is available on a different payer portal.
Note: To review all payer portal credentials on file with athenahealth, display the Payer Portal Account Credentials page.
The Task Detail for a payer portal credentialing task indicates the type of issue you need to resolve.
- Enter account credentials — Use this task to provide athenahealth with new login credentials or portal access when athenahealth is unable to access the portal or use an existing login.
- Resolve account credentials — Use this task to reenable portal accounts for athenahealth.
- Grant surrogate access — Use this task to link a payer Web portal to an athenahealth-owned administrative account.
After you complete a payer portal credentialing task, a member of the athenahealth Payersite team verifies the credentials and transfers the associated claims and unpostables back to athenahealth responsibility.
- Display the Enrollment Worklist page: On the Main Menu, click Settings
 >Billing. In the left menu, under Practice Links — Enrollment and Numbers, click Enrollment Worklist.
>Billing. In the left menu, under Practice Links — Enrollment and Numbers, click Enrollment Worklist. - Click Show filters.
The list of filters appears. - Select the Show only Payer Portal Credentialing Tasks option to display only those tasks in the list. You can filter the list of these tasks further using one or more other filter fields.
- Click Filter.
The list of payer portal credentialing tasks appears. - Click the arrow
 to the left of the payer name to expand the task.
to the left of the payer name to expand the task. - Click work next to the task that you want to resolve.
A task window appears with information and instructions. - Follow the instructions to complete the task.
Note: Click Task history to see the audit history for the task. - If you need assistance from athenahealth, click Request help, enter your question in the Notes field, and click Save.
A member of the athenahealth Payersite team will respond to your request (you can find the response on the Payer Portal Account Credentials page in the Help Notes column). - Click Save.
The information you submitted is sent to athenahealth for credential verification, and this task is removed from the Enrollment Worklist page.
You can update your practice's U.S. Bank account directly and securely in athenaOne. When you need to make administrative changes to your account (for example, changing the signer), athenaOne creates a banking task that appears in the Enrollment Worklist. (This task appears in the list when you open the Enrollment Worklist page.) You then update the information on the U.S. Bank Application page.
- Display the Enrollment Worklist page: On the Main Menu, click Settings
 >Billing. In the left menu, under Practice Links — Enrollment and Numbers, click Enrollment Worklist.
>Billing. In the left menu, under Practice Links — Enrollment and Numbers, click Enrollment Worklist.
The task is displayed in the list. - Locate the banking task (under the Third Party Organization column, find "US Bank").
- Click the arrow
 to the left of "US Bank" to expand the task.
to the left of "US Bank" to expand the task. - Click work next to the banking task.
The U.S. Bank Application page appears. - Update information in the fields as required.
- Click Save.
Note: For more information about U.S. Bank tasks, see the U.S. Bank Application page.
If athenahealth submits Meaningful Use (MU) attestation on your behalf, you can use portal surrogate tasks in the Enrollment Worklist to specify an athenahealth employee as your Medicare surrogate for these Medicare Web portals:
- Provider Enrollment, Chain, and Ownership System (PECOS)
- Electronic Health Record/Centers for Medicare & Medicaid Services Meaningful Use (EHR/CMSMU)
Surrogate access allows athenahealth to enroll you with Medicare using PECOS and to submit attestation data for MU on your practice's behalf.
Note: CMS defines a surrogate as "a third-party organization that has a business relationship with an individual provider or organizational provider to access, view, and modify information within CMS computer systems on their behalf."
To complete the enrollment task and grant surrogacy access, you must link your account to the athenahealth employee's account in the CMS Identity and Access Management System.
- Display the Enrollment Worklist page: On the Main Menu, click Settings
 >Billing. In the left menu, under Practice Links — Enrollment and Numbers, click Enrollment Worklist.
>Billing. In the left menu, under Practice Links — Enrollment and Numbers, click Enrollment Worklist. - Click Show filters.
The list of filters appears. - Web Portal — Enter CMSMUIA and click Filter.
The list of tasks appears. - Click work next to the portal surrogate task.
A task window appears with task information and instructions.
Note: For more information about granting surrogacy access to athenahealth employees on the Identity & Access Management System website, click View instructions. - To link your accounts with athenahealth staff:
- Under Complete Task, click Center for Medicare and Medicaid Services website to log in to the Medicare Identity & Access Management website.
The website appears in a new browser tab or window. - Complete the steps to grant surrogate access.
- Return to the enrollment task in athenaOne, and select Mark as complete.
- Click Save.
Note: athenahealth recommends that you enroll with as many special registries as possible; participating in several clinical data registries can help you achieve quality program goals. For more information, see Immunization Registry Interfaces.
- Display the Enrollment Worklist page: On the Main Menu, click Settings
 >Billing. In the left menu, under Practice Links — Enrollment and Numbers, click Enrollment Worklist.
>Billing. In the left menu, under Practice Links — Enrollment and Numbers, click Enrollment Worklist. - In the Your Tasks section, click View tasks under Enroll in Clinical Programs to display the list of these enrollment tasks.
Note: The Task Type for a clinical data registry task is "Online Enrollments" or "Forms." The Task Detail is one of these: "Select clinical data registries," "Register for clinical data registry," "Sign clinical data registry form," or "Sign vaccine registry form." - Click work next to the clinical data registry task.
A task window appears.
Note: You can click Task history to see the audit history for the task. - If you selected a task with a Task Detail of "Select clinical data registries":
- Under Special Registries, click the task number link.
Note: You can click View Providers to see the eligible providers. - Follow the instructions in the task to select the registries to enroll with.
- Display the Enrollment Worklist again.
athenaOne lists one new task per registry. - Open each task and enroll all applicable departments with that registry.
Note: If your practice has multiple departments or locations, you may be asked to enroll each location with the registry by working a separate task. - If you selected a task with a Task Detail of "Register for clinical data registry," follow the instructions in the task window that appears.
- If you selected a task with a Task Detail of "Sign clinical data registry form" or "Sign vaccine registry form," follow the instructions in the task window that appears.
For this type of task, you print the registry form, sign it, and then upload it using the task window.
The Enrollment Worklist is a prioritized view of all your practice's enrollment work that helps you address the most important tasks first. The Enrollment Worklist has two layouts, depending on whether your organization already uses athenaOne or whether you are a small practice in the process of onboarding with athenaOne.
The Enrollment Worklist is prioritized by the importance of the enrollment tasks that need to be completed in order to do business with a third party. For example, for payer enrollment tasks, the worklist is prioritized by claim dollars holding. For clinical enrollment tasks, the worklist is prioritized by transaction volume, such as prescriptions sent by fax. Enrollment tasks can be grouped by medical group/department or by third party.
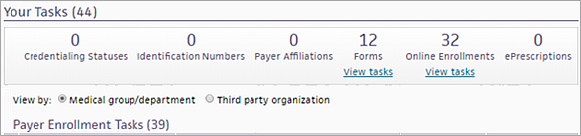
The Your Tasks section organizes your assigned enrollment tasks by the following types:
- Credentialing Statuses — A credentialing status indicates the contractual relationship with a payer; this contractual relationship can apply to a provider or a medical group. The credentialing status determines payer network privileges, reimbursement rates, and enrollment requirements. An open task in this category indicates that there is a provider or Medical Group in the system that requires a credentialing status update.
- Identification Numbers — Tasks in this category represent a number entered into athenaOne that could not be verified as entered. A review for accuracy and potential update is required.
- Payer Affiliations — Tasks in this category represent a confirmation of billing information entered into athenaOne with the payer where they are not a match. Review and potential update is required.
- Forms — Tasks in this category represent a document that needs to be printed, signed, and returned to athenahealth for further processing.
- Online Enrollments — Tasks in this category represent enrollment on a payer's website where completion by Practice Management is required.
- ePrescriptions — Tasks in this category are number review and update requests for information entered into athenaOne for the purposes of electronic prescriptions.
To view tasks in any category, click the View tasks link under the category.
If your practice is in the process of onboarding with athenaOne, the layout of the Enrollment Worklist differs from the standard layout. To complete your initial enrollment tasks more easily, the task categories on the Enrollment Worklist are prioritized from left to right. Tasks under the Set Up Accounts & Numbers category are the most urgent and appear by default. Enrollment tasks are grouped by third party.
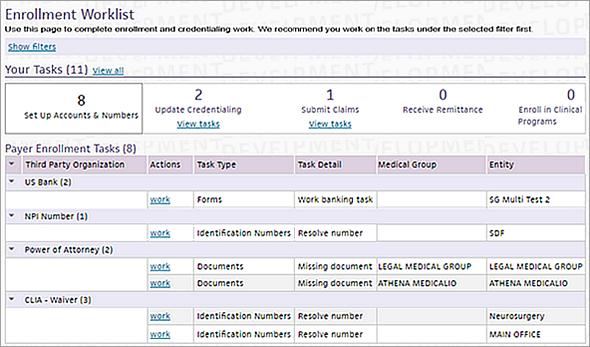
The Your Tasks section organizes your assigned enrollment tasks by the following types:
- Set Up Accounts & Numbers — Enrollment work related to your U.S. Bank account, NPI numbers, tax forms, and other accounts and numbers.
- Update Credentialing — Enrollment work that requires credentialing information.
- Submit Claims — Enrollment work to set up payers correctly so that your practice can submit claims.
- Receive Remittance — Enrollment work to enable your practice to receive different types of remittance.
- Enroll in Clinical Programs — Enrollment work for clinical programs, such as vaccine registries.
When you display the Enrollment Worklist, the tasks in the first category that includes tasks to be done appear in the list. For example, if the Set Up Accounts & Numbers category has no tasks to resolve, the list of tasks in the Update Credentialing category appears. If no tasks exist in either of those categories, tasks in the Submit Claims category appear, and so on.
To view tasks in any category, click the View tasks link under the category.
You can filter the list of tasks displayed on the Enrollment Worklist. The filter fields are hidden by default, but you can click Show filters to display the fields. Use the filters to display only tasks that meet specific criteria, for example, if you want to view only the tasks for a specific payer, provider, or medical group.
In order for athenahealth to enroll your practice for electronic claim submission with Railroad Medicare, a valid Provider Transaction Access Number (PTAN) must be entered into athenaOne for the medical group. If your medical group has not been issued a Railroad Medicare PTAN, the practice must initiate the enrollment process by completing and submitting the "Request for Railroad Medicare PTAN for Electronic Submitters" form located on the Palmetto GBA Web portal.
After your practice receives a group PTAN from Railroad Medicare, enter the PTAN on the Payer Enrollment page in the Legacy group number field for Railroad Medicare-Palmetto in athenaOne. After the PTAN is entered, athenahealth can proceed with verification and transaction enrollment work.
Under the Affordable Care Act, all providers and suppliers enrolled with Medicare prior to March 25, 2011, must revalidate their enrollment information after receiving notification from their Medicare Administrative Contractor (MAC). Newly enrolled providers and suppliers that submitted their enrollment applications to CMS on or after March 25, 2011, are not affected. Providers and suppliers must wait to submit the revalidation until they are asked to do so by their MAC. The CMS website provides a schedule of these revalidation requests.
If this revalidation request is not completed by the practice within the specified period of time, Medicare may deactivate the provider's PTAN and the provider may need to recredential. The revalidation can be completed by the client either online via PECOS or on paper by completing the 855 form.
Additional documentation may be requested by CMS. The billing information for athenahealth may be required to satisfy Medicare's revalidation request and is as follows:
Legal Business Name: ATHENAHEALTH INC
TIN: 043387530
Address: 80 Guest Street, BOSTON, MA 02135
Phone: (617) 402-1000
Fax: (888) 864-4428
Email: enrollmentservices@athenahealth.com
Please contact the CSC if a copy of the athenahealth IRS document is needed.
If enrollment for ERA remittance with a payer is near completion, claims for that payer move to ATHENAHOLD status if the estimated completion date of the ERA tasks is fewer days than the turnaround time for claims dropped to paper. A claim note alerts you to the hold.

Click go in the claim note to open the associated ERA task. You do not need to complete additional work on the ERA task for these claims. When enrollment is complete, the hold is released and the claims drops to the payer.
Note: If the timely filing deadline approaches and your enrollment is still incomplete, athenahealth submits the claim on paper to ensure payment.
If you want to override the hold for specific ERA tasks, contact the CSC from athenaOne > Support > Success Community > Contact Client Support Center.
When you add departments, providers, and payers in your practice, follow these best practices to help avoid MGRHOLD claims associated with credentialing and enrollment issues.
When you add a department in athenaOne, the following key pieces of information must be added for that department at the same time.
NPI
Enter the "group" NPI associated with the department in the department numbers table. Depending on the department being added, this NPI may be a hospital NPI or the respective group's NPI.
CLIA (if applicable)
Enter the CLIA number associated with the department in the department numbers table. Make sure that the appropriate CLIA type is selected when you enter the CLIA: CLIA — Compliance/Accred/Regis, CLIA — PPMP, or CLIA — Waiver.
Note: Enter the effective and expiration dates for the CLIA numbers (claims will hold if the dates are not present).
NPIs and Other Numbers — Department Specific Configuration
If the practice bills ALL payers under each department's specific NPI in box 33 of the CMS-1500, the department must be configured on the NPIs and Other Numbers page.
You must create an entry on the NPIs and Other Numbers page and apply it to the specific department by selecting that department. Next, you enter the respective NPI number and save.
Payer Enrollment — Department Specific Configuration
If the practice has been assigned payer-specific legacy numbers for the department, this information — such as Medicare Group Number (PTAN) or Railroad Medicare Group Number (PTAN) — is stored on the Payer Enrollment page.
If the department is being linked to an existing PTAN on the Payer Enrollment page, you can simply "edit" the existing billing group and add the new department.
If the department has a brand-new PTAN, the practice will need to add a new billing group and make the billing group department specific. Select "apply only to this specific billing situations" and select the appropriate department.
When you add a provider in athenaOne, the following key pieces of information must be added for that provider at the same time.
NPI Number
Enter the provider's individual NPI on the NPIs and Other Numbers page for the respective provider.
Medical License Number
Enter the provider's medical license number on the NPIs and Other Numbers page for the respective provider.
DEA Number
Enter the provider's DEA number on the NPIs and Other Numbers page for the respective provider.
DEA-X Number
Enter the provider's DEA-X number on the NPIs and Other Numbers page for the respective provider. A DEA-X number is issued to a qualifying provider to permit the provider to prescribe, administer, or dispense approved Schedule III-V controlled substances to treat narcotic dependence.
NPIs and Other Numbers — Provider Specific Configuration
If the practice has specific billing NPIs based on providers (typically seen when group NPI is specialty specific), the NPI must be entered on the NPIs and Other Numbers page with the parameter of "providers" chosen (select the appropriate providers).
Payer Enrollment — Provider Specific Configuration
Enter any payer-specific group legacy numbers provided to the group of providers on the Payer Enrollment page. A new billing group must be created (select "applies to providers"). Next, the affected providers must be selected and the group legacy number must be entered.
Credentialing Information
It is extremely important to set each provider's credentialing status for every payer. After the provider is created, click Save and Go to Credentialing. On the Provider Credentialing page, you see all credentialing statuses that need to be set, based on which payers the group submits claims to.
When you add a new payer in athenaOne, the following key pieces of information must be added to the billing groups on the Payer Enrollment page.
Group Taxonomy Code
If the payer requires the group taxonomy code to be submitted on claims, this code must be added to the billing group on the Payer Enrollment page for that payer.
Legacy Numbers
If the payer issues group- or provider-specific legacy numbers (Medicare (PTAN), Railroad Medicare (PTAN), Medicaid, etc.), this information must be added to the specific payer and affected providers/groups on the Payer Enrollment page.
ZIP Code
If the payer requires a specific ZIP+4 to be submitted with each legacy number, this information must be configured for the corresponding billing groups on the Payer Enrollment page. This information is referred to as a physical address override.
Credentialing Statuses
It is very important to set the appropriate credentialing status as new payers are added to athenaOne. Claims will hold in Rule Hold 7760 (Medical Group Credentialing status required), as well as Rule Hold 7759 (Provider Credentialing status required). These two rule holds indicate that athenahealth does not know the credentialing status for the group, the provider, or both. Claims will also hold in Rule 6487 if the group or provider has a blank credentialing statuses.
The credentialing status affects which enrollments are completed on behalf of the group or provider for the specific payer.
- Payers that the practice is contracted with as "in-network" should be set to "par."
- Payers that the practice is contracted with as "out-of-network" should be set to "non-par."
- If work is being done with that payer for credentialing purposes, any affected group or provider should be set to "credentialing-hold."
- If claims should not be billed to this payer, a safeguard is to set the credentialing status to "not billing."
| Filter by | |
| Payer |
Enter a payer name to display only tasks for that payer. Note: Enter the first few letters of the payer name to display a list of payers, and then select the correct payer from the list. |
| Number category |
Enter a number category (for example, NPI Number) to display only tasks for that number category. Note: Enter the first few letters of the number category to display a list of categories, and then select the correct number category from the list. |
| Document type |
Select a document type, such as CLIA Certificate, to display only tasks for that document type. |
| Task ID | Enter a task ID to display a specific task. |
| Billing format |
Select a billing format, for example, Professional or Institutional, to display only tasks for that billing format. |
| Web Portal |
Enter a Web portal name to display only tasks for that Web portal. Note: Enter the first few letters of the Web portal name to display a list of names, and then select the correct Web portal name from the list. |
| Provider |
Select a provider name to display only tasks for that provider. |
| Medical group |
Select a medical group to display only tasks for that medical group. |
| Department |
Select a department to display only tasks for that department. |
| Show only Payer Portal Credentialing Tasks | Select this option to display only payer portal credentialing tasks in the list of tasks. |
| Column headings (View by Medical group/department — Standard layout only) |
|
| Medical Group/ Department | Medical group name. |
| Actions | Links to the actions that you can take for this task, for example, work. |
| Task Type | The task type, for example, Forms. |
| Task Detail |
Information about the task to be performed, for example, Resolve payer information or Select payer credentialing status. |
| Third Party Organization | Organization involved with this task, for example, an insurance company or a lab. |
| Entity |
Entity within the medical group or department, for example, an individual physician. Note: For U.S. Bank tasks, the Entity column displays the legal name associated with the account, as specified in the Legal name field on the Practice Info tab of the US Bank Application page. |
| A/R holding | The associated claim dollars on hold for this task in the worklist. |
| Affected Claims |
Number of claims affected because this task is not resolved. Claim volume has a 6-month time frame. |
| Column headings (View by Third party organization) | |
| Third Party Organization | Organization involved with this task, for example, an insurance company or a lab. |
| Actions | Links to the actions that you can take for this task, for example, work. |
| Task Type | The task type, for example, Forms, Identification Numbers, or Payer Affiliations. |
| Task Detail |
Information about the task to be performed, for example, Resolve payer information or Select overdue credentialing status. |
| Medical Group | Medical group name. |
| Entity |
Entity within the medical group or department, for example, an individual physician. Note: For U.S. Bank tasks, the Entity column displays the legal name associated with the account, as specified in the Legal name field on the Practice Info tab of the US Bank Application page. |
| A/R holding | The associated claim dollars on hold for this task on the worklist. |
| Affected Claims |
Number of claims affected because this task has not been worked. Claim volume has a 6-month time frame. |