Payer Enrollment
athenaOne for Hospitals & Health Systems
This page allows you to track the progress of payer enrollment for your practice.
On the Main Menu, click Settings ![]() >Billing. In the left menu, under Practice Links — Enrollment and Numbers, click Payer Enrollment
>Billing. In the left menu, under Practice Links — Enrollment and Numbers, click Payer Enrollment
You must have the Practice superuser or a Management user role to access this page.
You can see all attachments on an NPI on File? task in one place, the Attachments table.
This feature lets you better track uploaded attachments that appear on the NPI on File? task because they all appear in one easy-to-find, clearly-labeled Attachments table that also shows you the location that the attachments where uploaded from in a Upload Location column.
-
Click Upload documents... to open the Custom Enrollment Form Upload window over the NPI on File? task.
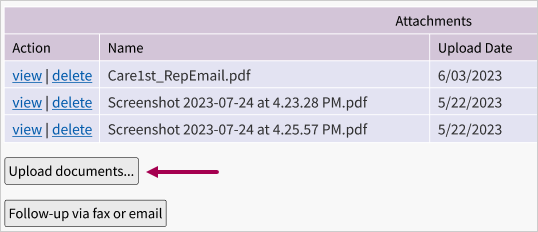
-
Document name — Enter a name for the attachment.
-
Click Choose File. Your local computer's File Explorer opens.
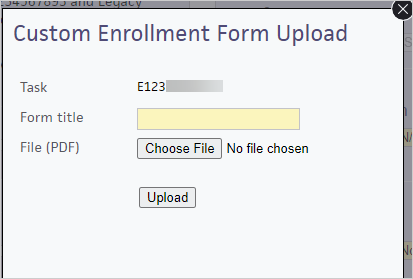
-
Click the file you're looking to upload.
-
Click the Open button in your File Explorer for athenaOne to "choose" the file.
-
Once back in athenaOne, click Upload in the Document Upload window. The file is uploaded to athenaOne.
Once you've uploaded attachments from either the Payer List or an NPI on File? task (on Payer Enrollment):
-
Scroll to the Attachments table of the NPI on File? task (on Payer Enrollment).
-
View the Upload Location column. There are two locations that will appear NPI on File? Task or Payer List.
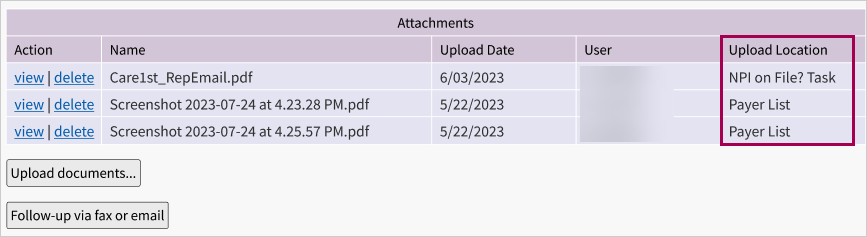
- Display the
Payer Enrollment page: On the Main Menu, click Settings
 >Billing. In the left menu, under Practice Links — Enrollment and Numbers, click Payer Enrollment.
>Billing. In the left menu, under Practice Links — Enrollment and Numbers, click Payer Enrollment. - Under View by (at the upper left), click the Provider option and select the provider from the list.
- Payer — Select the insurance plan.
- View — Select Enrollment Summary.
- Click Filter.
If the patient's insurance package is in the list and the Credentialing Status column is set to Participating, the provider accepts this insurance plan.
athenaOne estimates the date that a payer will complete a provider's credentialing application based on average payer turnaround times. If credentialing is not completed by this estimated date, the task is set to "Overdue" status and appears in the Enrollment Worklist.
Note: For all existing providers with an open credentialing status and no application submission date recorded, athenaOne automatically completes the Application Submission Date field. You can edit the date at any time.
- Display the
Payer Enrollment page: On the Main Menu, click Settings
 >Billing. In the left menu, under Practice Links — Enrollment and Numbers, click Payer Enrollment.
>Billing. In the left menu, under Practice Links — Enrollment and Numbers, click Payer Enrollment. - Under View by (at the upper left), enter filter criteria to locate a provider or billing group and then click Filter.
- Click edit next to the provider or billing group in the list.
The Edit Provider or Edit Billing Group view appears at the top of the page. - Credentialing status — Select In Progress - Hold Claims or In Progress - Send Claims Non-Par from the menu.
The Application Submission Date field appears. - Application Submission Date — Enter the date that you submitted the credentialing application to the payer, or click the calendar icon to select the date.
The Estimated Completion Date field appears with the athenaOne estimated completion date. - If you know that the payer plans to process the application before or after this date, click Edit.
- Enter a different date in the Estimated Completion Date field.
- Click Save.
- Determine which taxonomy code corresponds to your provider. Contact the payer directly if you need help determining your taxonomy code.
- Display the Payer Enrollment page: On the Main Menu, click Settings
 >Billing. In the left menu, under Practice Links — Enrollment and Numbers, click Payer Enrollment.
>Billing. In the left menu, under Practice Links — Enrollment and Numbers, click Payer Enrollment. - Under the Provider-Level Information heading, locate the provider in the list and click edit to display the provider details.
- In the upper right corner, click Advanced View (if this link appears).
- Provider taxonomy code — Deselect the use provider default? option and select the taxonomy code for this provider.
- Click Save.
- Determine which taxonomy code corresponds to your medical group's "type" and "specialty" on file with the payer. Contact the payer directly if you need help determining your taxonomy code.
- Display the Payer Enrollment page: On the Main Menu, click Settings
 >Billing. In the left menu, under Practice Links — Enrollment and Numbers, click Payer Enrollment.
>Billing. In the left menu, under Practice Links — Enrollment and Numbers, click Payer Enrollment. - Under the Group-Level Information heading, locate the medical group in the list and click edit to display the billing group details.
- In the upper right corner, click Advanced View (if this link appears).
- Organizational taxonomy code — Select the taxonomy code for this medical group.
- Click Save.
Legacy numbers are payer-issued numbers used to identify a group or provider. Though less common since the adoption of NPI, some payers still issue and use proprietary legacy numbers.
Billing groups are unique billing entities that issue claims to payers. A billing group can be a medical group, provider group, specialty group, facility, or even an individual provider acting as his or her own group — essentially, any entity that bills for services. Each billing group has its own set of billing information, including NPI, legacy group number, organizational taxonomy code, addresses, etc.
You need to determine whether you want to add a legacy group number to an existing payer billing group, or whether you want to add a new billing group.
- Display the Payer Enrollment page: On the Main Menu, click Settings
 >Billing. In the left menu, under Practice Links — Enrollment and Numbers, click Payer Enrollment.
>Billing. In the left menu, under Practice Links — Enrollment and Numbers, click Payer Enrollment. - Under View by (at the upper left), click the Medical group option and select the medical group from the list.
- Click Filter to display the billing groups currently set up for this medical group.
- Under the Group-Level Information heading, click edit next to the billing group.
The Edit Billing Group view appears. - Legacy group number — Enter the legacy medical group number.
If the Legacy group number field does not appear, the payer does not issue unique legacy numbers. Nothing further is required, so click Cancel. - Credentialing status — Select the credentialing status from the menu. athenaOne requires you to indicate a Credentialing status for each record on the Payer Enrollment page.
- If the Legacy group number you entered applies to all billing situations for this medical group and payer, click Save to complete the process.
If the number you entered applies only to certain departments, providers, or insurance packages, continue. - Applies to: — Select the Only specific billing situations option.
- Select the parameter from the menu: Departments, Providers, Insurance Packages, or Claim Types.
- Select the departments, providers, insurance packages, or claim types that use this legacy number; clear the checkbox or click X under Selected to clear a selection.
Tip: You can enter a search string in the field at the top to filter the list. - If you need to select a second parameter (for example, if the legacy number applies only to certain departments and certain providers), select it from the Add another parameter list and repeat the process for the second parameter.
- If your legacy number has an explicit effective or expiration date and athenaOne should ignore the legacy number for transactions falling outside the date range, enter the effective dates.
- Click Advanced View at the upper right.
The Effective dates fields appear below the Applies to: fields. - Enter an effective date in the first date field, an expiration date in the second date field, or both. Click the calendar icons to select dates from a calendar.
- Click Simple View at the upper right.
- After you specify the departments and providers that use the legacy number, click Save.
Important: Use caution when changing parameters for existing records: the parameters you select are applied to the entire billing record, including the credentialing and enrollment information. If you're not sure about changing the parameters of an existing record, add a new record instead.
- Display the Payer Enrollment page: On the Main Menu, click Settings
 >Billing. In the left menu, under Practice Links — Enrollment and Numbers, click Payer Enrollment.
>Billing. In the left menu, under Practice Links — Enrollment and Numbers, click Payer Enrollment. - Under View by (at the upper left), click the Medical group option and select the medical group from the menu.
- Click Filter to display the billing groups that are currently set up for this medical group.
- Click Add Billing Group.
Additional fields appear. - Payer — Select the payer for this billing group from the list.
- Legacy group number — Enter the legacy medical group number.
If the Legacy group number field does not appear, the payer does not issue unique legacy numbers. Nothing further is required, so click Cancel. - Credentialing status — Select the credentialing status from the menu. athenaOne requires you to indicate a Credentialing status for each record on the Payer Enrollment page.
- If the Legacy group number you entered applies to all billing situations for this medical group and payer, click Save to complete the process.
If the number you entered applies only to certain departments, providers, or insurance packages, continue. - Applies to: — Select the Only specific billing situations option.
- Select the parameter from the menu: Departments, Providers, Insurance Packages, or Claim Types.
- Select the departments, providers, insurance packages, or claim types that use this legacy number; clear the checkbox or click X under Selected to clear a selection.
Tip: You can enter a search string in the field at the top to filter the list. - If you need to select another parameter, select it from the Add another parameter list and repeat the process for the new parameter.
- If your legacy number has an explicit effective or expiration date and athenaOne should ignore the legacy number for transactions falling outside the date range, enter the effective dates.
- Click Advanced View at the upper right.
The Effective dates fields appear below the Applies to: fields. - Enter an effective date in the first date field, an expiration date in the second date field, or both. Click the calendar icons to select dates from a calendar.
- Click Simple View at the upper right.
- After you specify the departments and providers that use the legacy number, click Save.
- Click Advanced View at the upper right.
You need to determine whether you want to add a legacy provider number for an existing payer, or whether you want to add a new payer.
- Display the Payer Enrollment page: On the Main Menu, click Settings
 >Billing. In the left menu, under Practice Links — Enrollment and Numbers, click Payer Enrollment.
>Billing. In the left menu, under Practice Links — Enrollment and Numbers, click Payer Enrollment. - Under View by (at the upper left), click the Provider option and select the provider from the list.
- Click Filter. A list of the top payers for this practice appears.
- Under the Provider-Level Information heading, locate the payer and click edit for the provider.
- Legacy provider number — Enter the legacy provider number.
If the Legacy provider number field does not appear, the payer does not issue unique legacy numbers. Nothing further is required, so click Cancel. - Applies to: — If the number you entered applies only to certain departments, click the Only specific billing situations option.
- Select Departments from the Add a parameter menu.
- Select the departments that use this legacy number; clear the checkbox or click X under Selected to clear a selection.
Tip: You can enter a search string in the field at the top to filter the list.
Important: Use caution when changing parameters of existing records: the parameters you select are applied to the entire billing record, including the credentialing and enrollment information. If you're not sure about changing the parameters of an existing record, add a new record instead.
- If your legacy number has an explicit effective or expiration date and athenaOne should ignore the legacy number for transactions falling outside the date range, enter the effective dates.
- Click Advanced View at the upper right.
The Effective dates fields appear below the Applies to: fields. - Enter an effective date in the first date field, an expiration date in the second date field, or both. Click the calendar icons to select dates from a calendar.
- Click Simple View at the upper right.
- After you specify the departments that use this legacy number, click Save.
- Display the Payer Enrollment page: On the Main Menu, click Settings
 >Billing. In the left menu, under Practice Links — Enrollment and Numbers, click Payer Enrollment.
>Billing. In the left menu, under Practice Links — Enrollment and Numbers, click Payer Enrollment. - Under View by (at the upper left), click the Provider option and select the provider from the list.
- Click Filter. A list of the top payers for this practice appears under the Provider-Level Information heading.
- Click Add Provider/Payer.
The Add Provider/Payer view appears. - Payer — Select the new payer.
- Legacy provider number — Enter the legacy provider number.
If the Legacy provider number field does not appear, the selected payer does not issue unique legacy numbers. No further action is required, so click Cancel. - Applies to: — If the legacy provider number applies only to certain departments or insurance packages, click the Only specific billing situations option.
- Select the parameter from the menu: Departments or Insurance Packages.
- Select the departments or insurance packages that use this legacy number; clear the checkbox or click X under Selected to clear a selection.
Tip: You can enter a search string in the field at the top to filter the list. - If you need to select a second parameter (for example, if the legacy number applies only to certain departments and certain insurance packages), select it from the Add another parameter menu and repeat the process for the second parameter.
- Credentialing status — Select the credentialing status. athenaOne requires you to indicate a Credentialing status for each record on the Payer Enrollment page.
- If your legacy number has an explicit effective or expiration date and athenaOne should ignore the legacy number for transactions falling outside the date range, enter the effective dates.
- Click Advanced View at the upper right.
The Effective dates fields appear below the Applies to: fields. - Enter an effective date in the first date field, an expiration date in the second date field, or both. Click the calendar icons to select dates from a calendar.
- Click Simple View at the upper right.
- Click Save.
- Click Advanced View at the upper right.
You can add NPI numbers for a medical group using the NPIs and Other Numbers page.
- Display the NPIs and Other Numbers page: On the Main Menu, click Settings
 >Billing. In the left menu, under Practice Links — Enrollment and Numbers, click NPIs and Other Numbers.
>Billing. In the left menu, under Practice Links — Enrollment and Numbers, click NPIs and Other Numbers. - Click the Medical Group Numbers tab.
- Provider/group — Select a medical group from the list. This filter is an auto-complete field with type-ahead text.
- Click add number for a provider number category.
Additional fields appear. - Category — Select NPI Number from the list.
- Number — Enter the group-level NPI.
- If this NPI applies to all departments and all providers in the medical group you selected, click Save & Close to complete the process.
If this NPI applies only to specific departments
- Departments — Click the Only applies to some Departments option.
- Select and deselect the departments that use this NPI.
Tip: You can enter a search string in the field at the top to filter the list. - Click Save & Close.
This feature allows a given provider or a group of providers to use a different billing NPI from their medical group. This usually happens when an individual is billing with the Type-1 NPI for most payers, or when a group of providers share a Type-2 NPI (such as when they are credentialed by specialty).
Important: Do not use this feature to set up a provider to bill with the SSN or to bill with a Type-1 NPI only for some payers.
- Display the NPIs and Other Numbers page: On the Main Menu, click Settings
 >Billing. In the left menu, under Practice Links — Enrollment and Numbers, click NPIs and Other Numbers.
>Billing. In the left menu, under Practice Links — Enrollment and Numbers, click NPIs and Other Numbers. - Click the Medical Group Numbers tab.
- Provider/group — Select a medical group from the list. This filter is an auto-complete field with type-ahead text.
- Click add number for a provider number category.
Additional fields appear. - Category — Select NPI Number from the list.
- Number — Enter the group-level NPI.
- Providers — Click the Only applies to some Providers option. Select and deselect the providers that use this NPI.
Tip: You can enter a search string in the field at the top to filter the list. - Click Save & Close.
- Display the NPIs and Other Numbers page: On the Main Menu, click Settings
 >Billing. In the left menu, under Practice Links — Enrollment and Numbers, click NPIs and Other Numbers.
>Billing. In the left menu, under Practice Links — Enrollment and Numbers, click NPIs and Other Numbers. - Click the Medical Group Numbers tab.
- Provider/group — Select a medical group from the list. This filter is an auto-complete field with type-ahead text.
- Click add number for a provider number category.
Additional fields appear. - Category — Select NPI Number from the list.
- Number — Enter the provider-level NPI.
- If this NPI applies to all departments and all providers in the medical group you selected, click Save & Close to complete the process.
- In the rare case that a provider-level NPI is department-specific, follow these steps:
- Departments — Click the Only applies to some Departments option.
- Select and deselect the departments that use this NPI.
Tip: You can enter a search string in the field at the top to filter the list. - Click Save & Close.
From the Payer Enrollment Readiness Dashboard, you can go to the Payer Enrollment page to correct missing or incorrect billing setup information for a payer. The Clarify Billing Setup worklist on the Payer Enrollment page lists each claim that is in HOLD status because of an incorrect or incomplete billing setup. Suggestions for resolving each incorrect or incomplete billing setup on the Payer Enrollment page include detailed examples, as well as links to the associated claim or enrollment task.
- Display the Payer Enrollment Readiness Dashboard: On the Main Menu, click Settings
 >Billing. In the left menu, under Practice Links — Enrollment and Numbers, click Enrollment Dashboard.
>Billing. In the left menu, under Practice Links — Enrollment and Numbers, click Enrollment Dashboard. - Show data for: — To display data for specific medical groups only:
- Click All medical groups to display the list of medical groups.
- Select the medical groups in the list and click Save.
The dashboard refreshes to show data for the selected medical groups only.
- Click All medical groups to display the list of medical groups.
- Select the view of the enrollment detail table: Payers, Medical Groups, or Providers.
- Sort by: — To change the sort order of the enrollment work, click % Claim Volume, $ Claims Holding, or Recently Added.
Note: The Recently Added option is not available for the Payers view. - Filter by: — Select Clarify Billing Setup and click Save.
The Clarify Billing Setup work type flags claims in a HOLD status that cannot be sent out due to an incomplete or incorrect billing setup. - In the Work Remaining column, click View Details.
- In the Clarify Billing Setup row, click Work.
The Payer Enrollment page appears with the Clarify Billing Setup worklist open in the Task Bar on the left.
The Clarify Billing Setup worklist lists each claim that is in HOLD status because of an incorrect or incomplete billing setup. For each claim, suggestions for resolving the incorrect or incomplete billing setups appear in a yellow box at the top of the Payer Enrollment page. - Select the claim that you want to work on in the Clarify Billing Setup worklist. (The first claim in the list is displayed by default.)
- View — The Payer Enrollment view appears in the Workspace by default. To display the Claim Edit page for the claim that is affected, click Claim in the View field.
The Claim Edit page appears in the Workspace. - Review the information in the yellow box on the Payer Enrollment page. Click What are my possible actions? in the message to see additional information.
- Resolve the issue by editing the claim on the Claim Edit page or by editing the billing group on the Payer Enrollment page.
Note: The Clarify Billing Setup worklist appears on either page. - Click Save on the page you edit.
athenaOne rescrubs the claims in the Clarify Billing Setup worklist (a progress bar appears at the top of the page). A checkmark appears next to a claim if the billing setup issues are resolved.
Note: athenaOne continues to rescrub the claims even if you leave the Payer Enrollment page. - For each claim in the worklist without a checkmark, repeat steps 8 through 12.
Note: Click Back to Enrollment Dashboard at the top of the Clarify Billing Setup worklist to return to the Payer Enrollment Readiness Dashboard.
A Billing Group stores the billing and enrollment information that athenahealth uses to send claims and other transactions on your behalf.
A billing group can be a medical group, provider group, specialty group, facility, or even an individual provider acting as his or her own group — essentially any entity that will be billing for services. Each billing group has its own set of unique billing information, including NPI, billing numbers, addresses, etc., as well as its own set of information.
In most cases there is one billing group per payer, because enrollment requirements are the same for all providers and departments in your practice.
Occasionally, athenahealth may need to create multiple billing groups for a single payer to preserve the correct date ranges. For example, an Aetna number with a date range may appear alongside two other Aetna billing groups that represent the time periods before and after those effective dates.
When the providers or departments in your practice have different billing or enrollment requirements for a given payer, the payer requires more than one billing group. "Parameters" are conditions based on departments, providers, insurance packages, and in some cases, claim types (used for certain RHC or FQHC situations).
- Some payers have only one billing group with no parameters. This setup is most common.
- For some payers, all billing groups have parameters, that is, each billing group explicitly represents a portion of the practice. Claims billed for conditions outside the existing parameters are held because they are not represented by any of those billing groups.
- For some payers, some billing groups have parameters, but one billing group has no parameters. In this case, claims billed for conditions outside the existing parameters are sent with the billing information from the billing group with no parameters.
Billing group examples:
- Contracted by location — This practice has multiple contracts for Medicare based on geography. Departments located in Georgia have a different Medicare Legacy Number (PTAN) from departments in the Alabama location. They all share the same NPI.
- Contracted by specialty — This practice credentialed their LPNs separately from their MDs for Medicare. The LPNs have their own BCBS Group Number and their own NPI.
- Payer adjudicates by Type-1 NPI — In this case, United Healthcare is requiring that claims be submitted with the supervising provider's Type-1 NPI number. There are three billable providers in the practice.
- A provider bills under a different contract than the rest of the group — For example, Dr. Jones just joined this practice, but already had a contract with Cigna. Cigna requires him to bill with his Type-1 NPI and to use the taxonomy code that he was originally credentialed under.
If Dr. Jones was also credentialed under his SSN instead of the group's tax ID, the configuration would show his SSN in the Tax ID column.
The Payer Enrollment page displays a list of billing groups sorted by payer. All the payers to which you have ever billed a claim should be on this list (except for payers that don't explicitly require enrollment, such as those that go through clearinghouses).
- To see the full list of payers, click Collapse all.
- To view a specific payer, click the expand arrow.
- To select a payer to view, use the filters at the top of the page.
When you first load the Payer Enrollment page, the Billing Summary view opens. This view shows the information sent on claims, including:
- Tax ID
- Billing NPI
- Legacy Group Number
- Organizational Taxonomy Code
- Pay-to Address
- Physical Address
You can also view the information by Enrollment Summary, which shows the status of each of your verification and enrollment requirements:
- Legacy Verification
- NPI on File?
- E-Claims
- Eligibility
- ERA
- EFT
- CSI
Finally, you can filter by Pay-To Summary to view your pay-to address information for each payer.
- Display the Payer Enrollment page: On the Main Menu, click Settings
 >Billing. In the left menu, under Practice Links — Enrollment and Numbers, click Payer Enrollment.
>Billing. In the left menu, under Practice Links — Enrollment and Numbers, click Payer Enrollment. - Providers by group — Select a medical group.
- Payer — Select a payer.
- View — Select Billing Summary, Enrollment Summary, or Pay-To Summary.
- Click Filter.
A list of all providers in the selected medical group who have a billing row for the selected payer appears.
Depending on your user permission, either an edit or a view link appears next to each of your billing groups. Click edit or view to view the Billing Group Detail.
- Simple View shows the Parameters section and the Legacy Group Number field.
- Advanced View shows the entire Billing Group Detail.
The top section displays the billing group identification information. It shows the medical group that this billing group is listed under and the payer.
- Applies to: — Specifies whether this record applies at all times for that payer or only under certain conditions. If this record applies only under certain conditions, the Only specific billing situations option is selected and the parameters or conditions set for this billing group are listed.
- Reference name — This editable field is used to name billing groups to make them easier to find and understand. The reference name appears only on the Payer Enrollment page as a convenience and is not sent on claims.
- Effective dates — Use these dates as additional conditions when two or more billing groups apply to two or more date ranges.
Important: The Effective dates fields should almost always be left blank. If no dates are listed, the billing group applies to all dates. Date ranges are usually specified only when your current billing information is scheduled to expire and enrollment has already begun on a new set of billing information (as in the case of a tax ID change, for example).
The Billing Information shows the information that will be sent on claims and other transactions based on a payer's transaction requirements. This information should match what the payer has on file.
Most practices bill using default values set up on the Medical Groups page, the Departments page, and the NPI and Other Numbers page. The use group default? option (on the Advanced view) is usually selected, and the billing values appear in gray.
When payers have special billing requirements, you can override the default values with payer-specific values. Payer-specific billing values are displayed in black.
If you have special billing requirements for a particular payer, please contact the CSC from athenaOne > Support > Success Community > Contact Client Support Center.
Credentialing Status — Indicates whether this billing group is billing as a Participating or Non-Participating entity to this payer. The credentialing status stored here is used only to inform athenahealth how you bill, because payers often have different enrollment requirements, based on whether you're participating in their network.
Important: The credentialing status stored here is not sent on claims and does not affect the way that athenahealth processes remittance.
This section shows the billing group's verification and enrollment statuses, which are managed by athenahealth.
athenaOne uses the information on the Payer Enrollment page to confirm that enrollment has been completed and to locate the billing information to write on the claim form. athenaOne uses the insurance package, service department, and provider on the claim to look up the corresponding record on the Payer Enrollment page. If athenaOne does not find a matching record on the Payer Enrollment page, these rules fire:
- Claim Rule 7759 Provider Credentialing Status Required
- Claim Rule 7760 Medical Group Credentialing Status Required
Note: Claim Rules 7759 and 7760 do not fire for payers that do not require payer enrollment (usually smaller commercial payers).
When global rule 7759 or 7760 holds a claim, athenaOne automatically creates a payer enrollment row in the Billing Group and Provider sections of the Payer Enrollment page (a note icon appears on the Payer Enrollment page to indicate that athenaOne created the payer enrollment row).
Rows are created nightly. After athenaOne creates the row, rule 6487 or 12178 fires, and a claim note alerts you to update the credentialing information for the new row. The following conditions prevent athenaOne from creating a payer enrollment row:
- No row currently exists for the payer in either the Billing Group or the Provider section.
- A row for the payer exists in the Provider section but does not include the claim's correct billing information (for example, if the existing row does not include the date of service or department information).
When no record on the Payer Enrollment page matches the payer of the claim, Rule 7759 or 7760 fires.
- Display the claim that is in MGRHOLD for rule 7759 or 7760.
- On the Claim Edit page, under the Claim Notes heading, click participating if your practice is credentialed with that payer, or click non-participating if your practice is not credentialed with that payer.
When you click one of those links, athenaOne automatically adds a record to the Payer Enrollment page. This action kicks off the enrollment process for that payer.
Note: If you do not have the required permissions to make updates to the Payer Enrollment page, Rule 7759 or 7760 fires.
When records on the Payer Enrollment page match the payer but none of the records matches the specific department or provider on the claim, Rule 7759 or 7760 fires.
- Display the claim that is in MGRHOLD for rule 7759 or 7760.
- On the Claim Edit page, under the Claim Notes heading, click the here link in the rule description to display the Payer Enrollment page.
- You can click Learn more on the Payer Enrollment page to learn more about why the claim is in MGRHOLD and what steps you can take to remedy the situation.
You can update many credentialing records at once on these pages:
To open these pages directly from the Payer Enrollment page, click the Medical group or Provider option, then click Edit in the Credentialing column heading.
| Abbrev. | Full Name | Description | Color |
|---|---|---|---|
| Asi | Assigned | In process at athenahealth. | Black |
| Com | Complete | athenahealth believes that enrollment is complete, based on confirmation from the payer or online application. | Bold green |
| Con | Confirmed |
*This status is used only for ERA and EFT tasks, and then only in certain cases.
athenahealth has confirmed that enrollment is complete based on a successfully transmitted or received transaction in production. |
|
| Esc | Escalate | Task has been escalated internally. | Black |
| Fai | Failed | Transaction enrollment has failed. | Black |
| GCr | GROUPCREDENTIALED | The payer recognizes only your medical group as the enrolled entity for eligibility transactions. |
Bold green — enrollment is not necessary Black — eligibility transactions are either not available for this payer, the enrollment task is in process, or the task could not be completed successfully |
| HRq | Help Requested | Client has requested help on this task in the Enrollment Worklist. Tasks in this status are worked by athenahealth. Assistance is provided through the notes in the task’s Messages section and sent back to the client’s Enrollment Worklist. | Black |
| InP | In Process | ||
| MAs | MAssigned | Internal use only. | Green |
| MCl | MClient | Internal use only. | Green |
| MOC | MOverdue Client | Internal use only. | Green |
| MOP | MOverdue Payer | Internal use only. | Green |
| MPa | MPayer | Internal use only. | Green |
| NAv | Not Available | ||
| NCr | Not Credentialed | ||
| NoB | Not Billing | Provider/Group is not currently billing this payer. | Black |
| NoC | No Credentialing Info | athenahealth is waiting for credentialing information from client. | Black |
| NoF | Not On File | NPI is not currently on file with payer. | Black |
| NoI | No Info | There is currently no information for this transaction type. | Green |
| NRq | Not Required | Enrollment is not required for this transaction for this payer. | Green |
| OCl | Overdue Client | Paperwork is overdue from the client. | Black |
| OPa | Overdue Payer | Paperwork is overdue from the payer. | Black |
| LBC | Lockbox complete | Client is acting as its own lockbox for this payer (no posting or shared TIN). | Green |
| LBT | Lockbox temporary | Client is acting as its own lockbox for this payer temporarily. | Green |
| LBE | Lockbox escalation | Internal status used when pay-to update needs further review by Enrollment. | Green |
| PTA | Pay-To Assigned | Internal use only. | Black |
| PCl | Pend Client | Number is invalid and needs to be reviewed by client. | N/A |
| PDe | Pend Deleted | Associated provider, group or payer has been deleted. | Black |
| PKO | Pend Kick-Off | Transaction is awaiting implementation kickoff. | Black |
| PPa | Pend Parent | Transaction is awaiting NPI verification. | Black |
| PPR | Pending Prerequisites | Waiting for all prerequisites to be completed. Verification process starts with the “NPI on file?” Task. | Black |
| Ref | Refused | ||
| Sub | Submit | Internal use only. | Black |
| TBS | To Be Submitted | athenahealth is waiting to submit paperwork to align with go-live date. | Black |
| Wav | Waived | Client or payer has waived verification. | Green |
| WCl | With Client | ||
| WPa | With Payer | ||
| YLD | Yield | Transaction is available at the payer but practice is not enrolled. |