 User Guide — Document Labeling
User Guide — Document Labeling
Throughout the clinical document workflow, the document label selector tool helps you create and maintain quality labels for your clinical documents.
Your practice must use athenaClinicals and have the Quality Document labeling feature enabled.
Chart readability starts with good document labeling. A document label tells the user what a document contains without requiring the user to open it. Patient charts that lack clear, structured labels make it difficult for providers to quickly understand details of the patient's history and efficiently locate the documents that they care most about. For these reasons, athenahealth requires all incoming documents to have a quality label.
Note: The majority of documents received by interface and more than half of documents processed by athenahealth already have a quality label before you receive them and do not require further labeling.
Structured quality labels provide the following benefits:
- Reduce the time needed for patient chart review so that more time can be spent with the patient.
- Ensure that your tests and results are recognized and used within Quality Management measures or flowsheets.
- Allow athenahealth to take on a higher percentage of the labeling work.
- Provide greater opportunity to share best practices across the athenahealth network.
athenaOne automatically adds document labels to certain clinical result documents that you receive via interface.
Note: If you do not want to use this feature, open a support case from athenaOne > Support > Success Community > Contact Client Support Center.
Following is a description of the matching logic used by athenahealth to create document labels for interfaced result documents. If you want to create custom mappings for interfaced result documents, open a support case from athenaOne > Support > Success Community > Contact Client Support Center. athenahealth will contact you and the vendor to create the custom mappings.
athenaOne analyzes the following items to search for an existing mapping in the database:
- Electronic code (generally OBR4.1)
- External document label name (generally OBR4.2)
- Clinical provider ID
If the mapping does not exist, athenaOne searches for at least four other existing OBR4.2 items mapped to the same clinical order type. If a match is found, athenaOne creates a new mapping to that clinical order type ID.
Note: This same logic maps lab and imaging results using clinical provider order type.
athenaOne leverages an AI model to suggest document labels for incoming admin documents received by external fax.
When an admin document is received by external fax, athenaOne analyzes the content of the document and, when possible, suggests up to five potential labels for the document. The label that most closely matches the document populates automatically in the Document Label field. You can use one of the suggested labels or select your own.
If the AI model can confidently suggest accurate document labels for an admin document received by external fax, athenaOne
- Automatically labels the admin document.
- Displays up to five label suggestions as potential options.
Note: Document label suggestions populate on the admin document when you open the document from the Clinical Inbox or from the patient chart; however, you cannot see label suggestions if you open the document from the Document Search page.
In the admin document, the label suggestions appear below the Document Label field in order of match confidence. The label suggestion with the highest match confidence populates automatically in the Document Label field.
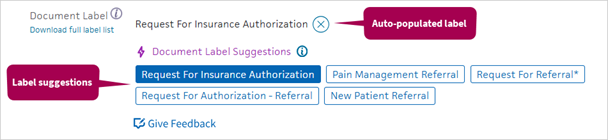
If one of the other label suggestions is more accurate, you can click that label to replace the default selection in the Document Label field.
If you're not satisfied with any of the label suggestions, click the delete icon  to clear the auto-populated label and then click Select a document label to choose a new label from the document label selector.
to clear the auto-populated label and then click Select a document label to choose a new label from the document label selector.
If the AI model cannot confidently suggest accurate document labels, athenaOne doesn't auto-populate the Document Label field. In these cases, athenaOne may still display label suggestions but indicate that it has lower confidence in the accuracy of the labels; otherwise, no label suggestions are available:
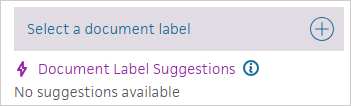
In addition, athenaOne doesn't display suggested document labels if:
-
The admin document is in CLOSED or DELETED status.
-
The document is received as an internal fax. The AI model suggests document labels only for external faxed documents.
-
You open the document through the Document Search page. If the AI model can confidently suggest a document label, athenaOne automatically labels the document but doesn't display additional label suggestions. You can clear the auto-populated label and choose a new label from the document label selector, if desired.
If suggested labels are unavailable, No suggestions available appears next to the Document Label field. This message can also appear on admin documents that aren't received by fax, including admin documents that are uploaded manually.
For documents that are generally the result of an order (for example, Lab Result, Imaging Diagnostic Result, Consult Note), a quality label requires a Document Label. The document label can be added as follows:
- By tying the result to the originating order
- By searching for and selecting the appropriate clinical result type
Administrative documents without a subclass and other clinical documents also require a Document Label. Use the Document Label field to specifically label documents in the chart (beyond "Admin" or "Clinical Document"). For all other documents, a quality label requires a Subclass.
A document that does not have a quality label is considered underlabeled.
You can use the document label selector to assign quality labels to documents by:
- Tying results to recent orders
- Selecting a label from a list of frequently used document labels (generated automatically at the department and document classification levels)
- Searching the full list of relevant document labels
The document label selector search makes it easy to identify newly added entries when they appear in your search results. "NEW" appears next to any newly added document labels in the document label selector.
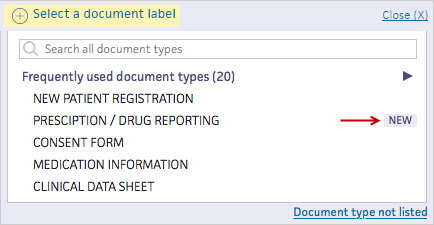
The Document label not listed link appears at the bottom of the label selector. You can click this link when you can't find a quality document label.
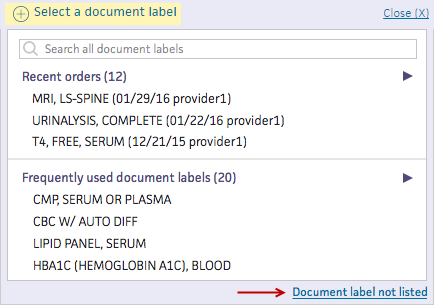
If you click Document label not listed in documents with a Document class of "Result," you must enter a label in the Internal Note field.
If you click Document label not listed in documents with a Document class of "Admin" or "Clinical Document," the suggest a new label link appears. This link tells you how to suggest a new label to be included in the athenahealth global list of document labels (open a support case from athenaOne > Support > Success Community > Contact Client Support Center).
Following are best practices for labeling documents.
- Start with the proper document classification.
- Lab and imaging results have their own options for document classification.
- Procedures (such as colonoscopy) are available in the Clinical Document category.
- Choosing an Admin classification limits your options for labeling items such as lab results, procedure notes, prescriptions, and imaging documents.
- Label accurately to ensure that you can easily locate the document in its chart section.
- Choose the most specific document label that applies.
- Avoid broad terms (such as "prescription") and instead use detailed descriptions (such as "Omeprazole 20mg").
- Search for labels using keywords that describe the document, for example, "release," "approval," "authorization," and "Medicare."
When you open underlabeled documents on pages that typically contain documents you haven't seen before (for example, documents in Review and Hold status), the document label selector does not appear automatically. This allows you to review the content of an underlabeled document before labeling it. When you're ready to label the document, click Select a document label to open the document label selector. Document labels are required, and you cannot set the underlabeled document to CLOSED status without adding a label.
The document label selector appears automatically on pages that typically contain documents you have seen before, and on pages where the selector does not overlap the document. The document label selector automatically appears on the following pages:
- Print Document Barcode page — If you're creating a barcode for a document, you have likely seen the document before and can choose a quality document label.
- Data Entry page — If you just uploaded a document, you have likely already reviewed the document and can choose a quality document label.
- Process Document page — The document label selector does not overlap the contents of the document on this page, and therefore the selector appears automatically on this page.
The Download full label list link appears below the Document Label field. Click the link to download a .csv file that contains all labels.
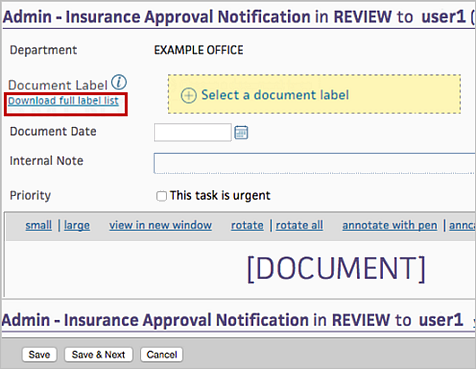
All document classifications require a document label. When a tie-to-order (TTO) is available and tied to an open order by athenahealth or by your practice, the document label is added automatically. Otherwise, your practice must enter a document label.
Tip: You can create a task assignment override to route this responsibility to your staff.
The following document classifications can be tied to orders:
- Clinical Document — Consult Note
- Clinical Document — Mental Health Consult
- Clinical Document — Operative Note
- Imaging / Diagnostic Result
- Lab Result
athenahealth follows these rules when tying an open order:
- The ordering ("to") provider matches the provider on the document and TTO
- The order date is on or before the collected/procedure date (orders tied within one year)
- The order matches the content of the document
When an order is tied to an incoming result, reviewed, and closed by the provider, this closes the loop for the order, but the order remains available to tie to future results. The order will generate an athenahealth action note to notify you what document ID it was tied to.
Future orders cannot be tied. Please ensure that when you create a tie-to-order, it is prior to, or same day as, the date of service.
Note: Tying a lab result document to an order may take up to 120 days, and tying imaging / diagnostic results and any clinical documents to open orders may take up to a year.
How does a result appear in the patient chart when tied to an order?
When a result is tied to an open order, the order type appears in the patient chart (noted as generated in athenaOne), followed by the date of service. If the Date of Service field in the tied document is left blank, the patient chart shows the date the results were received. Internal notes appear below the order type and date.
The test result appears to the left of the order type. If the result document was received through interfacing, the test result is marked either Abnormal or Normal. If the result document was received through faxing, the test result is marked as Unknown.
athenahealth processes documents by patient name, so all results related to an order appear as tied to the appropriate order.
- Display the patient chart or the Clinical Inbox.
- Open a result in REVIEW status.
- Click Select a document label for the result.
- Select a Document Label using one of three methods:
Note: A descriptive Document Label is critical so providers can read and review the chart efficiently.- Search — Enter a few characters and select a label from the list that appears. This labels the result but does not tie it to an order.
- Recent orders — Select a label from recent orders. This labels the result and ties it to an order.
Note: You must select Recent orders to both label a result and tie it to an order. - Frequently used document labels — Select a frequently used label. This labels the result but does not tie it to an order.
The Document Label displays the selected label. This ties the result to the order.
When an order is tied to an incoming result, reviewed, and closed by the provider, this closes the loop for the order, but the order remains available to tie to future results. The order will generate an athenahealth action note to notify you what document ID it was tied to.
Future orders cannot be tied. Please ensure that when you create a tie-to-order, it is prior to, or same day as, the date of service.
Note: Tying a lab result document to an order may take up to 120 days, and tying imaging / diagnostic results and any clinical documents to open orders may take up to a year.
The following document classifications can be tied to orders:
- Clinical Document — Consult Note
- Clinical Document — Mental Health Consult
- Clinical Document — Operative Note
- Imaging / Diagnostic Result
- Lab Result
How does a result appear in the patient chart when tied to an order?
When a result is tied to an open order, the order type appears in the patient chart (noted as generated in athenaOne), followed by the date of service. If the Date of Service field in the tied document is left blank, the patient chart shows the date the results were received. Internal notes appear below the order type and date.
The test result appears to the left of the order type. If the result document was received through interfacing, the test result is marked either Abnormal or Normal. If the result document was received through faxing, the test result is marked as Unknown.
athenahealth processes documents by patient name, so all results related to an order appear as tied to the appropriate order.
athenahealth follows these rules when tying an open order:
- The ordering ("to") provider matches the provider on the document and TTO
- The order date is on or before the collected/procedure date (orders tied within one year)
- The order matches the content of the document
To match an order to a result, athenaOne:
- Receives a result from external source.
- Identifies the provider and department to receive the result.
If athenaOne cannot identify which provider and department should receive the result:- An error occurs in the Interface Message Queue Manager (IMQM).
- athenahealth fixes the error.
- Matches a patient to the result.
If athenaOne cannot match a patient to the result, it:- Creates a result in REVIEW status.
- Routes the result to the Clinical Inbox of the appropriate provider or staff. The recipient must match the patient to the result manually.
- Labels and ties the result to an order using the clinical order type.
In the result, athenaOne:- Matches the open order in the patient's chart
- Pulls the label from the order
- Ties the result to the order
- Leaves the result in REVIEW status in the Clinical Inbox.
- If athenaOne cannot match the result to an open order in the patient chart for that clinical order type:
- The result remains untied.
- When you review the result, you receive a prompt to label the result.
- You must tie the result to the order based on the clinical order type.
When an order is tied to an incoming result, reviewed, and closed by the provider, this closes the loop for the order, but the order remains available to tie to future results. The order will generate an athenahealth action note to notify you what document ID it was tied to.
How does a result appear in the patient chart when tied to an order?
When a result is tied to an open order, the order type appears in the patient chart (noted as generated in athenaOne), followed by the date of service. If the Date of Service field in the tied document is left blank, the patient chart shows the date the results were received. Internal notes appear below the order type and date.
The test result appears to the left of the order type. If the result document was received through interfacing, the test result is marked either Abnormal or Normal. If the result document was received through faxing, the test result is marked as Unknown.
athenahealth processes documents by patient name, so all results related to an order appear as tied to the appropriate order.
To suggest a new document label, open a support case from athenaOne > Support > Success Community > Contact Client Support Center. athenahealth reviews document label suggestions from clients on an ongoing basis and adds new labels that can serve as clear, easily understandable descriptions for documents that are not specific to individual providers or practices.
When suggesting new document labels, please follow these guidelines:
- Do not include a date.
- Do not include patient or provider names.
- Do not include practice-specific names or descriptions (for example, "blue form"). Use a broadly applicable description instead.
- Avoid acronyms because their meaning can vary by specialty.
- Check to see whether your suggested document label is already available before suggesting a new one.
- Always provide a document ID or image of a sample document. The sample document will assist athenahealth in evaluating your suggestion.