Clinical Inbox (Hospital version)
athenaOne for Hospitals & Health Systems
You can view, acknowledge, and sign orders in a "document" view from your Clinical Inbox. You can also review lab and imaging results as well as other clinical documents that need your attention.
Click the athenaOne logo in a department that uses athenaOne for Hospitals & Health Systems. Your Clinical Inbox appears in the left pane
You must be logged in to a department that uses athenaOne for Hospitals & Health Systems to view the Clinical Inbox (hospital version).
The Clinical Inbox (hospital version) appears to the left of the Patient List, but only users who have one or more of the following roles can have tasks assigned to them in the Clinical Inbox:
- Inpatient Admitting Physician role
- Inpatient Midlevel role
- Inpatient Physician role
- Inpatient Clinicals: Physician Note Co-sign role
- Inpatient Registered Nurse role
- Inpatient Certified Nursing Assistant role
- Inpatient Licensed Practical Nurse role
See also: User Roles and Permissions.
- Display the Clinical Inbox: Click the athenaOne logo in a department that uses athenaOne for Hospitals & Health Systems. The Clinical Inbox appears to the left of the Patient List.
- At the top of the Clinical Inbox, click the arrow next to View by: Type and select Assigned To.
The Clinical Inbox switches from Type view to the Assigned To view. - Click your name in the Clinical Inbox to display tasks assigned to you.
- Click a row to display tasks of that type assigned to you.
- Click a task to display it in the Workspace.
- Display the Clinical Inbox: Click the athenaOne logo in a department that uses athenaOne for Hospitals & Health Systems. Your Clinical Inbox appears in the left pane.
- Click Discharged Patients.
- You can toggle the View By options:
- Priority — Tasks are sorted oldest to newest.
- Patient — Patients are sorted according to those with the oldest tasks to those with the newest tasks.
- Click a missing [document type] task.
- Click Go to Chart.
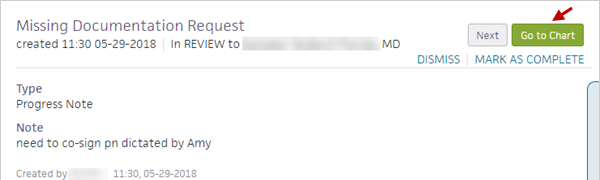
- Create the documentation.
- Reopen the task in the Discharged Patients category in the Clinical Inbox.
- To complete the request, click Mark As Complete (in the upper right).
If after reviewing the chart, you believe the request was created in error, you can click Dismiss instead of Mark As Complete to remove the request from your Clinical Inbox.
If you click Dismiss, the request remains the visible for the billing department in the Chart Review item on the Visit - Billing page, with a status of Dismissed on [MM/DD/YYYY].
- Display the Clinical Inbox: Click the athenaOne logo in a department that uses athenaOne for Hospitals & Health Systems. Your Clinical Inbox appears in the left pane.
- Click the Notes row or the Discharged Patients row to display the list of items in the Inbox.
- Click the query request to open the item.
- Click Go to Note to view the full Progress note.
You can respond in the following ways:- Click Dismiss to acknowledge the Provider Request note without comment.
Click Open in Chart to open the patient chart for review.
Click
 Addendum to add an addendum to the note before signing, and click Sign Addendum.
Addendum to add an addendum to the note before signing, and click Sign Addendum.
Tasks that affect billing appear under Discharged Patients. These tasks begin to appear only after the patient is discharged. Some tasks are assigned to you by athenaOne, and others are assigned to you by the billing department.
Note: Missing documentation requests appear only in the Discharged Patients category of your Clinical Inbox. Other task types also appear in other categories of your Clinical Inbox. When a provider completes a task, athenaOne removes it from all Inbox categories.
Tasks included under Discharged Patients
| Task | Assigned by | Must be marked complete |
|---|---|---|
| Missing [documentation type] | Billing department | Yes |
| Query on [documentation type] | Billing department | No |
| Sign an admission, discharge, or transfer (ADT) order | athenaOne | No |
| Sign an order | athenaOne | No |
| Sign a note | athenaOne | No |
| Cosign | athenaOne | No |
The billing department:
- Reviews the patient chart to identify issues that might prevent a successful claim.
- Assigns a missing documentation request to the provider.
Note: In this request, the billing department:- Selects the type of missing documentation
- Includes a note to the provider about the documentation
The provider:
- Sees the missing documentation request in the Discharged Patients category of the Clinical Inbox.
- Clicks the request and creates the documentation in the patient chart.
- Marks the request complete to let the billing department know the issue has been resolved.
When more than one user views the same patient chart simultaneously, a blue bar appears as an indicator.
If more than one user attempts to edit the same chart section at the same time, a multi-user conflict message appears. For example, two nurses cannot simultaneously update the same patient's MAR.
However, more than one user can update the same chart if the updates are in different chart sections. For example, a nurse can update the MAR for a med administration while another nurse updates a physical therapy note in the same chart.