Visit - Billing
athenaOne for Hospitals & Health Systems
You can use this page to view and update billing information, and complete charge entry and coding work for hospital visits. Click each item in the checklist at the left to access the fields needed for billing the claim.
After charge entry and coding is complete, athenaOne creates the claim automatically.
Caution: athenaOne does not prevent a claim from being billed while there are outstanding chart queries.
Related user guides:
At the top of the Visit - Patient Access page, click Go To Billing
On the Main Menu, click Claims, and select Visit Search. In the checklist at the left, click the Visit link
You must be logged in to a department that uses athenaOne for Hospitals & Health Systems
For chart review for outpatient hospital visits, you must have the OP Chart Review feature enabled.
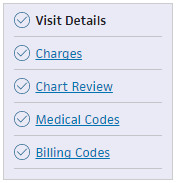 To bill for a hospital visit, click each item in the visit billing checklist, and enter the information in the fields provided in each section.
To bill for a hospital visit, click each item in the visit billing checklist, and enter the information in the fields provided in each section.
You can enter charges in the Charges tab of the Visit - Patient Access view, or on the Charge Entry: Visit page.
You must enter surgical CPT codes associated with anesthesia charges in Medical Codes section of the Visit - Billing view. These surgical CPT codes are dynamic HCPCS codes and follow the workflow for adding dynamic HCPCS codes.
Occasionally, the charge amount transferred to a claim reflected on the Visit – Billing page may be different from the actual charges on the claim. When an imbalance appears, the claim is the source of truth. An alert indicates:
- The correct charge amount on the claim
- The incorrect amount as being transferred to the claim
If refinalization is disabled on the visit, you can correct the charge imbalance on the Visit - Billing page. Click Balance Visit to resolve the charge imbalance and ensure accurate revenue reporting. No additional steps are required to balance the charges for the visit.
Refinalization may be disabled on the visit if payments, transfers, or adjustments have been made on the claim, or a charge has been edited directly on the claim.
After charge entry and coding is complete, athenaOne creates the claim automatically.
Note: athenaOne splits a visit into separate bills for department transfers that occur during the patient's stay when both of the following are true:
- The department the visit transfers to has CAH Method I designation.
- The patient's insurance requires separate billing.
athenaOne continues to split a visit into separate bills for department transfers with CAH Method II designation.
Visit Details provides an overview of the visit. You can view the insurance information and visit timeline, and you can edit the provider information.
You can add and delete charges for the visit, and you can edit the following charge time details:
- Rendering provider
- HCPCS code
- Quantity
- NDC number
- NDC dosage
The Source column displays the source of charge entry:
- athenaOne
- Interface
- Manual
The Source column is blank for charges entered prior to Release 18.7.
Cycle billing (or interim billing) allows you to create claims for portions of a visit. For example, you can cycle bill a patient in a long term skilled nursing facility. When you create a claim for a visit billing cycle, the billing codes and diagnosis codes (including the DRG and APC) are replicated in the next billing cycle.
- Display the Visit - Billing page: At the top of the Visit - Patient Access page, click Go To Billing.
- In the Charges section, click Create billing cycle.
A pop-up window appears. - Enter the End Date for the new billing cycle.
Note: The Start Date of the cycle defaults to the check-in date of the visit. - Click Create Cycle Bill.
You can access both the new cycle you created and the current bill. All charges entered outside the start and end dates of the cycle appear on the current bill.
To change billing portions of the visit, click the Change link (in the Charges section) to open a pop-up window that lists all billing portions of the visit. Cycles include charges entered within their respective start and end dates. You can:
- Add charges through the Visit - Patient Access view. The charges will be distributed to the appropriate cycles based on date.
- Display the correct cycle in the Visit - Billing page and add charges.
You can create another cycle from the current cycle. This will default the start date to the day after the previous cycle's end date.
You can reset visit billing cycles (interim billing) for unbilled visits, to fix incorrect billing cycles.
- Display the Visit - Billing page: At the top of the Visit - Patient Access page, click Go To Billing.
- Click the Charges item in the navigation at the left.
- Click Reset billing cycles to display the Reset Billing Cycles window.
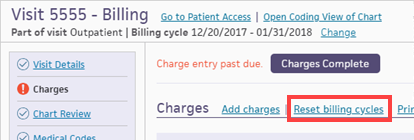
- Review the information, and then click Reset cycles.
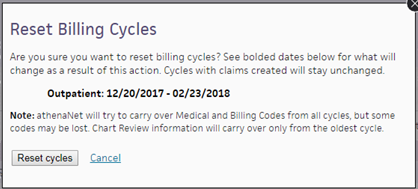
athenaOne merges the cycles into a single bill. - Create the correct billing cycle as necessary.
- Complete charge entry and coding as you normally would.
For inpatient hospital visits, you can view and create chart queries for missing documents, unsigned notes, request chart clarifications, and more. Physicians receive these request notes in their Clinical Inbox.
There are four sections for chart review:
You can create a missing document request when a document is missing from the medical record. The message goes to the Clinical Inbox for providers only. You can create only one request per missing document. Tip: You can locate missing document requests using the filter on the Chart Review page.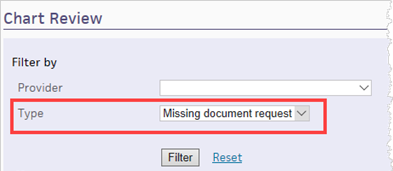
- Display the Visit - Billing page: On the Hospital Activity Summary page, click a linked visit number in the Chart Review table, and then select the visit in the Chart Review worklist to display the Chart Review item of the Visit - Billing page.
- Click Add new next to Missing Document Request.
The Add New Missing Document Request window appears.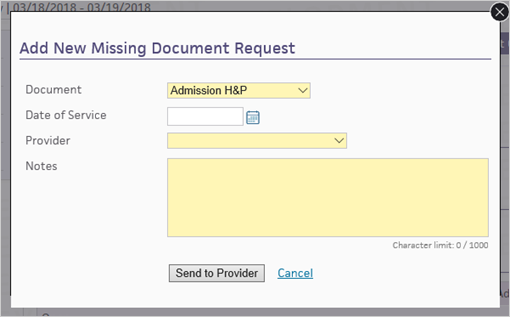
- Document — Select the missing document.
- Date of Service — Select the date of service.
- Provider — Select the provider who will receive the request.
- Notes — Enter a note for the provider, describing what's missing.
- Click Send to Provider.
athenaOne displays the query in the Missing Document Request section and sends it to the Clinical Inbox for providers only.
You can create a chart query when you need a provider or clinician to provide more documents and chart clarifications. The message goes to the Clinical Inbox.
Caution: athenaOne does not prevent a claim from being billed while there are outstanding chart queries.
Chart queries are organized into tabs for each level of care. Each tab name displays the level of care, the dates of service, and the combined number of queries.
Note: If your organization has enabled chart review for outpatient hospital visits, you can also complete chart review for outpatient hospital visits.
- Display the Hospital Activity Summary page: On the Main Menu, click Claims, and select Hospital Activity Summary.
- On the Hospital Activity Summary page, click a linked visit number in the Chart Review table to display the Chart Review worklist.
- In the Chart Review worklist, select the visit to display the Chart Review item of the Visit - Billing page.
- Click Add new next to Chart Queries.
The Add New Chart Query window appears.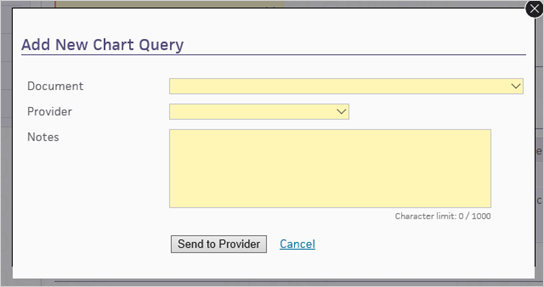
- Document — Select the document related to the query.
- Provider — Select the provider who will receive the query.
- Notes — Enter a note for the provider, describing what is needed.
- Click Send to Provider.
athenaOne displays the query in the Chart Queries section and sends it to the Clinical Inbox.
If you decide that you no longer need a provider's response a chart query, you can click close to resolve the request. This removes the request from the provider's Clinical Inbox.
You can create a chart comment when you want to record any chart issues, such as unsigned notes, and to track your chart review progress. The message does not go to the Clinical Inbox.
- Display the Visit - Billing page: On the Hospital Activity Summary page, click a linked visit number in the Chart Review table, and then select the visit in the Chart Review worklist to display the Chart Review item of the Visit - Billing page.
- Click Add new next to Chart Comments.
The Add New Chart Comment window appears.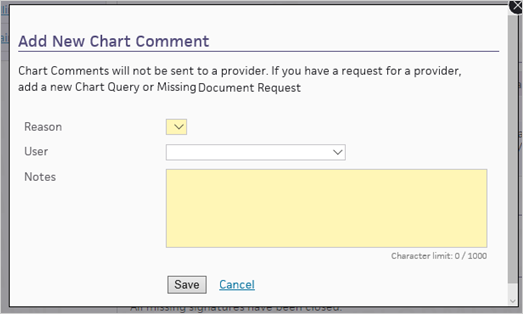
- Reason — Select the reason for the chart comment.
- User — Select the user who should review the comment.
- Notes — Enter the chart comment.
- Click Save.
The comment appears in the Chart Comments section.
This section lists documents with missing signatures.
You can enter ICD-10 diagnosis codes, ICD-10 procedure codes, and Diagnosis-related group (DRG) codes for this visit.
You can access clinic orders in the coding view of the patient chart, and view an order's ICD-10 diagnosis code. Clinic orders are orders that are placed in the clinic for hospital services.
To open to the coding view of the chart from the Visit — Billing page, click the Medical Codes item in the visit billing checklist, and then click Open Coding View of the Chart.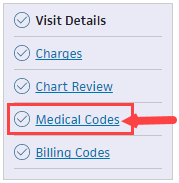
- Display the Hospital Activity Summary page: On the Main Menu, click Claims, and select Hospital Activity Summary.
- Under the Coding heading, click the linked number in the Status column.
A worklist appears in the Task Bar on the left, displaying all the visits in that status. - Click the linked visit ID to display the Visit - Billing page.
- Enter the codes for this hospital visit.
For ICD-10 procedure codes, you must enter start and end dates for each code. Optionally, you can also enter start and end times for each code. - Click Coding Complete. athenaOne removes the visit from coding worklists.
You can click undo if you need to continue coding work.
After charge entry and coding is complete, athenaOne creates the claim automatically.
To pend for review
If you have reviewed the visit and outstanding queries prevent coding completion, click Pend for Review.
athenaOne moves the visit to Pended for Review status.
If you have reviewed the visit, and outstanding queries prevent coding completion, you can still click Coding Complete to complete coding.
When you do, athenaOne removes the visit from coding worklists.
You can submit more than one query per document; however, only one query per document can be active at a time. After a provider answers your query, click Reply to follow up as necessary.
Ready for Coding — The visit is ready for coding.
- Click Pend for Review if you've reviewed the visit, and outstanding queries prevent coding completion.
athenaOne moves the visit to Pended for Review status. - Click Coding Complete to complete coding.
athenaOne removes the visit from coding worklists.
Pended for Review — You've reviewed the visit, and outstanding queries prevent coding completion.
- Click Coding Complete to complete coding.
athenaOne removes the visit from coding worklists.
Coding Edits — Review and resolve visits with coding-related rules. Indicates to a coder that there are coding-related issues (invalid diagnosis codes, invalid procedure codes, Medical Necessity issues, and any other issue related to the medical coding process).
- Click a linked number in this column to display the Coding worklist, which shows visits with coding-related rules.
- Review the rule, and then take one of these actions:
— Resolve the rule.
— Click Dismiss if you're unsure how to resolve the rule.
— Click Override if you determine that the rule is not applicable to the visit.
Visits with alerts appear at the top of coding worklists. The following alerts may appear:
-
Query Response — The provider responded to a query.
- Chart Updated — The chart has new documentation.
- 2+ Days Since Review — It has been more than two days since the last review.
* The 2+ Days Since Review alert also appears in the Medical Codes item on the Visit - Billing page.
If your organization uses TruCode®, you can click Reorder diagnoses with TruCode (next to the ICD-10 Diagnosis Codes heading) to reorder codes and ensure that the diagnosis-related group (DRG) calculation is accurate. When you click Reorder diagnoses with TruCode, the link disappears. It appears each time you enter a diagnosis code in the wrong order.
TruCode calculates the ambulatory payment classification (APC) for all outpatient visits automatically on the Visit - Billing page.
If TruCode recommends multiple APCs, select the most appropriate one in the APC drop-down list, or click Override Encoder Recommendation to enter your own APC. Click Use Encoder Recommendation to use TruCode's APC.
The policy appears in a separate window when you click policy… in the Medical Necessity Edits section.
athenaOne populates the Outpatient Code Edits (OCE) section when applicable.
Tip: You can pause your cursor over the dots icon ![]() and then drag to reorder the rows.
and then drag to reorder the rows.
Admitting — Add a diagnosis code or use the search icon to look up a code.
Principal — Add a diagnosis code or use the search icon to look up a code. Indicate whether the principal diagnosis was present on admission.
- Y — Yes
- N — No
- U — Unknown
- W— Not applicable
- 1— Exempt
Other — Add a diagnosis code or use the search icon to look up a code. Indicate whether this diagnosis was present on admission.
- Y — Yes
- N — No
- U — Unknown
- W— Not applicable
- 1— Exempt
External cause of injury — Add a diagnosis code or use the search icon to look up a code. Indicate whether the diagnosis was present on admission.
- Y — Yes
- N — No
- U — Unknown
- W— Not applicable
- 1— Exempt
Principal — Enter a procedure code. Select the date.
Other — Enter a procedure code. Select the date.
In the Charge Master, a charge can be designated as "hard-coded" (a one-to-one relationship exists between a charge and a procedure) or "soft-coded" (a one-to-many relationship exists between a charge and a procedure). The most common example is an outpatient surgery, where there is a single charge for the OR time, and a coder can then manually add procedure codes to associate to that charge in the Dynamic Medical Codes section of the Medical Codes tab of the Visit - Billing page.
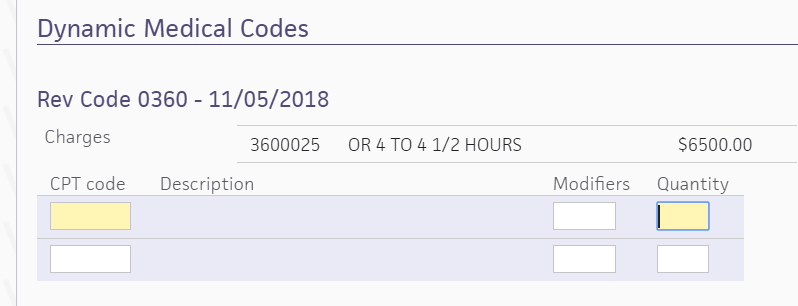
When you add multiple CPT codes for the charge and complete the coding, all of the CPT codes you added will appear on the claim.
If you enter soft-coded procedure codes in the Dynamic Medical Codes section of the Medical Codes item, athenaOne allocates the revenue across the procedure codes weighted by their relative value units (RVUs) when it creates the claim. If your organization uses local rules to allocate revenue, the local rules override this feature.
If the payer requires all revenue to be allocated to the first procedure code, athenaOne submits the claim with all revenue allocated to the first procedure code and zero-dollar charges for remaining procedure codes.
DRG — Enter the DRG code.
Enter the billing codes for this visit. For each field, you can click the search icon ![]() to view and select the code you need.
to view and select the code you need.
athenaOne populates these billing codes automatically:
- Condition code — Codes 9, 10, 38
- Value code — Codes 1, 2, 45, 50-53, 80
- Occurrence code — Codes 01-06, 11, 17-19, 29, 30, 35, 38, 44-46, 55
athenaOne also populates the Date field.
To change the code or the date athenaOne populates, click Edit autofilled codes. This action disables automation for the visit.
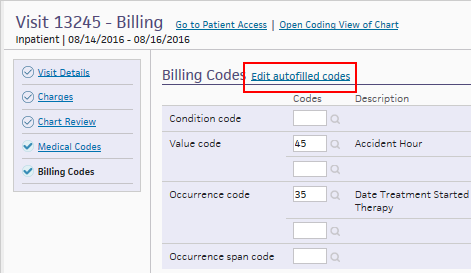
Click Enable autofilled codes to re-enable autofill; athenaOne overrides any changes you made.
The following magic words for athenaOne for Hospitals display information pertaining to the patient's most recent hospital visit. You can use them in an HTML template or PDF document.
For use with Billing Slips and Forms, and Forms and Documents, use double brackets.
Example: [[CHECKINDATE]]
For use with Clinical Paper Forms, use double curly brackets.
Example: {{INPTADMITDATE}}
Note: Some magic words work only with Billing Slips and Forms and Forms and Documents.
Some magic words work only with Clinical Paper Forms.
[[ADMITTINGPROVIDER]]
[[ADMISSIONSOURCE]]
[[ADMISSIONTYPE]]
[[ATTENDINGPROVIDER]]
[[BARCODE]] — (athenaOne for Hospitals only) This makes athenaOne hospital visit ID conform to the 1D code 128 format (a 12-digit, zero-padded number with a "vz" prefix).
[[CHECKINDATE]]
[[CHECKINTIME]]
[[DISCHARGEDATE]]
[[DISCHARGETIME]]
[[OPERATINGPROVIDER]]
[[OTHEROPERATINGPROVIDER]]
[[VISITBED]]
[[VISITNUMBER]]
[[VISITPRIMARYINSURANCE]]
[[VISITROOM]]
[[VISITSECONDARYINSURANCE]]
[[VISITSURGERYPROCEDURENAME]] —This displays the procedure(s) of a surgery case on forms. Used for athenaOne for Hospitals & Health Systems
{{CLINICALPROVIDERADDRESS_TEXT}}
{{INPTADMITDATE}}
{{INPTADMITDIAGNOSES}}
{{INPTADMITLOCATION}}
{{INPTADMITTINGNAME}}
{{INPTALLDIAGNOSES}}
{{INPTATTENDINGADDRESS}}
{{INPTATTENDINGNAME}}
{{INPTATTENDINGPHONE}}
{{INPTDEPARTMENTSTAYTYPE}}
{{INPTDISCHARGECONDITION}}
{{INPTDISCHARGEDATE}}
{{INPTDISCHARGEDIAGNOSES}}
{{INPTDISCHARGEDISPOSITION}}
{{INPTDISCHARGEINSTRUCTIONS}}
{{INPTDISCHARGELOCATION}}
{{INPTDISCHARGEPROVIDER}}
{{INPTDISCHARGEORDERATTRIBUTION}}
{{INPTDISCHARGETRANSCRIPTION}}
{{INPTHOSPITALCOURSE}}
{{INPTHOSPITALNAME}}
{{INPTINPATIENTMEDORDERS}}
{{INPTLABTESTS}}
{{INPTLABRESULTS}}
{{INPTLABTESTRESULTSSTATUS}}
{{INPTORDERSPENDINGRESULTS}}
{{INPTMEASUREMENTS}}
{{INPTMEDDISCHARGEORDERS}}
{{INPTNONMEDDISCHARGEORDERS}}
{{INPTNOTETORECEIVINGFACILITY}}
{{INPTNURSEADDRESS}}
{{INPTNURSENAME}}
{{INPTNURSEPHONE}}
{{INPTPROCEDURES}}
{{INPTSURGPROCEDURES}}
{{INPTSURGPROCEDURENAMES}}
{{INPTCONSULTS}}
{{INPTIMAGINGTESTS}}
{{INPTRECEIVINGFACILITY}}
{{INPTUNSIGNEDMEDDISCHARGEORDERS}}
{{INPTDISCHARGEMEDICATIONLIST}}
{{INPTDISCHARGEMEDICATIONPHARMACIES}}
{{INPTADMISSIONMEDICATIONLIST}}
{{INPTSURGNURSENOTE}}
{{LOGINDEPARTMENT_ADDRESSBLOCK}}
{{LOGINDEPARTMENT_FAXTEXT}}
{{LOGINDEPARTMENT_PHONETEXT}}
{{PATIENTADDRESS_TEXT}}