Patient List
athenaOne for Hospitals & Health Systems
The Patient List (center pane) appears when you log in to a department that uses athenaOne for Hospitals & Health Systems. Click a patient name to display the patient's chart.
Click the athenaOne logo in a department that uses athenaOne for Hospitals & Health Systems
You must be logged in to a department that uses athenaOne for Hospitals & Health Systems.
To access the nurse view of the Patient List, you must have the Inpatient Clinicals: Nurse Task Sign-off permission.
The following roles have this permission:
- Inpatient Certified Nursing Assistant
- Inpatient Clinicals: Nurse Task Sign-off
- Inpatient Clinicals: Surgical Nurse
- Inpatient Licensed Practical Nurse
- Inpatient Registered Nurse
- Display the Patient List: Click the athenaOne logo in a department that uses athenaOne for Hospitals & Health Systems.
- View by — Select an option for organizing the Patient List:
- Nursing Unit
- Primary Nurse
Note: If you select Primary Nurse in the View by filter, you see all patients assigned to each primary nurse, regardless of the nursing unit. - Attending
- Bed
- Discharge Date (available only for Discharged list)
Note: athenaOne remembers your selection the next time you open the Patient List.
- Display the Patient List: Click the athenaOne logo in a department that uses athenaOne for Hospitals & Health Systems.
- Click the arrow to the left of the patient's room number.
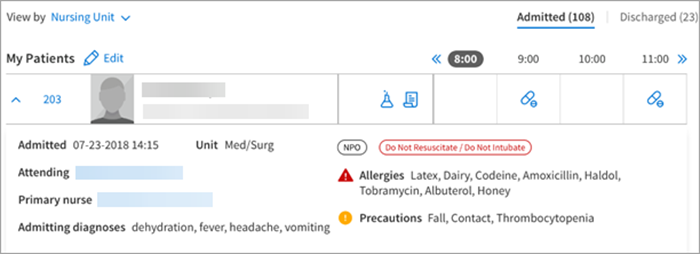
The row expands to show the following information:- When admitted
- Unit
- Attending
- Primary nurse
- Admitting diagnoses
- Patient's code status
Patient's NPO or NPO except medications order
- Precautions
- Allergies
- Display the Clinical Inbox: Click the athenaOne logo in a department that uses athenaOne for Hospitals & Health Systems. The Clinical Inbox appears to the left of the Patient List.
- At the top of the Clinical Inbox, click the arrow next to View by: Type and select Assigned To.
The Clinical Inbox switches from Type view to the Assigned To view. - Click your name in the Clinical Inbox to display tasks assigned to you.
- Click a row to display tasks of that type assigned to you.
- Click a task to display it in the Workspace.
- Display the Patient List: Click the athenaOne logo in a department that uses athenaOne for Hospitals & Health Systems.
- Click the arrow to the left of the patient's room number.
- Attending — Click the name of the assigned attending physician, and then search for and select the attending physician you want to assign.
- Display the Patient List: Click the athenaOne logo in a department that uses athenaOne for Hospitals & Health Systems.
- Click the arrow to the left of the patient's room number, or click the Edit
 icon.
icon. - Primary nurse — Click the name of the assigned primary nurse, and then search for and select the primary nurse you want to assign.
Note: Only primary nurses can see the Edit ![]() icon next to My Patients. The ability to edit this field is excluded from the Patient List for other types of users to prevent accidentally changing the patient's primary nurse.
icon next to My Patients. The ability to edit this field is excluded from the Patient List for other types of users to prevent accidentally changing the patient's primary nurse.
Primary nurses can acknowledge imaging results from the Clinical Inbox or the Patient List. Other nurses can acknowledge imaging results from the Patient List.
- Display the Patient List: Click the athenaOne logo in a department that uses athenaOne for Hospitals & Health Systems.
- Click the imaging result icon
 .
.
Note: Blue icons represent normal, abnormal, or unknown results; red icons represent critical results.
The patient chart opens, displaying the Results tab. - Click Imaging Results.
- Hover over the imaging result, and then click the view more icon
 .
. - Action — Click Acknowledge.
After you acknowledge all imaging results, the corresponding imaging result icon no longer appears in the Patient List.
Primary nurses can acknowledge lab results from the Inbox or the Patient List. Other nurses can acknowledge lab results from the Patient List.
- Display the Patient List:
- Click the lab result icon
 .
.
Note: Blue icons represent normal, abnormal, or unknown results; red icons represent critical results.
The patient chart opens, displaying the Results tab. - Hover over the lab result, and then click the flowsheet icon
 .
. - Action — Click Acknowledge.
After you acknowledge all lab results, the corresponding lab result icon no longer appears in the Patient List.
Click the athenaOne logo in a department that uses athenaOne for Hospitals & Health Systems
Primary nurses can acknowledge orders from the Inbox or the Patient List. Other nurses can acknowledge orders from the Patient List.
- Display the Patient List:
- Click the order icon
 .
.
Note: Blue icons represent unacknowledged orders; red icons represent unacknowledged STAT orders.
The patient chart opens, displaying the Order Entry page. - Under Recent Orders, hover over each order.
- Click Acknowledge.
After you acknowledge all orders, the corresponding order icon no longer appears in the Patient List.
Click the athenaOne logo in a department that uses athenaOne for Hospitals & Health Systems
You must have the Inpatient Clinicals: eMAR permission to view the Due section of the patient's Medication Administration Record (MAR).
- Display the Patient List: Click the athenaOne logo in a department that uses athenaOne for Hospitals & Health Systems.
- Click a medication due icon
 .
.
Note: Blue icons indicate that one or more medications are due; red icons indicate that one or more medications are overdue or that a STAT medication is due.
The patient chart opens, displaying the Medication Administration Record page. - Click the medication administration icon in the current hour to view the Due section of the patient's Medication Administration Record (MAR).
- Click the medication administration icon in a future hour to view upcoming medication administration in the All section of the Medication Administration Record (MAR).
- When the current hour contains only a STAT, Now, or Scheduled administration of a PRN medication, click the medication administration icon to show the All section of the Medication Administration Record (MAR).
- Display the Patient List: Click the athenaOne logo in a department that uses athenaOne for Hospitals & Health Systems.
- Click the view more icon
 above the medication administration schedule.
above the medication administration schedule.
athenaOne displays the next four hours.
To reassign all patients at the end of a shift, the primary nurse whose shift is beginning can assign patients to herself or himself. This action reassigns the patients from the primary nurse whose shift is ending.
Note: Alternatively, the primary nurse whose shift is ending can unassign all of their patients, and then the primary nurse whose shift is beginning can assign the patients to herself or himself.
- Display the Patient List: Click the athenaOne logo in a department that uses athenaOne for Hospitals & Health Systems.
- Click Edit
 next to My Patients.
next to My Patients. - Click the selected icon to unassign patients.
- Click the Add icon
 to assign patients to yourself.
to assign patients to yourself. - Click Save updates.
The New Primary Nurse message appears, listing the patients who will be assigned to you and the patients who no longer have a primary nurse. - Click Confirm.
Note: Only primary nurses can see the Edit ![]() icon next to My Patients. The ability to edit this field is excluded from the Patient List for other types of users to prevent accidentally changing the patient's primary nurse.
icon next to My Patients. The ability to edit this field is excluded from the Patient List for other types of users to prevent accidentally changing the patient's primary nurse.
To access the nurse view of the Patient List, you must have the Inpatient Clinicals: Nurse Task Sign-off permission.
In Inpatient Floor and Medical Surgical departments, you can use the patient list to quickly view and address critical tasks. (And by "you," we mean any nurse — or anyone with the Inpatient Clinicals: Nurse Task Sign-off permission — in the department, not just primary nurses.)
The patient list makes it easy for you to:
- See when there are new orders and results
- Cover for other nurses
- Simplify your workflow
- Complete tasks quickly
- Stay on top of any incoming tasks (such as critical results)
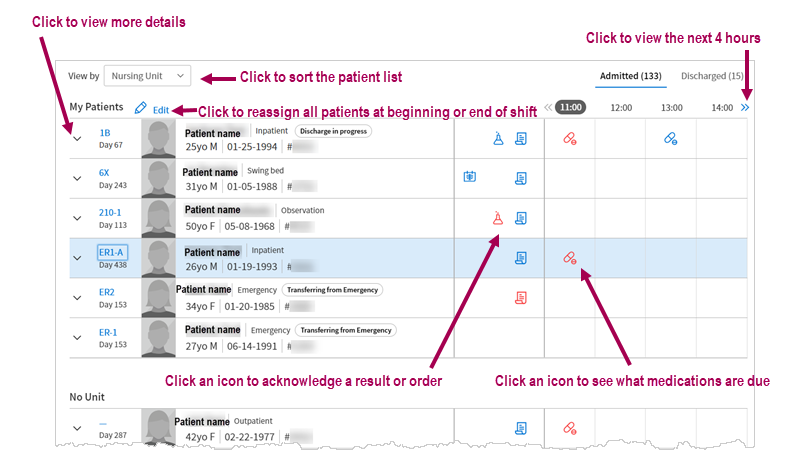
Staff in non-nursing roles also see important patient information in the patient list, including expanded patient details. Non-nursing staff with the appropriate permissions can also change a patient's attending physician or primary nurse.
If you're assigned to at least one patient's care team and are viewing the list by "Nursing Unit", you see My Patients at the top of the patient list.
Example: Respiratory therapists can see the My Patients section, which lists the patients assigned to them. In addition, if you're a charge nurse, or you're covering for the patient's primary nurse, you can assign yourself as the patient's associate nurse or current nurse, which then allows you to see a list of patients assigned to you in this section.
For each admitted patient, there are three main sections: patient information, tasks to acknowledge, and the medication administration schedule.
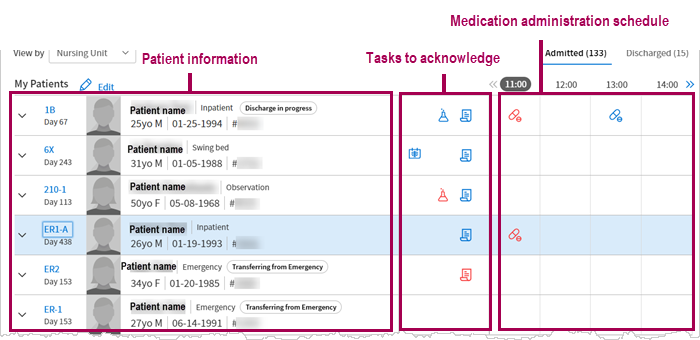
Note: You can see the medication administration schedule for 12 hours at any given time by clicking the view more icon ![]() above the schedule.
above the schedule.
If a patient has STAT or overdue medications that are less than two days overdue, the medication administration icon in the current hour column appears in red. The medication administration count includes:
-
All non-PRN medications and only the first instance of administration of PRN medications that have a priority of STAT, Now, or Scheduled
-
Intermittent IV and IV push medications
-
The start of a continuous IV
-
The discontinuation of a continuous IV
You can complete these actions if you have the Inpatient Clinicals: eMAR permission:
-
Click the medication administration icon in the current hour to view the Due section of the patient's Medication Administration Record (MAR).
-
Click the medication administration icon in a future hour to view upcoming medication administration in the All section of the Medication Administration Record (MAR).
-
When the current hour contains only a STAT, Now, or Scheduled administration of a PRN medication, click the medication administration icon to show the All section of the Medication Administration Record (MAR).
As a non-nurse, your view of the patient list includes room/bed accommodation, patient information, admission status, and diagnosis.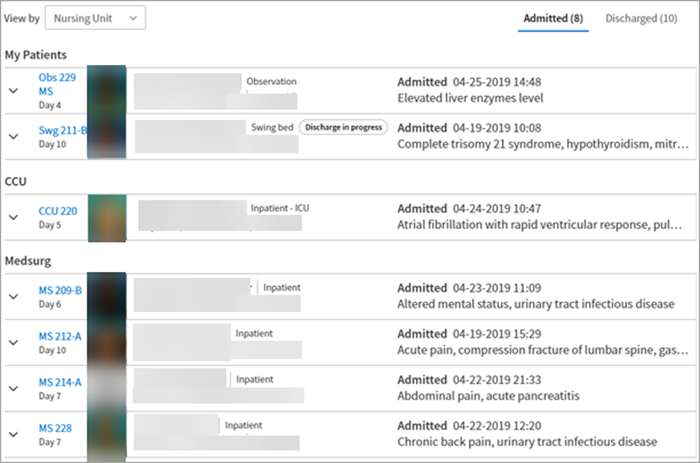
When you expand a patient row, you can see the following patient information:
- When admitted
- Unit
- Attending
- Primary nurse
- Admitting diagnoses
- Patient's code status
- Patient's NPO or NPO except medications order
- Precautions
- Allergies
Note: You can see a list of "My Patients" if you are listed as a member of the patients' care team.
In the Patient List, click Discharged (found on the top right of the list) to see results and orders that need to be acknowledged for discharged patients.
The Tasks to Acknowledge section appears to the right of the patient information section in the Discharged view of the Patient List. This may be helpful if, for example, your organization receives a culture result after patient discharge, as it makes it easier for the provider to follow up with the patient.
Note: Result notifications appear in your Clinical Inbox for discharged patients until the patient's stay is closed. If you don't want to see these notifications in your Clinical Inbox for discharged patients, you can unassign yourself as the patient's primary nurse; however, the notifications still appear on the discharged Patient List.
For each patient, you can click the down arrow on the left to open an expanded view that includes more patient details:
- When admitted
- Unit
- Attending
- Primary nurse
- Admitting diagnoses
- Patient's code status
- Precautions
- Allergies
Note: You can also change the attending physician and primary nurse in this expanded row.
| Icon | Description |
|---|---|
|
|
Normal, abnormal, or unknown imaging result |
|
|
Critical imaging result |
|
|
Normal, abnormal, or unknown lab result |
|
|
Critical lab result |
|
|
Order |
|
|
STAT order |
|
|
Medications due |
|
|
Medications overdue or a STAT medication |
For primary nurses, there is no difference between acknowledging results and orders from the Clinical Inbox versus the Patient List; however, the Patient List offers the convenience of seeing incoming orders and results across all patients at a glance, which decreases the number of times you need to check your Clinical Inbox for new orders and results. You can continue to acknowledge results and orders in your Clinical Inbox, or you can interact with the same tasks on the Patient List.
For other nurses, the nurse view of the Patient List provides visibility into critical tasks for all patients, regardless of nursing unit, and makes it easy for other nurses to complete tasks for the patient's primary nurse.
Regardless of how you acknowledge an order or result, the task is completed and cleared from both the Clinical Inbox and the Patient List.
athenahealth recommends a screen resolution of 1350 pixels.
If you are viewing the Patient List using a screen resolution lower than our optimal recommendation, patient photos may not appear and only three of the four medication schedule columns may appear. The more limited view for lower screen resolution maximizes the visibility of patient information and important related tasks.
The Announcements section of the athenaOne home page appears in the right side pane. Up to five of the most recent announcements appear, sorted by newest to oldest date. Click the VIEW MORE link at the bottom of the Announcements section to view the next five most recent announcements. Practice-specific service alerts appear at the top of the Announcements section.