Manage Attachments
This page allows you to:
- Attach a document to a claim
- Create a placeholder for an attachment to be added later
- Edit attachment or placeholder details for a claim
- Replace a placeholder with an actual attachment
- Remove a placeholder and enter a reason why an expected attachment is not required
- View a list of attachments for a claim
- View an attachment
On the Claim Edit page or Claim Review page, click Add attachments
On the Claim Edit page or Claim Review page, click Manage attachments
Your practice must have the Claim Attachments feature enabled to access this page.
Note: You must have athenaClinicals.
- Display the Manage Attachments page: On the Claim Edit page or Claim Review page, click Add attachments.
- Click Add New Attachment. Additional fields appear.
- Class:Type — Select the type of attachment.
- Source — Select the athenaClinicals document option (selected by default).
- Documents — Locate and select the documents to attach using the arrows to select and position them in the Selected Attachments box.
- You can use the plus sign (+) to expand a section and see all the documents within that section.
- To view the document, hover over it to display a view document link. When you click the link, a Clinical Document view of the document appears.
- When you finish looking at the document, close this box to return to the Manage Attachments page.
- Notes — Add notes as needed. These notes appear on the Claim Edit and Manage Attachments pages only, not on the attachment itself.
- Click Create Placeholder. The attachment placeholder appears in an additional row in the Current Attachments section of the page. Each placeholder that you create using this method has a View link next to the attachment. The claim is placed in HOLD status.
- Use the kick code DRPBILLING to place the claim in DROP status.
- Display the Manage Attachments page: On the Claim Edit page or Claim Review page, click Add attachments.
- Click Add New Attachment. Additional fields appear.
- Type — Select the type of attachment.
- Source — Select the athenaClinicals document option (selected by default).
- Click Create
Placeholder.
The attachment placeholder appears as an additional row in the Attachments section of the page. Each placeholder has a note in red text saying [Attachment required] and a fax link to the left of the placeholder. The claim is placed in HOLD status. - Click the fax link. A fax cover sheet with a barcode appears. Click the print icon
 (at the upper right)
to print the cover sheet.
(at the upper right)
to print the cover sheet. - Place the barcoded cover sheet on top of the hardcopy document that you want to attach to the claim, then fax them together to athenahealth using the number that appears on the barcoded cover sheet. The attachment is complete.
- Use the kick code DRPBILLING to place the claim in DROP status (provided there are no other errors).
We have a dedicated CSC fax number for attachments: 1-888-402-7297.
When athenahealth receives the fax, an automated process attaches the faxed document to the claim. Typically, this process occurs within 24 hours. athenaOne then moves the claim to DROP status, provided that the claim has no additional errors.
athenahealth suggests that you fax one attachment per fax phone call because it is less likely that documents and cover sheets are faxed out of order; if you decide to stack documents and cover sheets and fax them together, please ensure that every individual attachment has a barcode cover sheet directly on top.
Before a document can be attached to a claim, it must be in the form of an Adobe Acrobat (.pdf) file. This can be done using a scanner and image capture software. Save the document as a .pdf file. Your practice will have its own procedures for creating the appropriate .pdf files and storing them on your local network.
- Display the Manage Attachments page: On the Claim Edit page or Claim Review page, click Add attachments.
- Click Add New Attachment. Additional fields appear.
- Type — Select the type of attachment.
- Source — Select the Upload file option.
- File — Click Choose File to locate and select the .pdf attachment document.
- Notes — Enter any notes that you want to appear along with the attachment.
- Click Add Attachment to create the attachment for the claim. A blue
"progress meter" bar may appear as the file uploads.
When the upload is complete, athenaOne automatically returns to the Manage Attachments page.
The attachment name appears as an additional row under the Attachments heading on the Manage Attachments page.
- Display the Manage Attachments page: On the Claim Edit page or Claim Review page, click Add attachments.
- Click Add New Attachment. Additional fields appear.
- Type — Select the type of attachment.
- Notes — Enter any notes that you want to appear along with the attachment.
- Click Create Placeholder. Each placeholder that you create has a note in red text saying [Attachment required] with edit and fax links to the left of the placeholder. The claim is placed in HOLD status.
- On the Claim
Edit or Claim Action page, click the View link to the left of the attachment.
The attachment appears in a pop-up window.
- Display the Manage Attachments page: On the Claim Edit page or Claim Review page, click Manage attachments.
- Click the edit link to the left of the placeholder. The Attachment Detail page appears.
On the Attachment Detail page
- Type — Verify the attachment type selected.
- Source — Click Upload file.
- Click Choose File to locate the document.
- Verify that the correct file name appears next to Choose file.
- Notes — Make any updates to the notes.
- Click Save.
- The placeholder row is updated with the actual document information. The [Attachment required] note disappears, the edit link is replaced with edit and view links, and the claim is placed in DROP status (as long as there are no other errors).
- Display the Attachment Detail page: On the Claim Edit page or Claim Review page, click the edit link to the left of the attachment.
- Type — Verify the type for the attachment.
- Click the Delete attachment link.
- Source — Select Upload file.
- Click Choose File to locate the document.
-
Verify that the correct file name appears.
- Notes — Make any updates to the notes.
- Click Save.
- Display the Attachment Detail page: On the Claim Edit page or Claim Review page, click Manage attachments. On the Manage Attachments page, click edit.
- Click delete attachment.
- Attachment required — Click No and then select a reason from the menu.
-
Notes — Enter any notes that you want to appear.
-
Click Save.
-
The placeholder row is updated. The attachment note changes from [Attachment required] to Attachment not required.
- Display the Attachment Detail page: On the Claim Edit page or Claim Review page, click the edit link to the left of the placeholder.
- Click edit next to the attachment placeholder. The Source field defaults to athenaClinicals document.
- In the Available Attachments column (left side), locate the items to be attached.
- Select the items (Ctrl + click to select multiple items), then click the right arrow to move the items to the Selected Attachments column (right side). Repeat this step as needed until all documents appear in the Selected Attachments column.
- Click Save.
- Display the Attachment Detail page: On the Claim Edit page or Claim Review page, click the edit link to the left of the placeholder.
- Attachment required — Select No, and then select a reason why the attachment is not needed from the menu.
- Click Save.
The placeholder row is updated.
The attachment note changes from [Attachment required] to Attachment not required.
The claim is placed in DROP status (as long as there are no other scrub errors).
- Display the Attachment Detail page: On the Claim Edit page or Claim Review page, click the edit link to the left of the claim attachment.
- Click Audit history to view the attachment history in a pop-up window.
The detailed attachment history indicates when a document was created (including those created by athenaOne rules) and lists all users who edited that document. The audit history includes:
- Uploading a file into a stub attachment
- Marking the stub attachment as not required
- Replacing a file
- Removing a file
Use the Manage Attachments page to attach medical documentation to a claim (this documentation must pertain to the date of service and services provided on the claim).
Important: Do not use the Manage Attachments page to submit an EOB that has not yet been posted in athenaOne; use the Submit Remittance tab on the Manage Remittance page for this purpose.
To attach a document to a claim, your practice can use the following methods:
- Browse and Attach — With athenaClinicals, you can browse for and attach documents from a patient chart.
- Fax method — You can send the hardcopy document by fax, using our barcoded fax cover sheet, to 1-888-402-7297.
- Scan method — You can scan the hardcopy attachment, save the document locally as a .pdf file, then attach it to the claim using the Browse button.
- Interface method — You can use a file-drop interface. Very large, high-volume enterprises may wish to purchase an interface (contact your athenahealth Customer Success Manager for more information).
When a claim is returned by the payer with a request for a medical record or other attachment, follow the steps on the Manage Attachments page to create an attachment and fax or scan the required attachment.
If your practice uses athenaClinicals, athenaOne automatically attaches the visit note to the motor vehicle accident (MVA) or workers compensation accident claim. The encounter associated with the claim must be closed. In the Attachments section of the Claim Edit page, you see Claim Rule/Business Requirement BR-006224 (workers compensation) or Claim Rule/Business Requirement BR-006498 (auto accident).
Note: If a rule has been migrated to the new Billing Rules system (or is a new rule added only in the new Billing Rules system), you'll see a Business Requirement ID (BR-######) instead of a legacy Rule ID.
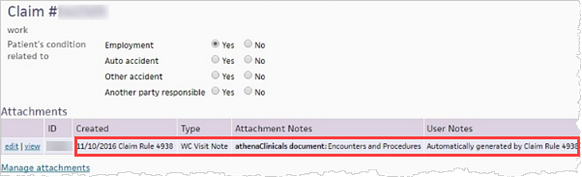
You can click Manage attachments to attach additional documents to the claim.
If you create the claim before the encounter is closed, athenaOne adds the attachments to the claim after you close the encounter.
|
Current Attachments |
|
|---|---|
| Created |
The date that the document was attached to the claim and the username of the staff member who attached the document to the claim or who created the placeholder. |
| Type |
The type of attachment or placeholder. This menu is administered via the Attachment Types page. |
| Notes |
Any notes about this attachment or placeholder. |
|
Upload new attachment for this claim |
|
| Type |
The type of attachment. This menu is administered via the Attachment Types page. |
| Notes |
Any notes about this attachment. |
| File |
The file path and name of the attachment. |