Inbox (Population Health)
athenahealth Population Health
You can use the Population Health Inbox to keep track of your care and quality tasks related to population health management. You can also complete tasks directly from the Inbox.
The Population Health Inbox appears in the left pane of the following pages:
On the Main Menu, click Reports. Under POPULATION MANAGEMENT, click Population Overview.
If athenahealth Population Health is your only athenahealth service, the Population Overview page appears when you first log in to athenaOne. To return to this page from anywhere in athenaOne, click the athenaOne logo  at the upper left of your screen.
at the upper left of your screen.
On the Main Menu, click Quality. Click Network Quality Dashboard.
On the Main Menu, click Patients and select Care Management.
Your organization must use athenahealth Population Health to access the Population Health Inbox.
You must have the Reviews Others' Care Changes role to access the "Requires review" list.
The Population Health Inbox shows your care and quality tasks:
- Notifications — Notifications for ADT events, athenaWell patient responses, and vital/measurement out-of-range values.
- Patient Conversations — Unread patient messages.
- Overdue — Overdue care and quality events and tasks.
- Today — Today's care and quality events and tasks.
- Upcoming — Care and quality events and tasks for the next 30 days.
- No Future Scheduled — Your assigned patients enrolled in a care management program who do not have a care event scheduled.
- Sign off — Quality tasks sent back to you from the person you assigned them to.
- Requires Review — Care events that require your review.
Note: To view the Requires Review list, you must have the Care Manager: Can Review Others' Changes permission.
You can complete tasks and open events directly from the Population Health Inbox.
- Display your Population Health Inbox.
- Click No Future Scheduled.
All enrolled patients assigned to you who do not have a future care event scheduled appear in this list.
Add standard or custom tasks for care team members based on your patient's care management problems. You can associate a care team task with one of the goals in the care plan and associate the task with a specific care team member, if you choose.
Note: You can create custom tasks that can be marked as complete, but you cannot create a recurring task or a task that requests specific, structured data or free-text entries.
- Display the patient's Person Center: On the Main Menu, enter the patient's name, patient ID, or member ID (insurance number) in the Search Bar. Under NETWORK PATIENTS, select the data type and then click the search icon.
Matching patients appear under the Patients tab. -
Click the patient name to expand the selection, and then click the patient name in large text to display the patient's Person Center.
- Click Care Plan at the top of the Person Center.
- Click the care plan that you want to add a task for.
- Click the plus icon to the right of Care Team Tasks.
Additional fields appear.
Note: If you marked a one-time care manager task as complete, you must wait at least one day to add the same task to the care plan. - Task — You can select a task from the content library or create a care team task in your own words.
- Task instructions — Enter notes to describe the task fully.
Note: For tasks that involve common measurements or support — such as blood pressure, blood glucose, heart rate, and educational content — an additional window appears for you to record the information or access the educational content. - Relate this task to a goal — Select a goal to associate this task with or select No associated goal.
- Assigned to — Assign the task to a member of the care team, or select Any Care Team Member from the menu.
- Click Save.
After you create a care team task in the care plan, you can change the description of the task or change its status at any time.
- Display the patient's Person Center: On the Main Menu, enter the patient's name, patient ID, or member ID (insurance number) in the Search Bar. Under NETWORK PATIENTS, select the data type and then click the search icon.
Matching patients appear under the Patients tab. -
Click the patient name to expand the selection, and then click the patient name in large text to display the patient's Person Center.
- Click Care Plan at the top of the Person Center.
- Click the care plan that you want to update a task for.
- To change the task description, related goal, or care team assignment:
- Click the task and then click the more options icon
 next to the task.
next to the task. - Select Setup from the menu.
The task window opens. - Edit the Instructions, Relate to a goal, or Assigned to field, and then click Save.
- To make a task inactive:
- Click the task and then click the more options icon
 next to the task.
next to the task. - From the menu, select Make inactive.
The Inactive counter increments by 1. - To reactivate an inactive task:
- Click the Show menu to the right of Care Team Tasks and select Inactive from the menu to display inactive tasks.
- Locate the inactive task and click the Move to active button.
- To complete a task, locate the task and click the Complete button.
- To see completed tasks:
- Click the Show menu to the right of Care Team Tasks.
- Select Completed from the menu.
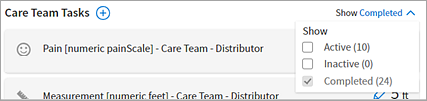
Note: You can click the refresh icon ![]() (on the top left corner of the care plan) to update the data for all the patient's care plans that include the same task.
(on the top left corner of the care plan) to update the data for all the patient's care plans that include the same task.
- Display a patient's Person Center: On the Main Menu, enter the patient's name, patient ID, or member ID (insurance number) in the Search Bar. Under NETWORK PATIENTS, select the data type and then click the search icon. Matching patients are listed under the Patients tab. Click the patient name to expand the selection, and then click the patient name in large text to display the patient's Person Center.
- Click the event in the event timeline.
- Click the edit icon
 .
.
The Edit Event window appears. - Assign To — Select the name of the staff member from the list.
Tip: If the person's name does not appear in the Care Team or Other Users portions of this list, type the person's name in the Assign To field to search for the staff member. You can assign an event to any staff member in your organization. - Click Resume Later.
- Display the patient's Person Center: On the Main Menu, enter the patient's name, patient ID, or member ID (insurance number) in the Search Bar. Under NETWORK PATIENTS, select the data type and then click the search icon. Matching patients are listed under the Patients tab. Click the patient name to expand the selection, and then click the patient name in large text to display the patient's Person Center.
- Click the Quality tab.
- Click Add Task for a test.
Note: You cannot add a quality task to a hidden test; therefore, you must display the Quality Manager page, click Hidden, and click UNHIDE before adding a quality task.
The Add Task window appears. - Event type — Select one of these options: Document Exclusion, Add Result, Upload Documentation, Note, Send Patient Letter, Patient Phone Call.
- Assign To — You can click this field and select whom you want to assign the event to under Care Team or Other Users in the drop-down list; or, you can search for a name by beginning to type the staff member's name and then selecting the name in the filtered drop-down list.
Note: You can assign an event to any user in your organization. The Care Team list includes all members of a patient's care team. The Other Users list includes the first 50 users alphabetically in your organization who are not part of the patient's care team. The search feature includes any user in your organization. - Test(s) — Click the field and check the boxes for tests to include.
- Date — Select a due date for the task.
- Optional — Enter any notes related to the event task in the free text field.
- Click Add.
You can close a quality task if you completed the task or are no longer able to work on the task.
- Click the task in your Population Health Inbox.
The Quality tab of the patient's Person Center appears. - Click Close Task.
- Choose the reason why you are closing the task.
- If you assigned the task to yourself, you'll see these options:
- Finish task
- Delete Task
- Assign to another person
The Add Task window appears.
- If someone else assigned the task to you, you'll see these options:
- Finish task
- Unable to finish task
- Assign to another person
Note: If you select Finish task or Unable to finish task, the task is sent back to the person who assigned the task to you.
The Add Task window appears.
- Complete these fields:
- Event — Select one of these options: Document Exclusion, Add Result, Upload Documentation, Note, Send Patient Letter, Patient Phone Call.
- Due Date — Select a due date for the task.
- Assign to — You can click this field and select whom you want to assign the event to under Care Team or Other Users in the drop-down list; or, you can search for a name by beginning to type the staff member's name and then selecting the name in the filtered drop-down list.
Note: You can assign an event to any user in your organization. The Care Team list includes all members of a patient's care team. The Other Users list includes the first 50 users alphabetically in your organization who are not part of the patient's care team. The search feature includes any user in your organization. - Note — Type a note about the event. You can enter up to 5,000 characters.
Note: The Event, Due Date, and Assign To fields appear only if you select Assign to another person in the Close Task list.
- Click Save.
The task is removed from your Population Health Inbox.
Note: If you selected Assign to another person, the task is sent to that person
You can use this workflow if you created a task and assigned it to someone else.
When the assigned staff member closes the task, the task appears in the Sign off list in your Population Health Inbox.
- In your Population Health Inbox, click Sign off.
A list of tasks in this queue appears. - Click Manage at the bottom of the task.
- Assign To — Reassign the task to another staff member.
- Click Save.
You can use this workflow if you created a task and assigned it to someone else.
When the assigned staff member closes the task, the task appears in the Sign off list in your Population Health Inbox.
- In your Population Health Inbox, click Sign off.
A list of tasks in this queue appears. - On the Main Menu, use the Search Bar to display the patient's Person Center.
- Click the Quality tab.
- Click Close Task.
- Select Delete Task.
You can use this workflow if you created a task and assigned it to someone else.
When the assigned staff member closes the task, the task appears in the Sign off list in your Population Health Inbox.
- In your Population Health Inbox, click Sign off.
A list of tasks in this queue appears. - Click Manage at the bottom of the task.
The Manage Task window appears. - Modify these fields as needed:
- Event
- Due Date
- Note
- Click Save.
You can use this workflow if you created a task and assigned it to someone else.
When the assigned staff member closes the task, the task appears in the Sign off list in your Population Health Inbox.
- In your Population Health Inbox, click Sign off.
A list of tasks in this queue appears. - Click Signoff at the bottom of the task.
The Sign Off window appears. - Note — Type a note if needed.
- Click Save.