 Person Center — Care Management Tab
Person Center — Care Management Tab
athenahealth Population Health
Use the Person Center Care Management tab to keep track of a patient's care management programs and care plan.
On the Main Menu, enter the patient's name, patient ID, or member ID (insurance number) in the Search Bar. Under NETWORK PATIENTS, select the data type and then click the search icon. Matching patients are listed under the Patients tab. Click the patient name to expand the selection, and then click the patient name in large text to display the patient's Person Center. Click the Care Mgmt tab.
Your organization must use athenahealth Population Health, and you must have one of these permissions to access the Person Center Care Management tab:
- Population Management: Care Manager — Access to event timeline (allowing you to create and edit care plans) and care related tabs in the Person Center
- Population Management: Patient Referral — Ability to identify patients for a care management program
- Population Management: Person Center: Care Management Tab (Read-Only) — View the Care Management Tab in the Person Center
You can assign a priority for a patient that appears:
- Under Priority in the Care Management tab
- In Your Schedule on the Care Manager page
This priority helps care managers quickly review the care management needs of each patient on their schedule for the day.
The Care Management tab lets you track a patient's progress in care management programs. On this tab, you can:
- View and update the status of each care management program.
- Set goals in the care plan to overcome challenges and improve health outcomes.
- Monitor barriers to achieving a care plan goal, as well as the patient and nurse actions needed to achieve the goal.
- Complete assessments to measure progress in achieving a care plan goal.
On the Care Management tab, use the Active and Historical Programs lists to view a patient's history in care management programs.
The current status of a program appears below the program name in bold, followed by previous statuses. Each item in this list includes the date when the program's status changed.
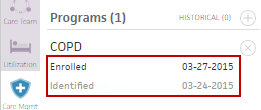
If you unenroll a patient from a care management program, you can choose a detailed status that includes the reason why the patient is unenrolling in the program. For example, instead of Unenrolled, you can choose "Unenrolled: Clinically stable" as the status of a program.
If you update a program's referral status in the Care Manager, these updates are also reflected in the Person Center Care Management tab.
- Display the patient's Person Center Care Management tab: On the Main Menu, enter the patient's name, patient ID, or member ID (insurance number) in the Search Bar. Under NETWORK PATIENTS, select the data type and then click the search icon. Matching patients are listed under the Patients tab. Click the patient name to expand the selection, and then click the patient name in large text to display the patient's Person Center. Click the Care Mgmt tab.
- Under Priority, click the patient's assigned priority.
The Set Priority window appears. - Priority — Select one of these options:
- None
- Low
- Medium
- High
- Click Save.
The selected priority appears under Priority in the Care Management tab. This priority is represented by a color in Your Schedule on the Care Manager page so that care managers can quickly review the priority — or care management needs — of each patient on their schedule for the day.
- Display a patient's Person Center: On the Main Menu, enter the patient's name, patient ID, or member ID (insurance number) in the Search Bar. Under NETWORK PATIENTS, select the data type and then click the search icon. Matching patients are listed under the Patients tab. Click the patient name to expand the selection, and then click the patient name in large text to display the patient's Person Center.
- Click New Event.
The Add Event window appears.
Note: Alternatively, you can click an incomplete event in the event timeline and then follow step 5. - Event Type — Select Schedule or open an event or Document a past event.
- Fill in the other required and optional fields.
- Click Open.
An editable version of the Care Plan appears.
For certain common chronic conditions, you can select a template to add the contents of the template to a care plan. Using templates, you can quickly enter a set of goals, tasks, and assessments commonly associated with the condition.
Note: You can remove goals, tasks, and assessments from a care plan after you add the templated information, but you cannot add or edit items in the template. For instructions on creating a care plan without a template, see "To add additional care plans for a patient."
- Display the patient's Person Center: On the Main Menu, enter the patient's name, patient ID, or member ID (insurance number) in the Search Bar. Under NETWORK PATIENTS, select the data type and then click the search icon.
Matching patients appear under the Patients tab. - Click the patient name to expand the selection, and then click the patient name in large text to display the patient's Person Center.
- Click Care Plan at the top of the Person Center.
- If the patient has more than one care plan, select the care plan from the menu.
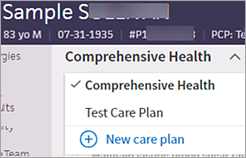
- Click
 Add template.
Add template.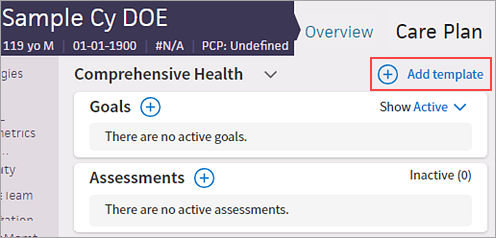
- Add care plan templates — Select one or more care plan templates.
Tip: You can begin typing the name of a care plan template to search for and select it.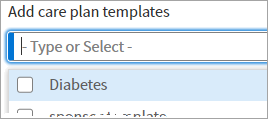
Note: The care plan templates you select appear in the search field. (To remove a care plan, click X.)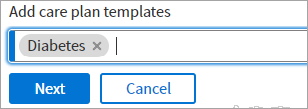
- After you select all the templates, click outside the menu.
- Click Next.
For the first care plan template you selected, the goals, assessments, and tasks associated with that template are displayed in the care plan.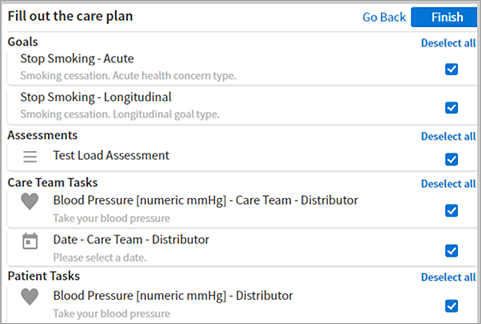
- To remove any of the default goals, assessments, or tasks, clear the box next to the item that you don't want to include for the patient. You can also click Deselect all or Select all to clear or select all options in a group.
Note: You cannot add or edit items in a template. - Click Finish.
- Display the patient's Person Center: On the Main Menu, enter the patient's name, patient ID, or member ID (insurance number) in the Search Bar. Under NETWORK PATIENTS, select the data type and then click the search icon. Matching patients are listed under the Patients tab. Click the patient name to expand the selection, and then click the patient name in large text to display the patient's Person Center.
- Click the Care Mgmt tab.
- Next to Programs, click the plus icon
 .
.
The Add New Program Referral window appears. - Status — Select Identified.
Note: Only care managers can select the other statuses. See the Care Manager page for more information about status options. - Fill in the other required and optional fields, noting the following:
- Program — You cannot select a program that already has an active status (i.e., Identified, Pending, Scheduled, or Enrolled) for the patient.
- Assigned To — The selected user is added to the patient's Care Team.
- Focus problem(s) — You must display the Focus problem(s) list each time you add another focus problem. As you add focus problems, a tally of the selected focus problems appears in this field (for example, "3 selected"), and the selected focus problems appear highlighted in blue in the list. You can click on a focus problem highlighted in blue to deselect it.
- Status note — Type any notes related to the status update.
- Click Save.
You must be a care manager to complete this workflow.
- Display the patient's Person Center: On the Main Menu, enter the patient's name, patient ID, or member ID (insurance number) in the Search Bar. Under NETWORK PATIENTS, select the data type and then click the search icon. Matching patients are listed under the Patients tab. Click the patient name to expand the selection, and then click the patient name in large text to display the patient's Person Center. Click the Care Mgmt tab.
- Click the Care Management tab.
- Under Programs, click the name of the care management program. The Edit Program Referral window appears.
- Status — Select Enrolled.
- Date updated — Enter the date of enrollment.
- Status note — Type any notes related to the status update.
- Click Save.
You must be a care manager to complete this workflow.
- Display the patient's Person Center: On the Main Menu, enter the patient's name, patient ID, or member ID (insurance number) in the Search Bar. Under NETWORK PATIENTS, select the data type and then click the search icon. Matching patients are listed under the Patients tab. Click the patient name to expand the selection, and then click the patient name in large text to display the patient's Person Center.
- Click the Care Management tab.
- Under Programs, click the name of the care management program.
The Edit Program Referral window appears. - Status — Select one of the Unenrolled status options. You can choose a detailed status that includes the reason why the patient is unenrolling in the program.
- Date updated — Enter the date of unenrollment.
- Status note — Type any notes related to the status update.
- Click Save.
You must be a care manager to complete this workflow.
- Display the patient's Person Center: On the Main Menu, enter the patient's name, patient ID, or member ID (insurance number) in the Search Bar. Under NETWORK PATIENTS, select the data type and then click the search icon. Matching patients are listed under the Patients tab. Click the patient name to expand the selection, and then click the patient name in large text to display the patient's Person Center.
- Click the Care Management tab.
- Under Programs, click the name of the care management program.
The Edit Program Referral window appears. -
Edit the referral data as needed.
- Click Save.
You must be a care manager to complete this workflow.
- Display the patient's Person Center: On the Main Menu, enter the patient's name, patient ID, or member ID (insurance number) in the Search Bar. Under NETWORK PATIENTS, select the data type and then click the search icon. Matching patients are listed under the Patients tab. Click the patient name to expand the selection, and then click the patient name in large text to display the patient's Person Center.
- Click the Care Management tab.
- Under Programs, click the name of the care management program. The Edit Program Referral window appears.
- Status — Select a status from the list to change the patient's status in this program.
- Date updated — Enter the date associated with this status change.
- Status note — Type any notes related to the status update.
- Click Save.
- Display the patient's Person Center Care Management tab: On the Main Menu, enter the patient's name, patient ID, or member ID (insurance number) in the Search Bar. Under NETWORK PATIENTS, select the data type and then click the search icon. Matching patients are listed under the Patients tab. Click the patient name to expand the selection, and then click the patient name in large text to display the patient's Person Center. Click the Care Mgmt tab.
-
To edit a detail within a program's status history (that is, without affecting the current status or generating a new entry in the status history), click the status name.
Note: Under Programs, each program lists its status history below the program name.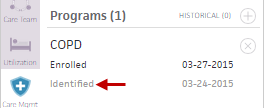
A window appears, allowing you to edit the status details.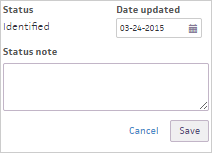
Note: If you click the most recent status name, which appears in bold, you can edit only the Date updated and Status note fields. To update the current status of a program, you must click the name of the program, and then you can change the Status field. - Edit the status details using these fields:
- Date updated
- Status note
- Click Save.
Notes:- If you edit the Date updated field, the date of the corresponding event in the patient's event timeline also updates.
- The audit log records who has made changes to a program's status history and when these changes were made.
- Program — Select a program from the list.
Note: You cannot select a program that already has an active status (that is, Identified, Pending, Scheduled, or Enrolled) for the patient. - Date referred — Today's date automatically appears in this field, but you can select a different date if needed.
- Referred by — Select an option to indicate who referred the patient to the care management program.
- Assigned to — Select which member of your organization will monitor the patient's progress in the care program.
Note: The selected user is added to the patient's Care Team. - Focus problem(s) — Select one or more focus problems.
Note: You must display the Focus problem(s) list each time you add another focus problem. As you add focus problems, a tally of the selected focus problems appears in this field (e.g., "3 selected"), and the selected focus problems appear highlighted in blue in the list. You can click on a focus problem highlighted in blue to deselect it. - Referral note — Type a note to document any additional details about the patient's referral to this program.
- Status — "Identified" automatically appears in this field when you add a new program.
Note: Although you can select a different status in this field when adding a new program referral, if you do so, you will be skipping steps in the program enrollment process. - Date updated — Today's date automatically appears in this field, but you can select a different date if needed.
- Status note — Type any notes related to the selected status.
-
Date referred — Enter the date that the patient was referred to the care management program.
- Referred by — Select an option to indicate who referred the patient to the care management program.
- Assigned to — Select which member of your organization will monitor the patient's progress in the care program.
Note: The selected user is added to the patient's Care Team. - Referral note — Type a note to document any additional details about the patient's referral to this program.
- Status — Select the status of the care management program for this patient.
- Date updated — Today's date automatically appears in this field, but you can select a different date if needed.
- Status note — Type any notes related to the selected status.