Payment Mismatch Tracking
This page allows you to run a payment mismatch report, showing payments received on primary insurance charges that were outside the expected range. This report can help you determine whether your practice is being paid below or above the allowable amount for services and procedures.
Note: The report results show transactions for the primary payer. If a charge is transferred to another payer in full, this amount appears in the $ above exp. allowed amt. column for its full value.
On the Main Menu, click Reports. Under FINANCIALS, click Payment Mismatch Tracking
You must have the Report: Zero-Pay/Payment-Mismatch Trackers permission to see this page.
- Display the Payment Mismatch Tracking page: On the Main Menu, click Reports. Under FINANCIALS, click Payment Mismatch Tracking.
- Start/end date — Enter or select the date
range for the report. You can enter dates in the "from" and "to" fields, or you can select a time frame from the menu.
Note: If you run this report for a time period longer than 30 days, use filter fields to limit the report results. For example, if you run the report for a 1‑year time frame, set filters to focus on a single payer or IRC (insurance reporting category) and then filter on other items, such as procedure codes, insurance package IDs, etc. - By date of — Select Service to report on payment mismatches by date of service. Select Payment Post to report on payment mismatches by date of payment post.
- Allowable schedules — Select a schedule from the menu. You can select only one allowable schedule when you run the Payment Mismatch Tracking report.
Note: Make sure that any other filter selections are part of the selected allowable schedule. For example, if you select a value for Product type, the product type must be included in the selected allowable schedule. - Procedure code(s) —
- To report on a set of procedure codes, enter the procedure codes in the fields. (Additional fields for procedure codes appear after you use the first eight fields.) You can type a period to access the Procedure Code Lookup tool. You can also use wildcards (for example, 992*) to include a set of similar procedure codes in the report, and you can enter ranges, for example, 99000-99100.
- To report on all procedure codes, select the Show All Procedure Codes option.
- To report on mismatched payments regardless of procedure code, leave the fields blank.
- Excluded procedure code(s) — Enter procedure codes that you want to exclude from the report
results.
Charges with excluded procedure codes will not appear in the report results.
You can type a period to access the Procedure Code Lookup tool. You can also use wildcards (for example, 992*) to exclude a set of similar procedure codes in the report, and you can enter ranges, for example, 99000-99100. - Modifier(s) —
- To report on mismatched payments for specific procedure code modifiers, click show selected and then select one or more modifiers from the list.
Note: An asterisk next to a modifier in the list indicates a fee-affecting modifier. - To report on practice-wide mismatched payments summarized by procedure code modifier, click show selected and then select Show All.
- To
report on procedure code modifiers that affect reimbursements, click show selected and then select Show All Reimbursement Impacting.
- Procedure fee — Enter a dollar range in the minimum and maximum fields to report on mismatched payments where the charge value of the procedure code is within that dollar range only (the range is inclusive).
Note: Leave the maximum field blank to report on all amounts greater than the minimum value. - Medical groups —
- To report on mismatched payments for specific medical groups only, click show selected and then select one or more medical groups from the list.
- To report on practice-wide mismatched payments summarized by medical group, click show selected and then select Show All.
- Provider groups —
- To report on mismatched payments for specific provider groups only, click show selected and then select one or more provider groups from the list.
- To report on practice-wide mismatched payments summarized by provider group, click show selected and then select Show All.
- Provider —
- To report on mismatched payments for specific providers only, click show selected and then select one or more provider usernames from the list.
- To report on practice-wide mismatched payments summarized by provider, click show selected and then select Show All.
- Service department —
- To report on mismatched payments for specific service departments only, click show selected and then select one or more service departments from the list.
- To report on practice-wide mismatched payments summarized by service department, click show selected and then select Show All.
- Insurance reporting category —
- To report on mismatched payments for specific insurance reporting categories only, click show selected and then select one or more insurance reporting categories from the list.
- To report on practice-wide mismatched payments summarized by insurance reporting category, click show selected and then select Show All.
- Global allowable category — An allowable category represents a group of payers that use the same allowable schedule.
- To report on mismatched payments for specific global allowable categories only, click show selected and then select one or more global allowable categories from the list.
- To report on practice-wide mismatched payments summarized for each global allowable category, click show selected and then select Show All.
- Local allowable category (practice created) — Local allowable categories are created by combining any of the following insurance package attributes: insurance reporting category, product type, and insurance package. Local allowable categories are then linked to a practice-defined allowable schedule. (See the Local Allowable Categories page.)
- To report on mismatched payments for specific local allowable categories only, click show selected and then select one or more local allowable categories from the list.
- To report on practice-wide mismatched payments summarized for each local allowable category, click show selected and then select Show All.
- Product type — Product types include HMO, POS, PPO, Medicare HMO, etc.
- To report on mismatched payments for specific insurance product types only, click show selected and then select one or more product types from the list.
- To report on practice-wide mismatched payments summarized for each insurance product type, click show selected and then select Show All.
- Insurance package IDs —
- To report on a set of insurance packages, enter the insurance package IDs in the fields. (Additional fields for package IDs appear after you use the first eight fields.)
Note: You can type a period to access the Insurance Search Lookup tool. - To report on mismatched payments for all insurance packages, select the Show All Insurance Packages option.
- To report on mismatched payments regardless of insurance package ID, leave the fields blank.
- Unknown allowable amounts — Select an option to include or exclude unknown allowable amounts in the report. Including unknown allowable amounts allows you to see charges where an estimated payment amount cannot be determined because an allowable schedule does not exist.
- Show All Charges — Include all paid charges, including unknown allowable amounts, in the report (the default option).
- Only Show Charges With Known Allowable Amounts — Exclude unknown allowable amounts from the report.
- Only Show Charges With Unknown Allowable Amounts — Include only unknown allowable amounts in the report.
- Report format — Select an option.
- XML — Display the report results on your screen. You can sort, resort, and drill down in the Web browser.
- Comma-Delimited Text — Download the report results to Excel.
- Click Run
Report.
The report results appear at the bottom of the page or are downloaded to an Excel file.
Note: Charges associated with procedure codes that are not included in an allowable schedule appear in the # unknown and $ payments for unknown charges columns in the report results.
- Display the Payment Mismatch Tracking page: On the Main Menu, click Reports. Under FINANCIALS, click Payment Mismatch Tracking.
- Run the report as described in "To run a payment mismatch tracking report."
- Click a linked number under the # below exp. allowed amt. column or the # above exp. allowed amt. column. The list of charges appears in the Task Bar. The worklist includes the following information:
- Patient name and ID
- Payer
- Claim ID (clm)
- Procedure code (code)
- Actual payment (allowed amt.)
- Expected payment (exp. allowed amt.)
You can click the claim ID to display the Claim Edit page. To return to the Payment Mismatch Tracking page from the Claim Edit page, click Return to report at the top of the payment mismatch worklist.
To download the contents of the payment mismatch worklist, click Download as CSV at the top of the worklist.
If values appear in the # out-of-date column in the report, you may see a message about repricing these out-of-date charges. The message displayed depends on whether you have more or fewer than 10,000 charges in the # out-of-date column.
- Display the Payment Mismatch Tracking page: On the Main Menu, click Reports. Under FINANCIALS, click Payment Mismatch Tracking.
- Run the report as described in "To run a payment mismatch tracking report."
- If there are fewer than 10,000 charges in the # out-of-date column, this message appears: "There are N charges that may be out-of-date. To reprice out-of-date charges, click here."
- If there are more than 10,000 charges in the # out-of-date column, this message appears: "You have selected more than the reprice limit of 10,000 charges. If you reprice these charges, only the first 10,000 will be repriced. You may repeat this action as many times as necessary to reprice more charges. Please note that if you don't need to reprice charges immediately, athenaOne automatically reprices out-of-date charges each evening. The nightly repricing has a limit of 1,000,000 charges, so if you have a very large number of charges, it may take more than one evening. Reprice out-of-date charges."
Note: The nightly repricer recalculates the estimated allowed amounts for charges with dates of service up to 104 weeks (2 years) ago from today. If older claims have recent transactions, they are not recalculated by the nightly repricer, but they can be manually recalculated in batches of up to 10,000 charges.
- If you have fewer than 10,000 charges, click click here to reprice your charges. The Elapsed Time Counter appears while athenaOne recalculates estimated allowed amounts for your charges. Your repriced charges appear on the Payment Mismatch Tracking page.
To provide the information payers need to resolve payment issues, you can download Payment Mismatch Tracking report results to a .csv file. In Excel, you can rearrange columns and format the data to meet the payer's requirements — much faster and easier than printing out and faxing the EOB for each claim!
- Display the Payment Mismatch Tracking page: On the Main Menu, click Reports. Under FINANCIALS, click Payment Mismatch Tracking.
- Run the report as described in "To run a payment mismatch tracking report."
- In the report results at the bottom of the page, click a linked number to display the claim information in the Task Bar.
- In the Task Bar, click Download as CSV.
The CSV file is generated and appears at the bottom of the Task Bar. - Click the file name to open the file in Excel.
The charge information appears in these columns in the spreadsheet:- ID — The charge ID from the report you downloaded, so you can discuss individual charges with the payer.
- CLAIMID — The ID of the claim that includes the charge.
- FROMDATE — The From date on the Claim Edit page (typically the date of service).
- DEPARTMENT — The Service Department you selected when you ran the Payment Mismatch Tracking report.
- PROVIDER — The provider's username.
- PROCEDURECODE — The procedure code on the charge.
- MODIFIER — The modifier on the charge.
- UNITS — The number of units on the charge.
- CHARGE AMT — The amount of the charge.
- EXP ALLOWED AMT — The allowed amount for the charge, according to the allowable schedule. This is the amount we expect the payer to allow for this charge. The payer may pay a portion of this expected allowed amount, with the remainder covered by the patient's copay or deductible.
- ALLOWED AMT — The amount the payer actually allowed for the charge.
- PATIENTID — The athenaOne patient ID.
- PATIENTNAME — The patient's name.
- DOB — The patient's date of birth.
- ID/CERT# — The payer's patient ID, from the ID/CERT# field on the patient Quickview.
- INSURANCEPACKAGE — The insurance package number on the claim.
- POLICYNUMBER — The payer's policy number; this number is also shown in the Group# field on the patient Quickview and in the Policy/group number field on the Update Policy Details page.
- CASENUMBER — The payer-assigned case number; this number is also shown in the Worker's Comp claim number field on the Update Worker's Comp Policy Details page and on the patient Quickview.
- PRODUCTTYPE — The insurance package's product type.
- SCHEDULEID — The ID of the allowable schedule that priced the charge.
- SCHEDULEID — The name of the allowable schedule that priced the charge.
A payment mismatch occurs when an insurance company either underpays or overpays your practice (according to the payer's allowable schedule) for a service or procedure. The Payment Mismatch Tracking report helps you identify such payments. You can use this information to dispute contracted payment amounts with payers.
To use this report, your practice must have one of these types of allowable schedules:
- Payer-specific allowable schedules, including minimum and maximum acceptable values
- Generic allowable schedule
If the Payment Mismatch Tracking report results show charges in the "unknown" columns, those codes are not currently listed in the allowable schedule. If all charges appear as unknown, it is possible that no allowable schedule is configured for this payer, or that the allowable schedule is configured incorrectly.
(See the Allowable Schedules and Allowable and Fee Schedules pages for more information.)
The Payment Mismatch Tracking report uses your practice's allowable schedules to list payments received on primary insurance charges that were outside the expected range, according to your practice's allowable schedule.
Note: The Payment Mismatch Tracking report uses the number of units billed when calculating the total value of the expected payment.
athenahealth recommends defining allowable information for the top 15 procedure codes for the top four payers. To properly configure this information, you should contact the CSC from athenaOne > Support > Success Community > Contact Client Support Center.
Note: The thresholds for minimum and maximum allowables are set in the allowable schedule associated with the charge. Charges associated with procedure codes that are not included in an allowable schedule appear in the # unknown and $ payments for unknown charges columns in the report results.
athenahealth recommends that you run the Payment Mismatch Tracking report monthly or quarterly (by procedure and IRC or by allowable category) to highlight potential issues. Sort the report by volume to see which procedures and payers are most problematic.
- Note the number of times that the procedure was paid correctly and compare this number to the number of mismatches; if all the charges are paid incorrectly, there may be an underlying error in contract implementation in the payer's system.
- If the schedule
is
not based on the Medicare algorithm and many charges are paid incorrectly, check to see whether a modifier or multiple charges are present on the claims
with suspected mismatches (claims with single charges are likely
to return the most accurate results).
Note: You may want to run the report at the insurance package level to reveal a pattern that could explain the inconsistency. - Try to pinpoint the beginning of the problem: run the report with a start date further in the past to identify the start date of the problem.
Patterns of payment that suggest fundamental contracting issues are best handled in bulk, by contacting the payer's provider relations or contract representative, rather than on a claim-by-claim basis through the usual claim adjudication and appeal process. If the payer agrees with the underlying assessment, a lump sum adjustment may be the method of recourse, rather than a claim-level reprocessing. As such, claim processors are not the appropriate decision-makers to engage.
Your practice should find the following report columns extremely helpful when it comes time to review a payer's performance:
- # at exp. allowed amt. — The number of charges paid at the rate or allowed amount stored in the allowable schedule.
- $ at exp. allowed amt. — The total dollars allowed at the contracted rate, per the payer's allowable schedule for this charge scenario.
In advance of a contract renewal meeting, your practice should review how many of the payer's claims were paid at the contracted rate compared to claims paid under the contracted rate. Your practice should also review the percentage of claims routinely underpaid by the payer with their provider relations representative.
| Report filter fields To report on practice-wide mismatched payments, accept the default "hide all" option for filters that use this option. |
|
| Start/end date |
Use this field to specify the date range for the report. You can enter dates in the "from" and "to" fields, or you can select a time frame from the menu. The report will display payments received on primary insurance charges that were below or above the expected range of the allowable schedule.
Note: If you run this report for a time period longer than 30 days, use filter fields to limit the report results. For example, if you run the report for a 1‑year time frame, set filters to focus on a single payer or IRC (insurance reporting category) and then filter on other items, such as procedure codes, insurance package IDs, etc. |
|---|---|
| By date of |
Select Service to report on payment mismatches by date of service. Select Payment Post to report on payment mismatches by date of payment post. |
| Allowable schedules |
Select a schedule from the menu. You can select only one allowable schedule when you run the Payment Mismatch Tracking report. Note: Make sure that any other filter selections are part of the selected allowable schedule. For example, if you select a value for Product type, the product type must be included in the selected allowable schedule. |
| Procedure code(s) |
To report on a set of procedure codes, enter the procedure codes in the fields. You can enter as many procedure codes as you need. (Additional fields for procedure codes appear after you use the first eight fields.)
You can type a period to access the Procedure Code Lookup tool. You can also use wildcards (for example, 992*) to include a set of similar procedure codes in the report, and you can enter ranges, for example, 99000-99100.
To report on all procedure codes, select the Show All Procedure Codes option. Leave the fields blank to report on mismatched payments regardless of procedure code.
Note: Charges associated with procedure codes that are not included in an allowable schedule appear in the # unknown and $ payments for unknown charges columns in the report results. |
| Excluded procedure code(s) |
Enter procedure codes that you want to exclude from the report results. Charges with excluded procedure codes will not appear in the report results.
You can type a period to access the Procedure Code Lookup tool. You can also use wildcards (for example, 992*) to exclude a set of similar procedure codes in the report, and you can enter ranges, for example, 99000-99100. |
| Modifier(s) |
To report on mismatched payments for specific procedure code modifiers, click show selected and then select one or more modifiers from the list.
To report on practice-wide mismatched payments summarized by procedure code modifier, click show selected and then select Show All.
To report on procedure code modifiers that affect reimbursements, click show selected and then select Show All Reimbursement Impacting. |
| Procedure fee |
Enter a dollar range in the minimum and maximum fields to report on mismatched payments where the charge value of the procedure code is within that dollar range only (the range is inclusive). Note: Leave the maximum field blank to report on all amounts greater than the minimum value. |
| Medical groups |
To report on mismatched payments for specific medical groups only, click show selected and then select one or more medical groups from the list.
To report on practice-wide mismatched payments summarized by medical group, click show selected and then select Show All. |
| Provider groups |
To report on mismatched payments for specific provider groups only, click show selected and then select one or more provider groups from the list.
To report on practice-wide mismatched payments summarized by provider group, click show selected and then select Show All. |
| Provider |
To report on mismatched payments for specific providers only, click show selected and then select one or more provider usernames from the list.
To report on practice-wide mismatched payments summarized by provider, click show selected and then select Show All. |
| Service department |
To report on mismatched payments for specific service departments only, click show selected and then select one or more service departments from the list.
To report on practice-wide mismatched payments summarized by service department, click show selected and then select Show All. |
| Insurance reporting category |
To report on mismatched payments for specific insurance reporting categories only, click show selected and then select one or more insurance reporting categories from the list.
To report on practice-wide mismatched payments summarized by insurance reporting category, click show selected and then select Show All. |
| Global allowable category |
An allowable category represents a group of payers that use the same allowable schedule.
To report on mismatched payments for specific global allowable categories only, click show selected and then select one or more global allowable categories from the list.
To report on practice-wide mismatched payments summarized for each global allowable category, click show selected and then select Show All. |
| Local allowable category (practice created) |
Local allowable categories are created by combining any of the following insurance package attributes: insurance reporting category, product type, and insurance package. Local allowable categories are then linked to a practice-defined allowable schedule. (See the Local Allowable Categories page.)
To report on mismatched payments for specific local allowable categories only, click show selected and then select one or more local allowable categories from the list.
To report on practice-wide mismatched payments summarized for each local allowable category, click show selected and then select Show All. |
| Product type |
Product types include HMO, POS, PPO, Medicare HMO, etc.
To report on mismatched payments for specific insurance product types only, click show selected and then select one or more product types from the list.
To report on practice-wide mismatched payments summarized for each insurance product type, click show selected and then select Show All. |
| Insurance package IDs |
To report on a set of insurance packages, enter the insurance package IDs in the fields. You can enter as many package IDs as you need. (Additional fields for package IDs appear after you use the first eight fields.) Note: You can type a period to access the Insurance Search Lookup tool.
To report on mismatched payments for all insurance packages, select the Show All Insurance Packages option. To report on mismatched payments regardless of insurance package ID, leave the fields blank. |
| Unknown allowable amounts |
Select an option to include or exclude unknown allowable amounts in the report. Including unknown allowable amounts allows you to see charges where an estimated payment amount cannot be determined because an allowable schedule does not exist.
|
| Report format |
Select the report format.
|
| Column headings for report results | |
| # closed charges |
The number of charges that were closed during the selected time period. |
| Allowed Amount |
The maximum amount that a plan will pay for a covered service. This amount includes payment (if applicable) from the policy and any patient responsibility. Note: A charge can be deemed "paid at the expected allowed amount" when no payments have been received for that charge. |
| # at exp. allowed amt. |
The number of charges paid at the rate or allowed amount stored in the allowable schedule. |
| $ at exp. allowed amt. |
The total dollars allowed at the contracted rate, per the payer's allowable schedule for this charge scenario. |
| # below exp. allowed amt. |
The number of charges that were paid with an amount less than the minimum acceptable payment amount contained in the allowable schedule. Note: This number is derived from the min/max values configured for the allowable schedule (not the expected amount). |
| $ below exp. allowed amt. |
The sum of dollar amounts paid with an amount less than the minimum acceptable payment amount contained in the allowable schedule. Note: This amount is derived from the min/max values configured for the allowable schedule (not the expected amount). |
| # above exp. allowed amt. |
The number of charges that were paid with an amount greater than the maximum acceptable amount contained in the allowable schedule. Note: This number is derived from the min/max values configured for the allowable schedule (not the expected amount). |
| $ above exp. allowed amt. |
The sum of dollar amounts paid with an amount greater than the maximum acceptable payment amount contained in the allowable schedule. Note: This amount is derived from the min/max values configured for the allowable schedule (not the expected amount).
Note: The report results show transactions for the primary payer. If a charge is transferred to another payer in full, this amount is reflected under the "$ above exp. allowed amt." column for its full value. |
| # unknown |
The number of unknown charges. Unknown charges are codes that are not currently listed in the allowable schedule. If all charges appear as unknown, it is possible that no allowable schedule is configured for this payer, or that the allowable schedule is configured incorrectly. |
| $ payments for unknown charges | The sum of dollar amounts paid for unknown charges. |
| # out-of-date |
The number of charges in which the expected allowable amount may no longer be accurate because it's based on an allowable schedule that has changed since the claim was generated. |
Identify Medicare Allowable Variance — Medicare Only tab on Payment Mismatch Tracking
You can now identify Medicare charges that are below or above the expected allowed amount per the Medicare contract. This occurs on the Payment Mismatch Tracking page and you no longer need to first add an allowable schedule.
This feature does not apply to Federally Qualified Health Centers (FQHCs) or Ambulatory Surgical Centers (ASCs).
- Review new Medicare Only tab on Payment Mismatch Tracking.
- Identify and review Medicare allowable variances.
- Go to Visit & Claim Update to review claim information.
- Download a CSV file to help document any allowed amount variances.
For more information on best practices, see Medicare Allowable Variance – Best Practices.
You can now identify Medicare Only charges that are below or above the expected allowed amount per the Medicare contract.
You do this on the Payment Mismatch Tracking page without first adding an allowable schedule.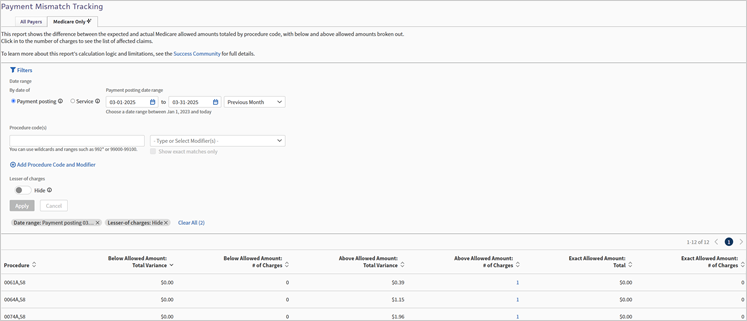
Important:
This is new functionality and may show differences from what is seen on the:
-
Legacy Payment Mismatch Tracking page.
-
The actual and expected allowed amounts on the Visit and Claim Update page.
Allowable Variance - The difference between what you expect to be allowed based on the payer contract and what is actually allowed after adjudication.
Review Medicare charges that are below or above the expected allowed amount via the Medicare Only tab.
Note: This feature not yet applicable for FQHCs or ASCs. However, we intend to support FQHCs and ASCs in a future update.
This feature consists of entirely new logic, data, and functionality.
Legacy athenaOne features:
-
Have not yet been updated to use the new data.
-
May show differences from what is seen on the Medicare Only tab and associated worklists.
Legacy athenaOne features that have not been updated:
-
Payment Mismatch Tracking page – All Payers tab
-
The actual and expected allowed amounts associated with each charge on the Visit & Claim Update page.
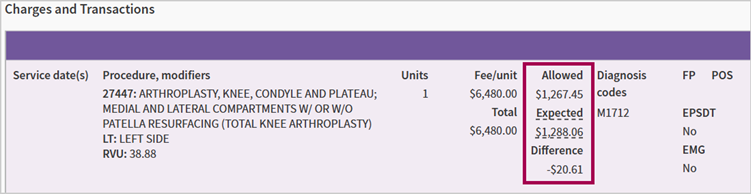
Important: This means that information on the Visit & Claim Update page may not match the Medicare Only tab on Payment Mismatch Tracking.
The Medicare Only tab on Payment Mismatch Tracking has the most accurate information because it has the most detailed Medicare logic, and pulls the allowed amount directly from the claim EOB.
This feature offers the following benefits:
-
More quickly identify Medicare allowable variances because you no longer need to first add an allowable schedule.
-
Identify and review Medicare charges that are below or above the expected allowed amount so your practice can discuss the variance with the payer.
-
Download a CSV file that includes the payer claim reference numbers and other relevant information to help document allowable variances.
-
Quickly view additional claim details via links to Visit & Claim Update.
Copay, Coinsurance, and Deductible are considered part of the allowable. If there is further patient responsibility due to lack of insurance coverage, that will not be included in the allowable.
Currently, the report only includes claims with Medicare part B traditional as primary insurance, and will only calculate variance for the primary insurance portion of the claim.
The variances you see will not be related to sequestration because neither the actual, nor expected allowed amounts in the report are reduced by the sequestration amount.
Currently, the report does not support any value based care models, it is solely focused on Fee For Service.
The Medicare Only tab is powered by new athena-developed logic designed to save you time by eliminating the need to set up an allowable schedule. Because this new tab uses different methods than legacy features—like the All Payers tab and the Charges and Transactions section on the Visit and Claim Update page—you may notice some differences. The new report is more accurate, and we plan to update legacy pages accordingly.
Expected Amount
The Medicare Only tab calculates the expected amount using detailed Medicare base rates and terms from CMS files and Medicare’s official website. This approach is more precise than traditional allowable schedules, which may cause discrepancies compared to the expected amounts shown in the Charges and Transactions section.
Actual Amount
Legacy reports calculate the actual allowable amount by adding payments and transfers. The Medicare Only tab, however, uses the payer-specified allowed amount from the EOB, which is a more accurate reflection of what the payer approved after claim adjudication. This difference may cause variations between the Medicare Only tab’s “Actual Allowed Amount” and the “Allowed” section in the Charges and Transactions area.
The Medicare Only tab on the Payment Mismatch Tracking report automatically calculates Medicare Allowable Variances. This saves time because you don’t need to set up an allowable schedule in athenaOne to review this information.
| Term | Definition |
|---|---|
| Variance | Expected allowed amount minus actual allowed amount |
| Expected allowed amount | The allowed amount calculated by the athenaOne system using logic and payment details publicly available on the CMS website. |
| Actual allowed amount | The allowed amount adjudicated by Medicare and returned in the ERA/EOB. |
athenaOne uses publicly available files and logic from the CMS website to calculate the expected allowed amount for the variance report. The files are updated as often as the CMS website receives updates, usually quarterly for most files. athenahealth also monitors the CMS website for changes in pricing logic to update our tool as quickly as possible if changes occur outside of that schedule.
-
Medicare Physician Fee Schedule Resourced Based Value Unit (RVU) file
-
Anesthesia Fee Schedule
-
Durable Medical Equipment (DME) Fee Schedule
-
Clinical Laboratory (CLAB) Fee Schedule
-
Drug Average Sales Price (Drug ASP) Fee Schedule
-
Geographic Practice Cost Index (GPCI)
-
Zip Code Locality File
The below information is intended as an example of the formula Medicare uses.
The example is intended to be a reference if you'd like to better understand Medicare pricing logic:
| Medicare Physician Fee Schedule base rate calculation |
|---|
|
((Work RVU x Work GPCI) + (PE RVU x PE GPCI) + (MP RVU x MP GPCI)) x Conversion Factor
|
The above calculation used these terms. Here are their definitions:
| Term | Definition |
|---|---|
| Work | Physician Work |
| PE | Practice Expense |
| MP | Malpractice - also known as PLI (physician liability) |
| RVU | Resource Based Value Unit |
| GPCI | Geographic Practice Cost Index |
| Conversion Factor | Annually set Medicare constant |
-
Bilateral Procedure Adjustments
-
Multiple Procedure Adjustments
-
Ex. — Endoscopic, Therapy, Diagnostic Cardiovascular, Imaging, Diagnostic Opthamology
-
-
Surgery Specific Adjustments
-
Assistant Surgeon Adjustments
-
Co-Surgeon Adjustments
-
Team Surgery Adjustments
-
-
Mid-Level Provider Adjustments
-
Participating vs Non-participating Providers
-
Shared Services Adjustment
-
Modified Services Adjustment
-
Specific logic for special fee schedules (Anesthesia, DME, Drug ASP, CLAB)
The Medicare Only tab has certain limitations on which claims and charges it can price, and which will be included in the report.
You can only run the report on closed claims with a date of service on or after January 1st, 2023.
This report does not include:
- Claims closed in the last 24-48 hours.
- Medicare charges for which the actual allowed amount is $0.
- All claims where Medicare is not the primary insurance, and only calculates variance on primary insurance (excludes secondary insurance).
- Charges for which the expected allowed amount is calculated at 0$. Most commonly this is a result of the RVU file missing vital components of the Medicare Physician Fee Schedule Base Rate calculation (listed above) for the indicated procedure code.
- Procedure codes from the CMS Vaccine Pricing file – G0008, G0009, G0010, and M0201. Variance calculation logic for these procedure codes is in planning.
- Pricing for the FQHC and ASC specific payment systems. Variance calculation logic for these systems is in planning.
You must have the Report: Zero-Pay/Payment-Mismatch Trackers permission to access the Payment Mismatch Tracking page.
-
On the Main Menu, click Reports > Financials > Payment Mismatch Tracking.
-
Click the Medicare Only tab.
The Medicare Only tab shows the difference between the expected and actual Medicare allowed amounts totaled by procedure code, with separate columns for below, above, and exact allowed amounts.
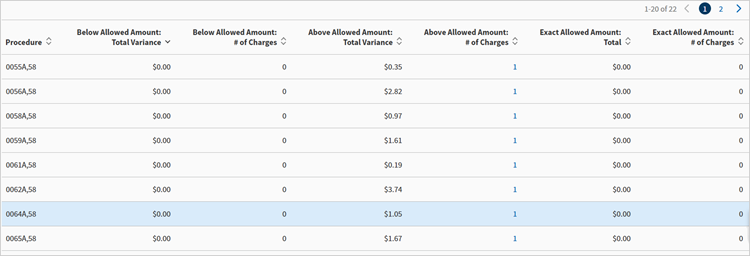
When you display the Medicare Only tab, the Filters section is open by default. Click Filters to collapse the section.
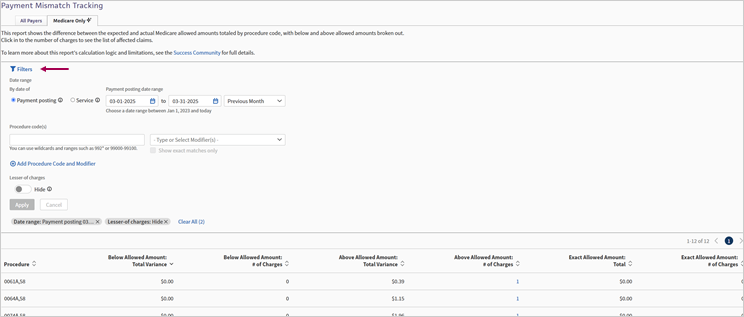
Click Filters to expand the filters section when it is collapsed.
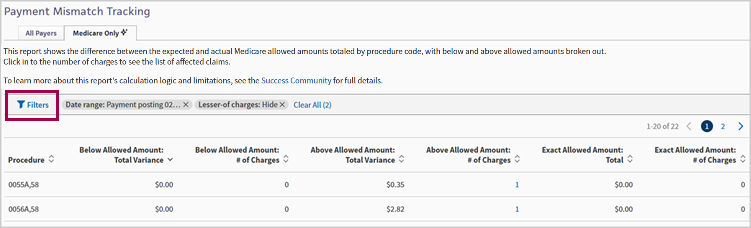
By default, the Medicare Only charges table filters for the previous month and the Lesser-of charges are hidden. Click the Lesser-of charges toggle to show only those charges.
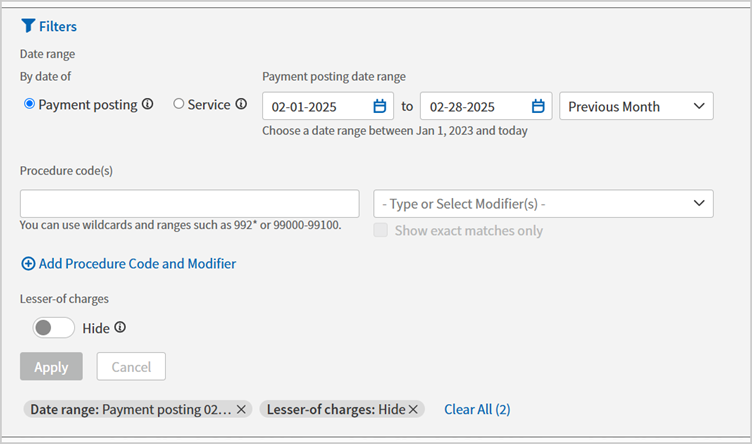
Currently applied filters appear beneath the Apply button.
You can click the X on the individual filter or click Clear All to remove applied filters.
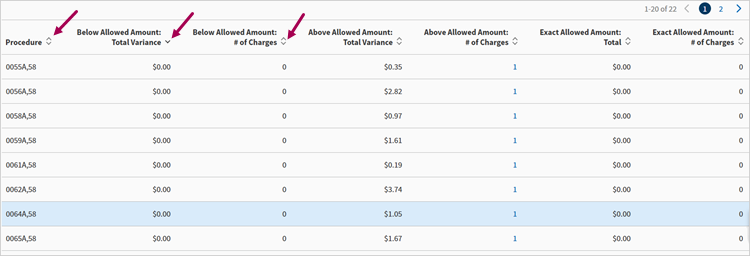
Filters include:
| Location | Field | Description |
|---|---|---|
| Date Range | By date of | The options are Payment posting or Service. |
| Date range | Select a date range manually or select an option from the list. | |
| Procedure code(s) | Procedure code field | Enter procedure codes. |
| Modifiers field | Enter modifiers | |
| Less-of charges | Hide toggle | Option to hide these charges or show only these charges. |
-
From the Medicare Only tab, click the number of charges in either of the following columns to see the list of affected claims:
-
Below Allowed Amount: # of Charges
-
Above Allowed Amount: # of Charges
-
Exact Allowed Amount: # of Charges
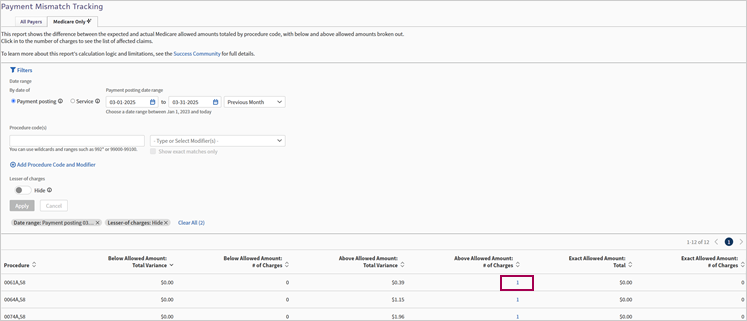
-
-
Click Download CSV. The CSV file downloads.
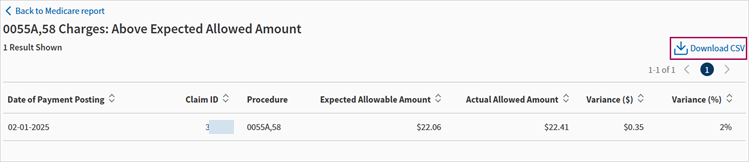
Once you're on one of the charges reports, if you're looking to return to the Medicare Only charges table, you must click Back to Medicare report button in the upper left charges report. Do not use your browser's back functionality.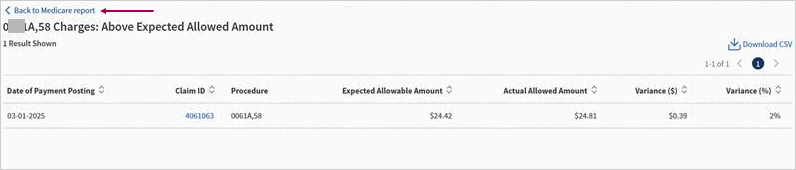
-
From the Medicare Only tab, click the number of charges in either of the following columns to see the list of affected claims:
-
Below Allowed Amount: # of Charges
-
Above Allowed Amount: # of Charges
-
Exact Allowed Amount: # of Charges
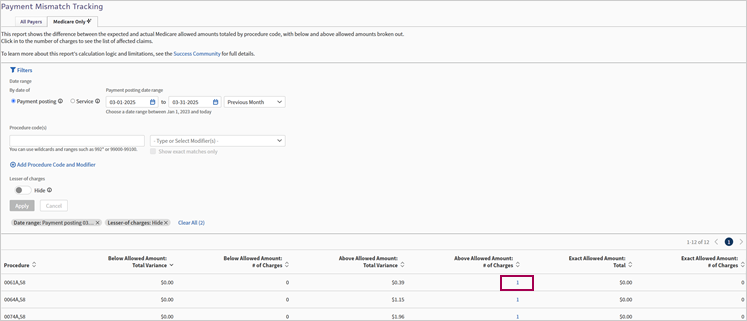
-
-
In the Claim ID column, click the claim ID number for the claim you want to view on Visit & Claim Update. The Visit & Claim Update appears displaying the claim you selected.
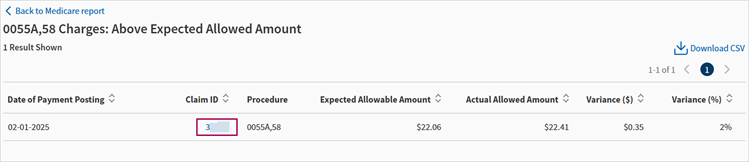
Once you're on the Visit & Claim Update, if you're looking to return to the Medicare Only tab, you must click the Back button in the upper left panel of the Visit & Claim Update page. Do not use your browser's back functionality.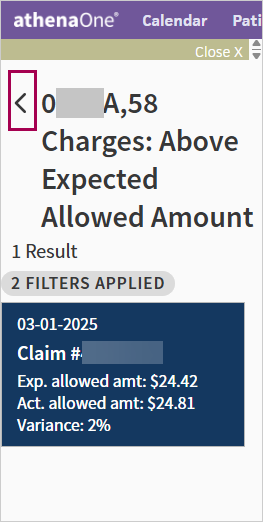
You can sort the columns of all tables on the Medicare Only tab.
The default sort order of the Medicare Only landing page table is descending by below allowed amount total variance.
You can sort by any other column both ascending and descending.
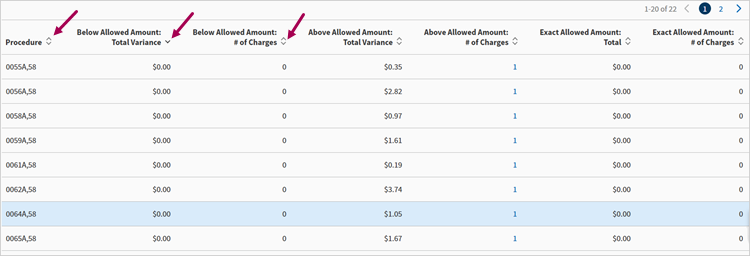
Depending on your selected filters, the default sort order is Date of Payment Posting or Place of Service for these tables:
-
Below Allowed Amount: # of Charges
-
Above Allowed Amount: # of Charges
-
Exact Allowed Amount: # of Charges
You can sort by any other column both ascending and descending.
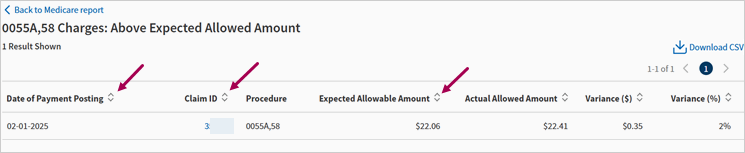
| Column | Description |
|---|---|
| Procedure | Procedure codes |
| Below Allowed Amount: Total Variance | Total dollar amount variance for charges where the actual allowed amount is less than the expected allowed amount. |
| Below Allowed Amount: # of Charges | Total number of charges for which the actual allowed amount is less than the expected allowed amount. |
| Above Allowed Amount: Total Variance | Total dollar amount variance for charges where the actual allowed amount is more than the expected allowed amount. |
| Above Allowed Amount: # of Charges | Total number of charges for which the actual allowed amount is more than the expected allowed amount. |
| Exact Allowed Amount: Total | Total dollar amount for charges allowed at the contracted rate as calculated by athena. |
| Exact Allowed Amount: # of Charges | The number of charges that were allowed at the contracted rate as calculated by athena. |
The following three tables have similar columns:
-
Below Allowed Amount: # of Charges
-
Above Allowed Amount: # of Charges
-
Exact Allowed Amount: # of Charges
Note: The Exact Allowed Amount: # of Charges table does not have the Variance ($) and Variance (%) columns.
| Column | Description |
|---|---|
| Date of Payment Posting | The date the payment was posted. |
| Date of Service | The date of service. |
| Claim ID | The ID number of the claim. |
| Procedure | Procedure codes. |
| Expected Allowable Amount | The dollar amount of expected allowed amount. |
| Actual Allowed Amount | The dollar amount of actual allowed amount. |
| Variance ($) | The total dollar amount of allowable variance. |
| Variance (%) | The allowable variance percentage. |
Note: Either Date of Payment Posting or Date of Service appear depending on the filters you selected.