Communicator Branding
This page allows you to view the branding settings for your Patient Portal or Patient Information Center. Practices that use only athenaCollector with the ReminderCall service can view their practice logo and email branding settings on this page. The settings on this page can be configured at the practice and brand levels (if your practice uses the athenaCommunicator Brands feature). To update the settings on this page, please contact the CSC from athenaOne > Support > Success Community > Contact Client Support Center.
On the Main Menu, click Settings ![]() >Communicator. In the left menu,under Practice Links — Patient Portal, click Communicator Branding
>Communicator. In the left menu,under Practice Links — Patient Portal, click Communicator Branding
On the Main Menu, click Settings ![]() > Clinicals. In the left menu,under Practice Links — Other, click Communicator Branding
> Clinicals. In the left menu,under Practice Links — Other, click Communicator Branding
On the Main Menu, click Settings ![]() >Schedule. In the left menu,under Practice Links — Communicator, click Communicator Branding
>Schedule. In the left menu,under Practice Links — Communicator, click Communicator Branding
To access this page, you must have the Communicator Admin or Communicator: Portal Settings View permission. To update the settings on this page, please contact the CSC from athenaOne > Support > Success Community > Contact Client Support Center.
Patient Portal branding settings apply at the practice and brand levels (if your practice uses the athenaCommunicator Brands feature), but not at the department or provider level.
Note: Practices that use only athenaCollector with the ReminderCall service can view their practice logo and email branding settings on this page.
- Display the Communicator Branding page: On the Main Menu, click Settings
 >Communicator. In the left menu,under Practice Links — Patient Portal, click Communicator Branding.
>Communicator. In the left menu,under Practice Links — Patient Portal, click Communicator Branding. - For practices that use the athenaClinicals PIC: On the Main Menu, click Settings
 > Clinicals. In the left menu,under Practice Links — Other, click Communicator Branding.
> Clinicals. In the left menu,under Practice Links — Other, click Communicator Branding. - For practices that use athenaCollector and ReminderCall: On the Main Menu, click Settings
 >Schedule. In the left menu,under Practice Links — Communicator, click Communicator Branding.
>Schedule. In the left menu,under Practice Links — Communicator, click Communicator Branding. - Brand or practice — If your practice uses the athenaCommunicator Brands feature, you can view the branding settings for the practice or a brand by selecting the brand or practice name from the menu.
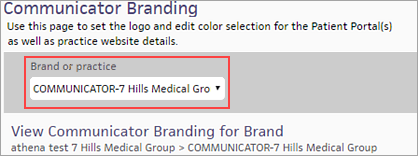
- Review the branding settings. For a list of settings and descriptions, see the Field Reference.
Note: To update the settings on this page, please contact the CSC from athenaOne > Support > Success Community > Contact Client Support Center.
The Communicator Branding page opens, with the practice-wide settings displayed.
The audit history shows all changes made to the branding settings of the Patient Portal or Patient Information Center for the practice or a brand (if your practice uses the athenaCommunicator Brands feature). Each area of the Communicator Branding page (General, Portal/Email Logo, and Portal Design) has its own audit history.
Note: For a brand, the Audit history link is "grayed out" if the brand inherits its settings from the practice; in this case, display the audit history at the practice level to see any changes.
- Display the Communicator Branding page: On the Main Menu, click Settings
 >Communicator. In the left menu,under Practice Links — Patient Portal, click Communicator Branding.
>Communicator. In the left menu,under Practice Links — Patient Portal, click Communicator Branding. - For practices that use the athenaClinicals PIC: On the Main Menu, click Settings
 > Clinicals. In the left menu,under Practice Links — Other, click Communicator Branding.
> Clinicals. In the left menu,under Practice Links — Other, click Communicator Branding. - For practices that use athenaCollector and ReminderCall: On the Main Menu, click Settings
 >Schedule. In the left menu,under Practice Links — Communicator, click Communicator Branding.
>Schedule. In the left menu,under Practice Links — Communicator, click Communicator Branding. - Brand or practice — If your practice uses the athenaCommunicator Brands feature, you can view the audit history for the practice or a brand by selecting the brand or practice name from the menu.
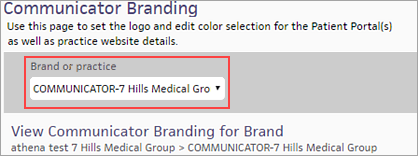
- Click Audit history in the section of the page for which you want to view the audit history (for example, the General section).
Note: If no changes have been made to the Patient Portal or PIC branding settings since the Patient Portal or PIC was implemented, the Audit history link is "grayed out" and you cannot click the link. - When you finish viewing the audit history, click the Close (X) icon.
The Communicator Branding page opens, with the practice-wide settings displayed.
These pages control the content and look of your Patient Portal or Patient Information Center.
- The Portal Settings page allows you to view the settings for your Patient Portal or Patient Information Center, including what sections are included.
- The Communicator Branding page allows you to view the branding settings for your Patient Portal or Patient Information Center, for example, the position of your practice logo and the colors used on the page.
Note: Practices that use only athenaCollector with the ReminderCall service can view their practice logo and email branding settings on this page.
The settings on these pages can be configured at the practice and brand levels (if your practice uses the athenaCommunicator Brands feature). To update the settings on the Portal Settings or Communicator Branding page, please contact the CSC from athenaOne > Support > Success Community > Contact Client Support Center.
Note: The logo and color settings of the Patient Information Center cannot be customized.
| Field Name | Description |
| Website URL |
The URL of your practice or brand website, if you have a public website that patients can visit. This URL appears as a link on the home page of the Patient Portal, in the "About the Patient Portal" message, so that patients can easily open your practice's website. |
| Website URL link text |
On the Patient Portal home page, this text is the link to your practice's public website. (The Website URL field defines the actual URL that is embedded in the URL link text.) The default label is "Practice website." |
| Website URL TTS pronunciation |
The phonetic pronunciation of your practice's website URL ("TTS" stands for "text to speech"). athenahealth uses this pronunciation guide for athenaOne-generated phone calls that give patients the URL for your website. |
| Patient Portal URL |
If your practice uses an alternative proxy URL for the Patient Portal, athenaOne uses this URL in Patient Portal email messages. For example, instead of using the default URL provided by athenahealth for their Patient Portal (https://1959.portal.athenahealth.com), Seven Hills Medical Group buys the domain "www.SevenHillsPatientPortal.com" to use for their Patient Portal. This field displays "www.SevenHillsPatientPortal.com," so that athenaOne will use that URL in Patient Portal email messages. Due to security concerns over invalid domains, all alternative proxy URLs must be whitelisted by athenahealth. To request this, create a support case from athenaOne > Support > Success Community > Contact Client Support Center. |
| Go Live Date |
The date on which athenaCommunicator services and messaging went into effect for a brand or the practice as a whole. |
Note: These settings do not apply to the Patient Information Center.
| Field Name | Description |
| Logo |
Your practice's logo, which appears on the Patient Portal and in email communications to patients. The image file for the logo must be a .jpg, .gif, or .png file, and the maximum file size is 800 kB. Note: Your practice logo should not include contact information. |
| Portal Positioning |
The alignment for the practice logo on the Patient Portal: Center, Left, or Right. Note: athenahealth best practice is to center the logo. |
Note: These settings cannot be customized for the Patient Information Center.
| Field Name | Description |
| Background solid color |
The hex code and color for the background of your Patient Portal. Note: This setting has no effect and will be deprecated. |
| Background image |
If your practice uses a background image for your Patient Portal, this field provides the file name. The image file for the logo must be a .jpg, .gif, or .png file, and the maximum file size is 800 kB. Your practice background image should not include contact information. Note: This setting has no effect and will be deprecated. |
| Background image arrangement |
If your practice uses a background image for your Patient Portal, this field tells you how the image is set to repeat:
|
| Background image alternate text |
If your practice uses a background image for your Patient Portal, this field displays the alternate text for the background image. Alternate text is used on Web pages as an alternative to displayed images. Screen readers use alternate text to make Web pages more accessible to people who are visually impaired. In addition, alternate text appears when an image file fails to load. |
| Page title |
The hex code and color for the section heading text on the Patient Portal sign-in page. Jump to this section for color guidance. |
| Primary button default |
The hex code and color for primary buttons on your Patient Portal. Jump to this section for color guidance. |
| Primary button hover |
The hex code and color displayed when you hover the cursor over primary buttons on your Patient Portal. Jump to this section for color guidance. |
| Secondary button default |
The hex code and color for secondary buttons on your Patient Portal. Jump to this section for color guidance. |
| Secondary button hover |
The hex code and color displayed when you hover the cursor over secondary buttons on your Patient Portal. Jump to this section for color guidance. |
| Disabled button |
The hex code and color for disabled buttons on your Patient Portal. Jump to this section for color guidance. |
Creating accessible digital experiences is crucial for ensuring patients with disabilities can manage care for themselves and others. athenahealth's Patient Portal aims for conformance with Web Content Accessibility Guidelines (WCAG) 2.1 Level AA. For more information, go to our Accessibility Statement.
To ensure the most accessible digital experience for patients, we do not recommend making changes to font color, font styling, font background color, or button colors. If you choose to customize these settings, use the guidance below to ensure that your customized branding conforms to WCAG 2.1 Level AA standards.
Refer to the Deque Color Contrast Analyzer for the following Portal Design settings:
-
Button color (primary and secondary): Color contrast ratio must be 3:1 against background color #fffffff
-
Hover state color: When selecting the hover color, make sure the button color, when compared to the hover state colors, has a 3:1 color contrast ratio for non-text contrast requirements as per Success Criterion 1.4.11: Non-text Contrast.
-
Disabled buttons are not included in these checks as exempt from the Success Criterion 1.4.3: Contrast (Minimum).
The Portal Settings page allows practices to add custom messages to various parts of the Patient Portal. Use the following guidance to create accessible content. Refer to the Deque Color Contrast Analyzer for checking color contrast.
-
Font color and background color: Font color must have a color contrast of 3:1 against the background color for large text and 4.5:1 for normal text .
Note: Check the sign-in message font color against background color #f2f2f2, unless you set your own background color within the editor. Check all other custom messages against background color #ffffff if no background color is set within the editor.