Portal Settings
This page allows you to view the settings for your Patient Portal or Patient Information Center. The settings on this page can be configured at the practice and brand levels (if your practice uses the athenaCommunicator Brands feature). To update the settings on this page, please contact the CSC from athenaOne > Support > Success Community > Contact Client Support Center.
On the Main Menu, click Settings ![]() >Communicator. In the left menu,under Practice Links — Patient Portal, click Portal Settings
>Communicator. In the left menu,under Practice Links — Patient Portal, click Portal Settings
On the Main Menu, click Settings ![]() > Clinicals. In the left menu,under Practice Links — Other, click Portal Settings
> Clinicals. In the left menu,under Practice Links — Other, click Portal Settings
To access this page, you must have the Communicator Admin or Communicator: Portal Settings View permission.
Patient Portal settings apply at the practice and brand levels (if your practice uses the athenaCommunicator Brands feature), but not at the department or provider level. To access this page, you must have the Communicator Admin or Communicator: Portal Settings View permission.
- Display the Portal Settings page: On the Main Menu, click Settings
 >Communicator. In the left menu,under Practice Links — Patient Portal, click Portal Settings.
>Communicator. In the left menu,under Practice Links — Patient Portal, click Portal Settings.
For practices using athenaClinicals and the PIC: On the Main Menu, click Settings > Clinicals. In the left menu,under Practice Links — Other, click Portal Settings.
> Clinicals. In the left menu,under Practice Links — Other, click Portal Settings. - Brand or practice — If your practice uses the athenaCommunicator Brands feature, you can view the settings for the practice or a brand by selecting the brand or practice name from the menu.
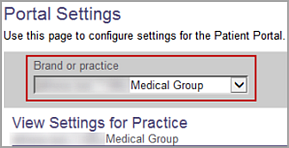
- Under Portal type, the Current portal type field displays the type of Patient Portal or Patient Information Center configured for your practice or the selected brand.
- Full Portal — The practice or brand is configured with a full Patient Portal.
- PIC — The practice or brand is configured with a Patient Information Center (PIC). This configuration is for athenaClinicals practices that do not use athenaCommunicator.
- Off — The practice or brand does not have a Patient Portal or Patient Information Center.
- Inherit — This option appears only if you review settings at the brand level; this type indicates that the brand-level portal type is the same as the practice-level portal type.
- Review the rest of the settings for the practice or the selected brand. For a list of settings and descriptions, see the Field Reference.
Note: To update the settings on this page, please contact the CSC from athenaOne > Support > Success Community > Contact Client Support Center.
The Portal Settings page displays the practice-wide settings by default.
The audit history shows all changes made to the Patient Portal or Patient Information Center settings for the practice or a brand (if your practice uses the athenaCommunicator Brands feature). Each area of the Portal Settings page (General, Registration, Home, etc.) has its own audit history.
Note: To access this page, you must have the Communicator Admin or Communicator: Portal Settings View permission.
- Display the Portal Settings page: On the Main Menu, click Settings
 >Communicator. In the left menu,under Practice Links — Patient Portal, click Portal Settings.
>Communicator. In the left menu,under Practice Links — Patient Portal, click Portal Settings.
For practices using athenaClinicals and the PIC: On the Main Menu, click Settings > Clinicals. In the left menu,under Practice Links — Other, click Portal Settings.
> Clinicals. In the left menu,under Practice Links — Other, click Portal Settings. - Brand or practice — If your practice uses the athenaCommunicator Brands feature, you can view the audit history for the practice or a brand by selecting the brand or practice name from the menu.
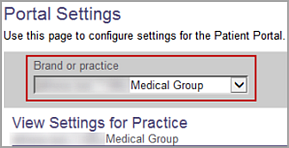
- Click Audit history in the section of the page for which you want to view the audit history (for example, the General section).
Note: If no changes have been made to the Patient Portal or PIC settings since the Patient Portal or PIC was implemented, the Audit history link is "grayed out" and you cannot click the link. - When you finish viewing the audit history, click the Close (X) icon.
The Portal Settings page displays the practice-wide settings by default.
These pages control the content and look of your Patient Portal or Patient Information Center.
- The Portal Settings page allows you to view the settings for your Patient Portal or Patient Information Center, including what sections are included.
- The Communicator Branding page allows you to view the branding settings for your Patient Portal or Patient Information Center, for example, the position of your practice logo and the colors used on the page.
Note: Practices that use only athenaCollector with the ReminderCall service can view their practice logo and email branding settings on this page.
The settings on these pages can be configured at the practice and brand levels (if your practice uses the athenaCommunicator Brands feature). To update the settings on the Portal Settings or Communicator Branding page, please contact the CSC from athenaOne > Support > Success Community > Contact Client Support Center.
Note: The logo and color settings of the Patient Information Center cannot be customized.
| Field Name | Description |
| Current portal type |
This field displays the type of Patient Portal or Patient Information Center configured for your practice or the selected brand (if you use the athenaCommunicator Brands feature).
|
| Field Name | Description |
| Patient Portal label |
This field determines how the Patient Portal website refers to itself on the site. For example, if Seven Hills Medical Group labels its Patient Portal as "Seven Hills Patient Portal," the welcome message says, "Welcome to the Seven Hills Patient Portal." |
| Sign-in page message |
This message appears at the bottom of the Patient Portal sign-in page to describe to patients what they can do on the Patient Portal and give them additional information. Including this message on your Patient Portal is optional. |
| Directions to the office |
The Patient Portal connects with Google maps to give patients directions to your office.
|
| Mobile Portal |
As part of the athenaCommunicator service, athenahealth offers a mobile-optimized Patient Portal to improve your patients' experience using the Patient Portal on their smartphones.
|
| Ensure settings are MU-compliant |
For practices enrolled in quality programs such as MIPS or PI, a script runs weekly to automatically enable Patient Portal settings that are necessary for practices to pass certain quality measures. The Ensure settings are MU-compliant option controls the automatic running of this script at the brand and practice level.
|
| Field Name | Description |
| Patient registration |
This field determines whether new and existing patients can register for the Patient Portal without an invitation from your practice or brand.
|
| Welcome message |
When your patients create a Patient Portal account, athenaOne can send a secure welcome message to their Inbox. The patient sees this message the first time that they sign in to the Patient Portal. If this field is set to Included, the welcome message is displayed.
|
| Subject | This field displays the text that appears in the Subject: line of the email message sent to patients after they create a Patient Portal account. |
| Message | This field displays the text that appears in the body of the email message sent to patients after they create a Patient Portal account. |
| Field Name | Description |
| Homepage headline |
This field displays the headline that appears at the top of a patient's home page on your Patient Portal. |
| Homepage message |
This field displays the message that appears on a patient's home page on your Patient Portal. |
| Field Name | Description |
| Appointments section |
This field shows the status (Enabled or Disabled) of the Appointments section on your Patient Portal.
|
| Upcoming appointments |
This field shows the status (Shown or Hidden) of future appointments on your Patient Portal.
|
| Recommended appointments (ticklers) |
This field shows the status (Shown or Hidden) of recommended appointments (appointment ticklers) on your Patient Portal.
|
| Surface phone number on appointments page |
This field controls whether your practice phone number appears in appointment-related messages that patients see on the Patient Portal. When this field is set to Shown, the practice phone number appears in these patient messages:
To remove the practice phone number from these messages, please contact the CSC from athenaOne > Support > Success Community > Contact Client Support Center. |
| Field Name | Description |
| Messages section |
The Patient Portal gives patients a secure message platform to communicate with their provider.
Note: If any providers in the practice or brand are attesting for MIPS, PI, or other quality programs, this section must be enabled. |
| Messages section introduction |
This field displays the introductory message that appears at the top of the Messages / Inbox page. Note: The time frame provided in this message should be consistent with the time frame provided in the Compose message page introduction field and the Sent message confirmation field so that patients know when they can expect to hear back from your practice. |
| Compose message page introduction |
This field displays the introductory message that appears at the top of the Messages / Compose Message page. Note: The time frame provided in this message should be consistent with the time frame provided in the Messages section introduction field and the Sent message confirmation field so that patients know when they can expect to hear back from your practice. |
| Sent message confirmation |
This field displays the message that appears in the pop-up box when a patient sends a secure message to a provider via the Patient Portal. This message confirms that the patient's message was sent and indicates when they can expect to receive a response. Note: The time frame provided in this message should be consistent with the time frame provided in the Messages section introduction field and the Compose message page introduction field so that patients know when they can expect to hear back from your practice. |
| Patient-to-office messaging |
This setting determines whether patients can initiate messages to your practice or only respond to messages from your practice.
|
| Message types |
This field displays the types of messages patients can send to your providers via your Patient Portal. As a best practice, athenahealth recommends that all message types be enabled.
If any providers in the practice or brand are attesting for MIPS, PI, or other quality programs, the following message types must be enabled:
|
| Provider-based message routing |
This field specifies whether patients can select a provider when they send a secure message via the Patient Portal. This setting improves the routing of patient messages. Note: As a best practice, athenahealth sets Provider-based message routing to Allowed by default.
|
| Test results in secure message |
When a provider at your practice sends a test result to the Patient Portal, athenaOne sends a message to notify the patient that a test result is available for review on the Patient Portal. This setting determines whether the ResultsCall secure message on the Patient Portal includes the test results and images.
|
| ResultsCall portal message patient replies |
Your Patient Portal can be configured so that patients can reply to ResultsCall secure messages via the Patient Portal.
|
| Field Name | Description |
| My Health section |
The Patient Portal is a secure platform for patients to review, download, and transfer their medical information and health history. Most clinical content on the Patient Portal is stored in the My Health section.
Note: If any providers in the practice or brand are attesting for MIPS, PI, or other quality programs, this section must be enabled. |
| Section title |
This field displays the title that appears at the top of the My Health section. |
| My Health section introduction |
This field displays the introductory message that appears at the top of the Medications, Care Summaries, Vitals, and Health Summary pages of the My Health section. |
| Health Summary |
The Health Summary shows an overview of the health information in their chart(s). This includes information from all charts that are associated with the communicator brand. Users can see the most recent activity at-a-glance beneath each category. Note: If you disable all categories on this page, the Health Summary does not show on the Patient Portal.
|
| Test results section |
Your practice can use ResultsCall to direct patients to retrieve their test results on the Patient Portal. If your practice uses ResultsCall, this section must be enabled so that patients can retrieve their test results on your Patient Portal. Note: As a best practice, athenahealth enables this section by default.
Note: For each test result, your providers can decide whether to send the result to your Patient Portal. |
| Visit Notes section |
When your practice has this feature enabled, your patients’ visit-related documents are automatically published to the to Visit Notes section in the Patient Portal. Important: This is an opt-in feature at the department level. To enable it for your organization, contact the CSC. On the Main Menu, click Support > Success Community > Contact Client Support Center. |
| Vitals |
Patients can use this section to track critical health information over time, in both graph and table views. This field determines which of the following vitals appear on your Patient Portal:
|
| Enable interactive fields |
This field controls the display of the Tobacco History page on your Patient Portal. This field is enabled by default. Note: If any providers in the practice or brand are attesting for MIPS, PI, or other quality programs, this option must be enabled.
|
| Download |
This field displays the status of the Download function on your Patient Portal. Note: If any providers in the practice or brand are attesting for MIPS, PI, or other quality programs, the Download function must be enabled.
|
| Transmit via Email |
This field displays the status of the Transmit via Email function on your Patient Portal. Note: If any providers in the practice or brand are attesting for MIPS, PI, or other quality programs, the Transmit via Email function must be enabled.
|
| Transmit via Direct |
This field displays the status of the Transmit via Direct function on your Patient Portal. Note: If any providers in the practice or brand are attesting for MIPS, PI, or other quality programs, the Transmit via Direct function must be enabled.
|
| Field Name | Description |
| Billing section |
The Patient Portal gives patients a secure platform to pay their account balances online. This field displays the status of the Billing section of the Patient Portal. As a best practice, athenahealth enables this section by default.
|
| Billing introductory message |
This field displays the introductory message that appears at the top of the pages in the Billing section. |
| Charge details |
This setting determines whether patients can click a charge to see additional information about the charge.
|
| Collections balance |
This setting determines whether balances that your practice has sent to a collection agency appear on your Patient Portal.
|
| ePayment receipts |
This setting determines whether electronic payment receipts appear on your Patient Portal.
|
| Payment instructions |
If your Patient Portal does not accept credit card payments (set using the Credit card payments field), this message tells patients how they can pay their account balances. |
| Credit card payments |
This field indicates whether your Patient Portal can accept online credit card payments, based on whether your practice uses Credit Card Plus.
|
| Manage Insurance | This field indicates whether or not patients can manage their insurance information in the Patient Portal. |
| Field Name | Description |
| Section title |
This field displays the title that appears at the top of the My Profile section of your Patient Portal. |
| My Profile introductory message |
This field displays the introductory message that appears in the My Profile section. |
| Contact Information section | |
| Patient photo |
The Patient Portal can display patient photos that your practice has on file in athenaOne.
|
| Family access page (Guarantor mapping) |
Patients can give their family members access to their own Patient Portal accounts so that family members can help the patient with their healthcare and payments. This field displays the status of the Family Access page on your Patient Portal.
|
| Contact preferences |
athenahealth uses ReminderCall, ResultsCall, GroupCall, and Self-Pay reminder messages to communicate important information to your patients. Patients can customize their message settings on the My Profile / My Notifications page.
|
| Guarantor information |
Patients can edit their guarantor billing information on the Patient Portal. This field displays the status of the guarantor information on the My Profile page of your Patient Portal.
|
| Field Name | Description |
| Tasks and Tools section, now under the My Health section in the Patient Portal. |
Important: There is no longer a specific Tasks and Tools section on the Patient Portal itself. With the release of the refreshed Patient Portal experience, the items in Tasks and Tools now appear in the My Health section.
This section enables patients to view health reminders, learning materials, and the Blue Button upload links on your Patient Portal.
|
| Activity log |
The activity log makes it possible for patients to view a history of their activity on your Patient Portal. The activity log is available on the Tasks and Tools / Portal Activity page. Note: If any providers in the practice or brand are attesting for MIPS, PI, or other quality programs, the Activity log function must be enabled.
|
| Blue Button upload links |
The Veterans Administration (VA) and Medicare developed Blue Button to give veterans and Medicare recipients direct access to their medical records. For more information, see the Patient Portal Blue Button Initiative page.
|
| Patient forms |
Your practice can use the Patient Portal to post forms for patients to print and sign, or to sign electronically. These forms appear on the Appointments / Medical Forms page of the Patient Portal.
|
| Patient forms section title |
This field appears only if the Patient forms field is set to Shown. This field displays the title that appears at the top of the Patient Forms section. (The default section title is "Medical Forms.") |
| Patient forms introductory message |
This field appears only if the Patient forms field is set to Shown. This field displays the introductory message that appears at the top of the Patient Forms section. |
| Field Name | Description |
| Portal Feedback page |
This field displays the status of the Feedback link that appears at the bottom of every page on the Patient Portal.
|
| Legal section | |
| Terms and Conditions |
This field displays the status (Enabled or Disabled) of the Terms and Conditions link in the footer of each Patient Portal page. If this field is set to Enabled, the text of the Patient Portal Terms and Conditions is displayed below this field.
|