Edit, Copy, or Delete Group Scheduling Templates
If you are a clinic administrator or manager at a behavioral health organization with administrative permissions, access Schedule Builder to Edit  , Copy
, Copy  , or Delete
, or Delete scheduling templates for group sessions.
scheduling templates for group sessions.
Important
You must have the Schedule admin user permission to perform these tasks.
Note
For information on editing, copying, or deleting template drafts, see Manage template drafts.
Edit a group scheduling template
In the Schedule Builder Dashboard, click Edit  to the right of a group scheduling template.
to the right of a group scheduling template.
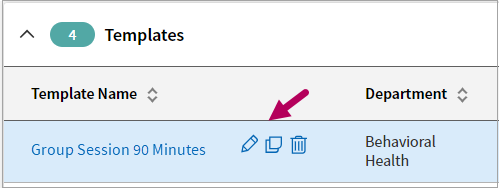
In Edit Template, modify the template properties as needed. For field definitions, see Quick Reference: Schedule Builder Template Fields.
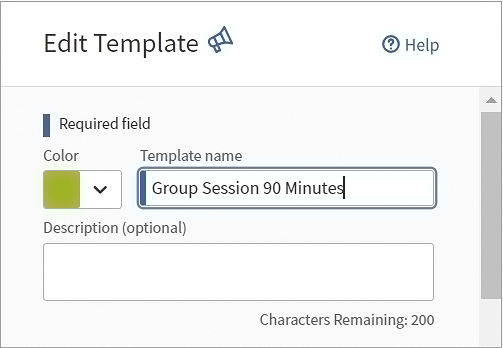
When editing an applied group scheduling template, you CANNOT change:
- The Provider group
- Department
- Provider/Resource
- The Group Session toggle setting. Once a template is created for a group session, it cannot be changed to an individual session template.
If you need to change these core attributes, consider copying the template instead or adding a new template for the provider. If after creating a new template you decide that the current template is obsolete, you can delete it.
Important
If you change the frequency, appointment type, duration, or start time in a template that's actively in use, this can cause already scheduled appointments to require rescheduling. Consider carefully before making these changes and evaluate the benefits of copying or adding a new template instead. If you decide to change these properties in an active template anyway, any displaced appointments will appear under Claims > Workflow Dashboard in the Appts to Resched column.
Note
When editing a group session template, the Group session template option is deactivated by design. Once you save or apply a group session template, you can't change it to a template for individual sessions.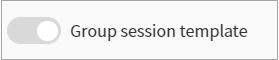
If you need a new template for an individual session, add a new template and leave the group session toggle off.
Click Save and Apply to update the template. If preferred, select options under Other Actions:
- Rollback and Save Template as Draft: Removes the applied template from the provider’s schedule and saves the previously applied template as a draft.
- Rollback and Delete: Removes the applied template from a provider’s schedule and permanently deletes it.
- Copy and Edit Template: Saves your changes as a copy of the original template.
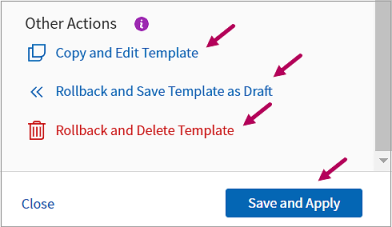
Copy a group scheduling template
In the Schedule Builder Dashboard, click Copy  to the right of a template to create and open a copy of a template or draft template for editing.
to the right of a template to create and open a copy of a template or draft template for editing.
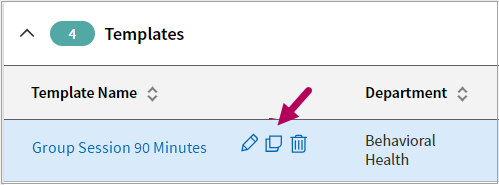
Modify the template properties as needed. For field definitions, see Quick Reference: Schedule Builder Template Fields.
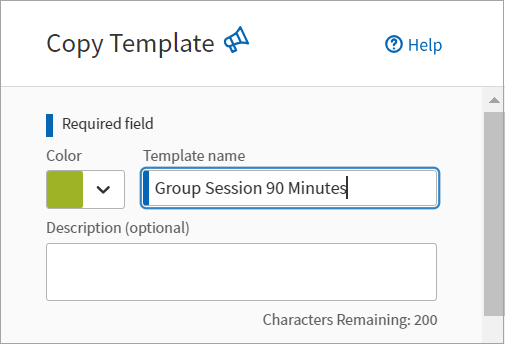
Note
You can also create a copy of a template by selecting Copy and Edit Template when editing a template or template draft.
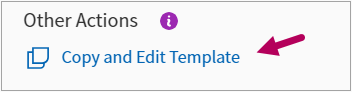
Delete a group scheduling template
In the Schedule Builder Dashboard, click Rollback and Delete  to the right of a template to remove the applied template from the provider’s schedule and permanently delete it. A message appears to confirm the deletion. Click Continue to confirm.
to the right of a template to remove the applied template from the provider’s schedule and permanently delete it. A message appears to confirm the deletion. Click Continue to confirm.
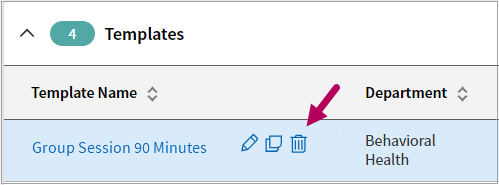
You can also Rollback and Delete a template from a template opened for editing. In Edit template, click Rollback and Delete Template to remove the applied template from the provider’s schedule and permanently delete it.
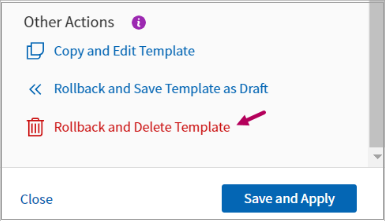
Important
If you delete a template that's actively in use, this can cause already scheduled appointments to require rescheduling. Consider carefully before deleting. If you decide to delete anyway, any displaced appointments will appear under Claims > Workflow Dashboard in the Appts to Resched column for rescheduling.
Note
You can also delete a template while editing it. In Edit Template, click Rollback and Delete Template at the bottom of the form. In Edit Template Draft, click Delete Draft Template.