 Quick Reference — To print clinical forms
Quick Reference — To print clinical forms
To print clinical forms as a single PDF document from the patient chart
You can select one or more clinical forms and print them as a single PDF document.
- In the patient chart, click the Menu icon
 and select Print forms.
and select Print forms.
Note: You can also print forms from the Intake or Exam stage of an encounter. - Select the forms that you want to print. You can use the search box at the top of the list to locate the forms you need.
Tip: You can click Reset selection to deselect the forms.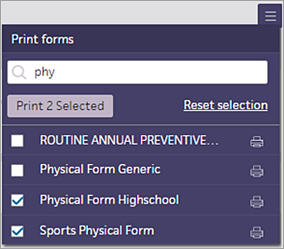
Note: To display a form before you print it — for example, if you want to make sure that you're printing the correct form — click the name of the form (not the printer icon) to open the form in a new window. All input fields are read-only when previewing a form. - Click Print [#] Selected to print the forms you selected.
athenaOne prepares the PDF document; the print status icon shows you the progress of the print job. For more information about the print job statuses for success, failure, and errors, see Printing athenaOne Pages.
shows you the progress of the print job. For more information about the print job statuses for success, failure, and errors, see Printing athenaOne Pages. - After you review the generated PDF document, click Print.
Note: If you receive an error message while printing forms, click Print [#] Selected again to print the documents.
To print clinical forms as a single PDF document from the Quickview
- Display the patient Quickview: In the patient chart, click the Menu icon
 and select Quickview.
and select Quickview. - On the Patient Actions Bar, click Clinicals, and then click Print Forms.
- Check the box next to the documents that you want to print.
- Click Print [#] selected.
Note: athenaOne prepares the PDF document; the print status icon shows you the progress of the print job. For more information about the print job statuses for success, failure, and errors, see Printing athenaOne Pages.
shows you the progress of the print job. For more information about the print job statuses for success, failure, and errors, see Printing athenaOne Pages.