 Quick Reference — To send a message with attachments to your practice (instructions for patients using a desktop computer)
Quick Reference — To send a message with attachments to your practice (instructions for patients using a desktop computer)
For more information about the attachments that patients can include in messages from the Patient Portal and how to display these attachments, see To view secure message attachments sent by patients from the Patient Portal.
Important: Tell your patients not to send any credit card information in the messages they send from the Patient Portal. Credit card information includes images of credit cards and credit card data entered as text.
- On your desktop or laptop computer, log on to the Patient Portal.
The Patient Portal home page opens.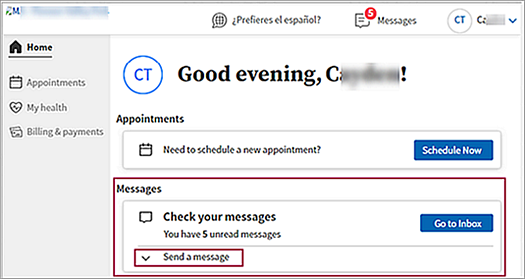
- Scroll down to the Messages section of the home page.
Important: To attach a file to a message you are sending a provider, you must create the message from the Patient Portal home page. You can create and send a message without an attachment from the Messages page (access the Messages page by clicking the Messages icon at the top of the home page).
- If the message fields (Provider, Subject, etc.) do not appear, click Send a message to display them.
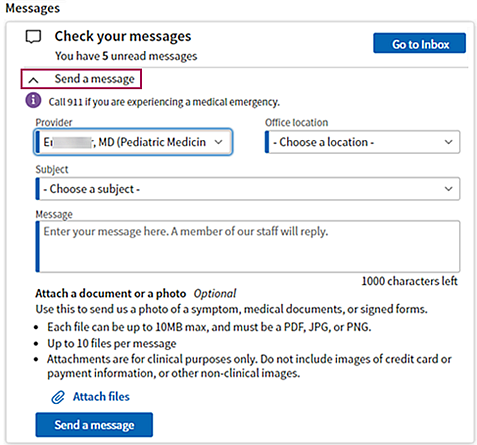
- Provider — Select the provider to whom you are sending the message. The list includes providers that you've seen in the past.
Note: The Office staff option appears in the list only when the Provider-based message routing option is disabled on the Portal Settings page. - Office location — Select the location for the provider you selected. The options in the Office location list are the departments that the provider works in.
Note: This field is used to route the message to the appropriate Clinical Inbox. - Subject — Select the subject of the message from the list, for example Medical question or Appointments and scheduling.
- Message — Enter a detailed message (up to 1000 characters).
- If you want to send the provider a file attachment:
- Click Attach files.
- Select the appropriate file from your browser or photo library.
Note: If you attach the wrong file, delete it before you send the message by clicking the X next to the file name. - To send more than one file, click Attach files again. You can attach as many as 10 files.
Note: You must attach each file individually.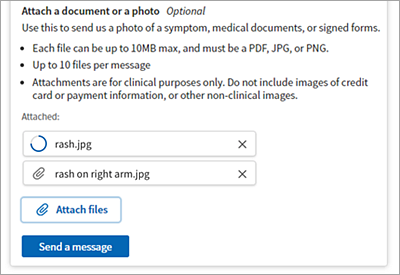
- Click Send message.
The message is routed to the appropriate provider's Clinical Inbox.