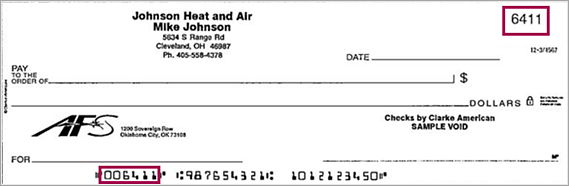E-Payment Activity
athenaOne for Hospitals & Health Systems
This page allows you to view e-payment activity for an individual patient. It shows all patient specific transactions that were attempted and/or processed through the Credit Card Plus feature for a patient.
Note: To view e-payment activity for nonpatients, display the Nonpatient Payment Activity page.
On the Quickview, click E-payment activity or on the Patient Activity page, click view e-payment activity
On the Patient Actions Bar, click Billing, and then click E-Payment Activity
Your practice must have the Credit Card Plus feature enabled, and you must have the Credit Card Plus: Payment Processing user permission or role, along with one of the following roles:
- Administrative/Clerical Staff — Collector
- Billing Staff — Collector
- *Practice Superuser
- *Receptionist
- *Receptionist: No Double-booking
To perform the following actions, you need additional roles or permissions:
- To void a CCP payment that you collected from the E-Payment Activity page, you must also have the *Void Own TOS Payments role or permission.
- To move CCP money from a claim into unapplied, you must also have the ePayment Poster role or permission (the ePayment Poster permission is included in the *Payment Poster role).
- Display the E-Payment Activity page: On the Quickview, click E-payment activity or on the Patient Activity page, click view e-payment activity.
- Click receipt.
Note: If this transaction was collected on another patient's account and then transferred to the patient whose record you are now viewing, the receipt shows the name of the original patient from whom the payment was collected. - Click Print Receipt to print the receipt.
A print version of the Quickview appears in a new window. - Select the printer and then click Print.
- Display the E-Payment Activity page: On the Quickview, click E-payment activity or on the Patient Activity page, click view e-payment activity.
- Click receipt.
- Click Email Receipt.
- Email — Select the email address from the list. If the patient has no email address on file, athenaOne selects "Other."
- If "Other" is selected, enter the email address.
- Click Send Email.
Note: If this transaction was collected on another patient's account and then transferred to the patient whose record you are now viewing, the receipt shows the name of the original patient from whom the payment was collected.
- Display the E-Payment Activity page: On the Quickview, click E-payment activity or on the Patient Activity page, click view e-payment activity.
- At the bottom of the page, you can view a record of each email receipt sent, the recipient's email address, and the date that you sent the email receipt.
- Click view to see a record of an individual email receipt.
To move money from a claim into unapplied, you must have the ePayment Poster permission, which is included in the *Payment Poster role.
- Display the E-Payment Activity page: On the Quickview, click E-payment activity or on the Patient Activity page, click view e-payment activity.
- Click Detail view to display the detailed view of the Patient Activity page.
- Locate the transaction that you want to move to unapplied credit.
- Click move to unapplied next to the transaction. The money is automatically moved into this patient's unapplied credit.
You can void a payment or refund only on the day it was collected and before the transaction is fully processed, before 8:00 p.m. EST.
It is not possible to void an e-check processed via CCP. After you click Collect Payment and receive a "successful transaction" message, the payment must be processed by your bank. To reverse this payment, you must follow the Issue Patient Refund workflow. You cannot refund an electronic check payment until the funds have settled at your bank. The refund patient link on this page appears only after the funds have been fully processed.
- Display the E-Payment Activity page: On the Quickview, click E-payment activity or on the Patient Activity page, click view e-payment activity.
- Locate the credit card transaction that you want to void.
- Click void.
A message asks you to confirm that you want to void the payment or refund. To proceed, click OK. If you do not want to proceed, click Cancel.
If you click OK, a confirmation message should appear telling you that the reversal was successful and providing the details of the transaction.
You can issue a refund directly to a patient's credit card if the patient paid using that same credit card and the charge was recorded in athenaOne. E‑check transactions must be manually refunded via cash or a check written to the patient from your practice account. See Issue Patient Refund for information about issuing a cash or check refund.
Note: If you need to refund a credit card payment immediately after you complete the transaction, see "To refund a credit card payment at the time of sale."
- Display the E-Payment Activity page: On the Patient Actions Bar, click Billing, and then click E-Payment Activity.
- Locate the transaction that you want to refund. Make a note of the card type and the last four digits of the card number.
- Click refund patient.
A pop-up message appears. - Click OK to display the Issue Patient Refund page.
- Credit — This read-only field shows any refundable E-payment credit.
Note: If the funds appear in the Unrefundable E-Payment Credit field, the transaction has not been fully processed yet, and you must wait until it moves to the E‑Payment Credit field before you can refund it back to the credit card. - Refund as — Select Refund directly to credit card.
The amount shown in parentheses is the total amount that you can refund to the patient's credit card, and is the total amount of unapplied credit card payments made via athenaOne. This amount may not match the amount in the Credit field.
Note: If the credit card has expired or if the merchant ID (MID) is inactive or deleted, athenaOne provides instructions for submitting the refund. - Unapplied — Select one or more transactions to refund. If you do not want to refund the full amount, enter the amount to refund. You cannot refund more than the amount of the transaction.
- Refund total — This read-only field displays the total amount of the refund transaction that you are processing.
- Refund for department — Select the department from which to issue the refund. The refund will be executed from the merchant ID associated with the selected department.
- Click Post Refund.
- Print the patient's receipt.
If you refunded money to multiple credit cards, there will be a receipt for each refund.
Note: If you process a refund to a credit card that is now closed, the patient must contact the card issuing bank for assistance. If the patient has thrown the card away and does not know the account number, we can retrieve that information for the patient by working with Elavon.
You can refund a credit card payment to the patient's credit card at the time of sale by voiding the payment.
- After the credit card payment transaction is complete, click Void This Payment.
A message asks you to confirm that you want to void the payment. - Click OK to void the payment (you can click Cancel to cancel the void).
A confirmation message informs you that the void was successful and provides details of the voided transaction.
You can transfer money to another patient account only if the patient has an unapplied e-payment credit. Some or all of the funds can be moved to any existing patient account in athenaOne within your practice. However, if your organization uses provider groups, you can transfer money to a patient account only within the provider group where the money was originally collected.
Note: You cannot transfer money on the same day that the money was collected (the transfer to patient link does not appear on the E-Payment Activity page until the following day).
- Display the E-Payment Activity page: On the Quickview, click E-payment activity or on the Patient Activity page, click view e-payment activity.
- Locate the transaction that you want to transfer.
-
If the funds that you need to move are applied to a claim, you must click move to unapplied before you can see the transfer to patient option.
- Click transfer to patient to display the Transfer Money to Other Patient page. The Available to Transfer field shows how much money you can move. You can move all or part of the funds.
- Amount to Transfer — Enter the amount to transfer.
- Transfer to Patient — Enter the patient account number or name of the patient that you want to transfer funds to. When you begin to type in this box, a list of possible patients appears. Make sure to select the correct patient from this list.
- In Department — Select the department that you want to associate with this transfer. The default value is the department of login.
- Click Transfer to proceed.
A message asks whether you are sure that you want to transfer the funds from this patient to the other patient. - Click Confirm Transfer. A confirmation message appears.
- Click OK to return to the E-Payment Activity page.
Autovoids occur when the confirmation status of a transaction is not received from Elavon (the athenahealth partner for credit card processing).
When a payment is initiated, athenaOne submits an inquiry to Elavon requesting approval. If the transaction is approved but the response from Elavon is interrupted, the payment may appear as Failed even though the patient's card is charged. To prevent double-charging the patient if another payment is taken, athenaOne autovoids the first transaction.
A transaction response may be interrupted for any of these reasons:
- Cancel button on the Ingenico terminal was pressed
- Collect Payment page was closed during the transaction
- Network connection between Ingenico terminal and Elavon was dropped
- Port connectivity issues
Autovoids may cause an authorization hold on the patient's account for the amount of the payment that was voided. In this case, the patient will need to contact the bank that issued the credit card and ask the bank to remove the authorization hold for a transaction that was never processed. If the bank will not remove the authorization hold, the hold will be removed from the account automatically and the funds released, but this removal can take up to 30 days.
E-checks (electronic checks) are checks scanned at the practice level.
Payments can be made using business/corporate e-checks or personal e-checks.
athenaOne determines the type of check based on reviewing the number in the top right corner and the numbers in the Magnetic Ink Character Recognition (MICR) line at the bottom, regardless of the check type selected in the Collect Payment page and who is paying (patient or payer).
Note: If the account number, check number, or routing number is missing (or invalid) on the check you are scanning, athenaOne displays a warning message and does not process the check.
If you do not want athenahealth to process your business/corporate e-checks, you can collect the payment at time of service, record in the patient activity page as "cash/other" and payment method: check, and not scan the check. This will get posted immediately and then the check can be deposited at a local bank.
| Business/Corporate e-check | Personal e-check | |
|
MICR line format
|
The number in the top right corner of the check matches the first set of numbers in the MICR line.
|
The number in the top right corner of the check matches the last set of numbers in the MICR line. (MICR line format: Routing# Account # Check# ) |
| Processor | athenahealth Financial Processing Services (FPS) team processes business and corporate e-checks with U.S. Bank. | Elavon |
| Processing time |
Scanned checks are processed in one to seven days.
Important: Please take the one-to-seven-day processing delay into account when planning for month-end reconciliation. |
One business day before 8 PM (EST) otherwise the next day. |
| View payment activity |
|
Payment is reflected automatically in E-payment activity page / patient activity page |
| Column Headings | |
|---|---|
| Actions |
Already voided — Indicates a transaction that has been voided. Show/Hide reallocations — Toggle between views. Show reallocations link appears only if e-payment funds for this patient have been moved in some way. Click to show all the movements of the funds. Move to unapplied — Appears only if money is applied to a claim. Click to move money that is posted to a claim to unapplied credit. Reallocated — A transaction that was moved from one type of transaction to another. For example, you will see a positive and negative reallocated pair when money is moved from unapplied to a claim. Receipt link — Click to print a receipt for this transaction for this patient. Refund patient link — Appears only if the patient has e-payment credit that is in unapplied credit. Click to enter the Issue Patient Refund Workflow. Transfer to patient link — Appears only if the patient has e-payment credit that is in unapplied credit. Click to move these funds to another patient account. View other patient link — Appears only if funds from this patient have been moved to or from another patient's account. Click to toggle between the e-payment activity pages for the patients to and from the funds were transferred. Void of another transaction — Indicates that this transaction affected another transaction. Voided by another e-payment — Indicates a transaction that has been voided by another e-payment transaction. You will typically see these for refunds or transfers to another patient. |
| E-Payment | |
| Amount | The amount of this e-payment transaction. This field shows the full amount that was collected from or refunded to a card. |
| Card Type |
The credit card type from which these funds were collected or to which they were refunded. Types are: Visa, MasterCard, Discover, Amex. |
| Card Number | The last four digits of the card number for this transaction. |
| Name on Card | The name as shown on the card for this transaction. |
| Date | The date that the transaction was processed with CCP. |
| Type |
The type of transaction that was processed. CREDIT — A refund was issued to a credit card. INQUIRY — A communication was not received within the expected time frame, so follow-up was initiated. PURCHASE — A payment was collected (into unapplied credit or onto a claim). MANUALCONVERSION — An e-payment that was refunded using cash or a check instead of being refunded to the patient's card. VOIDCREDIT — A refund was voided. |
| Status |
The status of the transaction. COMPLETE = manual conversion refund transaction was processed. FAILED = transaction failed. INTENDED = inquiry sent to Elavon, awaiting a response. If no response is received, a follow-up inquiry will be sent. NOTSENT = transaction was not sent. May be due to credit card processing system issues. POSTEDTOATHENA = funds were collected into athenaOne. VOIDED = void of a payment or refund was processed. AUTOVOIDED — A malfunction occurred and athenahealth cannot determine what happened; we automatically void the payment in case it went through. When an auto-voided transaction occurs, the only action you can take is to process the payment again. Auto-voiding ensures that if a malfunction occurs, the transaction is voided rather than being processed two or three times in error. If the payment auto-voids, you should try to process the payment again. |
| Transaction | |
| Amount | The amount of this transaction as posted in athenaOne, and may not be the same amount as the e-payment transaction amount. |
| Type |
The type of transaction. Payment = money posted onto a claim. Unapplied = money collected into unapplied credit. |
| Payment Method | This field indicates the TOS payment method. |
| Patient | The patient name and account number that this transaction relates to. The account number links to that patient's Quickview. |
| Claim ID | This field shows a claim ID only if funds are allocated to this claim. Links to the Claim Edit page. |
| Procedure | This field will only show if funds are allocated to a procedure code. The procedure code will be displayed in this field. |
| Posted | The date the transaction was posted in athenaOne. |
| Voided | If there was a void, this field displays the date that the void occurred. |