Patient Activity
This page allows you to view all transaction activity related to an individual patient, including credits and debits to the patient and unapplied accounts. This page shows activity, or movement of funds, related to a patient.
Note: The Patient Activity page is the "flow" view, showing change over a period of time. The Billing Summary is a "stock" view — a snapshot at a moment in time.
On the Quickview, click View patient activity
On the Patient Actions Bar, click Billing, and then click Patient Activity
On the Quickview, click View billing summary. On the Billing Summary page, click Show patient activity
On the E-Payment Activity page, click view patient activity
Note: E-payments transferred to another patient via CCP keep the original patient's transaction information. The patient account to which the money was transferred will not show that amount in the Patient Payment Summary for the time period.
- Display the Patient Activity page: On the Patient Actions Bar, click Billing, and then click Patient Activity.
- Filter By Post Date — By default, transactions for the year to date appear on the Patient Activity page. To change the time frame, enter start and end dates or select a date range from the menu and then click Filter.
- Click Show Patient Payment Summary for this time period (below the Filter By Post Date menu).
The Patient Payment Summary page for the specified date range appears. - To print the page, click
 Print at the top right of the page.
Print at the top right of the page.
A print version of the payment summary appears in a new window. - Select the printer and then click Print.
When a patient sends a check as payment and that check is posted to the patient's account, the check is listed on the Patient Activity page.
- Display the Patient Activity page: On the Patient Actions Bar, click Billing, and then click Patient Activity.
- Select the Detail view option at the top of the Patient Activity table.
- Locate the check payment and click the link for the payment batch associated with that check payment.
The Edit Payment Batch page for that payment batch number appears. - In the Actions section, click View EOB: EOB (batch) to display the Batch Level EOB Access page.
- Click Go to view the EOB page by page, showing the check and statement stub images for all the patient payments in this batch, along with all the information sent in to produce the payment batch.
- At the top of the page, use the Prev Page and Next Page buttons to find the patient's check as an image.
- Click Close Window to close the display.
You can move patient payments made on a claim to unapplied credit for this patient.
Note: You can move only patient payments to unapplied credit.
- From the Claim Edit or Patient Activity page, display the Move Payment window for the payment that you need to work on.
 In the text box at the top right of your screen, enter the claim ID, select Claim ID from the search menu, and click the search icon. On the Claim
Edit page, scroll down to the Charges table and click move next to the payment transaction.
In the text box at the top right of your screen, enter the claim ID, select Claim ID from the search menu, and click the search icon. On the Claim
Edit page, scroll down to the Charges table and click move next to the payment transaction.On the Patient Actions Bar, click Billing, and then click Patient Activity. On the Patient Activity page, click Detail view at the top of the Patient Activity table. Locate the payment and click move.
- In the Move Payment window, select the Unapplied credit for this patient option.
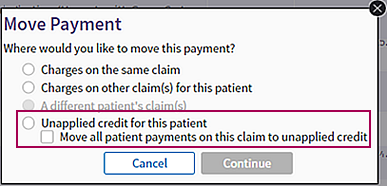
- If more than one patient payment was made on the claim, you can move all the payments to unapplied credit by selecting the Move all patient payments on this claim to unapplied credit option.
- Click Continue.
A confirmation message appears. (The message differs slightly, depending on whether you selected the Move all patient payments on this claim to unapplied credit option.) - Click OK.
The claim is updated, and all transactions occur within the specified payment batch. athenaOne automatically creates and closes the batch after a successful reposting.
athenahealth handles nonsufficient funds (NSF) checks automatically. You do not need to take any action if:
- Your practice uses Credit Card Plus. athenahealth handles NSF e-checks for you.
- Your practice uses athenaMailbox. NSF checks sent by a patient to your athenahealth P.O. box are deposited into U.S. Bank. U.S. Bank notifies athenahealth about NSF checks, and we handle NSF checks for you.
Note: If you want to add an NSF fee to the patient's account, use the appropriate MISC code on the patient claim. If no claim was involved, you can create a new claim with only the MISC code and a date of service matching the date when the check bounced from the relevant bank.
If your practice does not use Credit Card Plus or athenaMailbox and you need to process an NSF check in athenaOne, you must determine whether the check was collected as a time-of-service (TOS) payment or recorded as part of a remittance payment batch. To make this determination, you can use the Manage Payment Batches page to search for the payment batch by check date, or you can use the Billing Worklists page to search by check number.
You must also determine whether the money was recorded as a payment transaction or whether the funds are still included in the patient's unapplied account.
- Close any open remittance payment batch and reconcile your cash drawer, if you have not already done so (to close any open TOS payment batches).
- Locate the patient account to which the payment was made.
- Use the Find Patient tool to search for the patient using the name on the check.
- Display the Billing Worklists page: On the Main Menu, click Claims. Under CLAIM MANAGEMENT, click Billing Worklists. In the "Search for Payments by Check Number" section, search for the check number.
- Display the Quickview page for the patient who wrote the bounced check, and click the View billing summary link to display the Billing Summary page.
- Using the date of the check as a guide, try to locate the payment corresponding to the returned check on the Billing Summary page.
If you find the payment on the Billing Summary, the payment exists as a payment transaction:
- If the check was recorded as a TOS payment, follow the steps to process an NSF check for a TOS payment transaction.
- If the check was recorded as part of a remittance payment batch, follow the steps to process an NSF check for a remittance payment.
If you do not find the payment on the Billing Summary, the funds are recorded in the patient's unapplied account. Follow the steps to process an NSF check for an unapplied amount.
To remove the returned check payment, you void the payment transaction so that the funds return to the patient's unapplied balance and then void the original, unapplied transaction. Follow these steps:
- Review the "Overview and critical guidance" section on this page.
- Display the Billing Summary page: On the Quickview, click View billing summary.
- Click the linked claim number (at the far left of the payment) to display the Claim Edit page.
- On the Claim Edit page, scroll down to the charge-level transactions, identify the payment corresponding to the returned check, and click Void.
- If athenaOne displays the following dialog box:
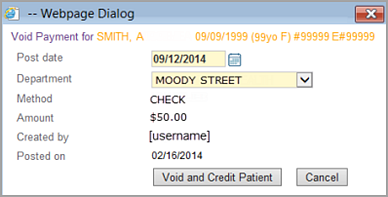
- Verify that the post date and department for the void are correct.
- Click Void and Credit Patient.
- Display the Patient Activity page and click Detail view.
- Locate the original unapplied transaction and click the void link.
- Click Void in the dialog box.
- If athenaOne displays the following dialog box:
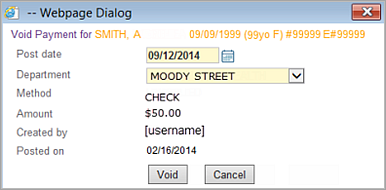
- Verify that the post date and department for the void are correct.
- Click the Void button in the dialog box.
- Create the negative TOS deposit batch as follows.
- Display the Manage Time-of-Service Money page: On the Main Menu, click Financials. Under PAYMENTS, click Time-of-Service Money, and then click the Create Deposits - Cash & Checks tab.
-
Select the negative payment batch that contains your voided payment, then click Add Checked Items to Deposit Batch.
- Select the bank account that corresponds to the bank into which the returned check was originally processed.
- Enter a deposit amount equal to the amount of the returned check; this will be a negative deposit amount.
- Enter a deposit date that corresponds to the date on which the returned check appeared on your bank statement.
- Click Save & Close to create the negative deposit batch.
To remove the returned check payment, you void the payment transaction so that the funds return to the patient's unapplied balance and then void the original, unapplied transaction. Follow these steps:
- Review the "Overview and critical guidance" section on this page.
- Display the Billing Summary page: On the Quickview, click View billing summary.
- Click the linked claim number (at the far left of the payment) to display the Claim Edit page.
- On the Claim
Edit page, scroll down to the charge-level transactions, identify
the payment corresponding to the returned check, and click Void. If the payment corresponding to the returned
check was originally collected in a remittance payment batch, athenaOne
displays a dialog box with a note saying:
YOU MUST OPEN A PAYMENT BATCH BEFORE YOU POST PAYMENTS/ADJUSTMENTS. If you are posting only adjustments, you must create a zero-dollar payment batch. - Click Create New Batch.
- Create a deposit batch/payment
batch pair to represent the returned check payment:
- Enter a deposit date that corresponds to the date on which the returned check appeared on your bank statement.
- Select the bank account that corresponds to the bank into which the returned check was originally processed.
- Enter a deposit amount equal to the amount of the returned check; this will be a negative deposit amount.
- Enter a payment batch target amount equal to the amount of the returned check; this will be a negative amount.
- Click Save.
- Click Assign Payment Batch.
- Click Continue.
The Void Transaction page appears.
- From the Payment Batch menu, select the payment batch that you just created for your returned check.
- Click Void This Transaction.
- Click Continue. The Claim Edit page reappears for the claim from which you voided the payment.
- Display the Payment Batch page: On the Main Menu, click Financials. Under MONEY MANAGEMENT, click Begin/End Payment Batch.
- Click Close This Payment Batch.
- Review the "Overview and critical guidance" section on this page.
- Display the Patient Activity page: On the Quickview, click View patient activity.
- Click Detail view to display the detailed view of the Patient Activity page.
- Locate the original unapplied transaction and click
void.
athenaOne displays a dialog box. - Click Void in the dialog box.
- Create a TOS deposit
batch to represent the returned check as follows.
- Display the Manage Time-of-Service Money page: On the Main Menu, click Financials. Under PAYMENTS, click Time-of-Service Money.
- Click the Create Deposits - Cash & Checks tab.
Note: If the voided NSF payment does not appear on the Create Deposits - Cash & Checks tab, click the Create Deposits - Credit Cards tab; from the Bank Deposit Type menu, select OTHER. The voided NSF payment should appear under the Choose Payment Batches to Include in Deposit heading on the Create Deposits - Credit Cards tab. - Select the negative payment batch that contains your voided payment and click Add Checked Items to Deposit Batch.
- Select the bank account that corresponds to the bank into which the returned check was originally processed.
- Enter a deposit amount equal to the amount of the returned check; this will be a negative deposit amount.
- Enter a deposit date that corresponds to the date on which the returned check appeared on your bank statement.
- Click Save
& Close to create the negative deposit batch.
Note: If patients are charged additional fees for returned check items, you can add additional charges to the claims from which the returned check payments are being voided.
The Patient Activity page allows you to view all transaction activity related to an individual patient, including credits and debits to the patient and unapplied amounts. This page shows activity, or movement of funds, related to a patient.
Note: The Patient Activity page is the "flow" view, showing change over a period of time. The Billing Summary is a "stock" view — a snapshot at a moment in time.
The Patient Activity page provides a Summary view and a Detail view. When you display the Patient Activity page, the Summary view appears by default. To display the Detail view, click the Detail view option at the top of the Patient Activity table.
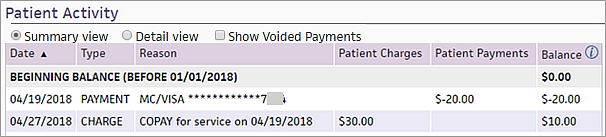
Show Voided Payments option
You can select the Show Voided Payments option to display voided payments on the Summary view of the Patient Activity page. Voided payments appear in italic gray text.
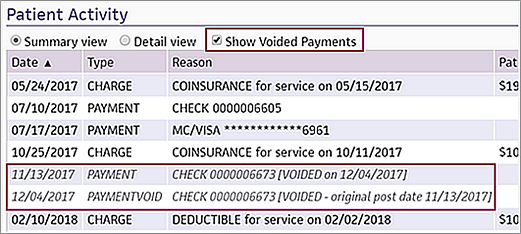
Note: The Summary view displays only voids that remove a patient payment. To also see voids that represent the movement of money in and out of unapplied, select the Detail view.
Filter the page by date
By default, the Patient Activity page displays the entries posted for the year to date. You can select a different date range using the Filter by Post Date field. When you specify a date range, athenaOne displays the beginning balance, ending balance, and patient activity during the time range selected.
Note: On the Patient Activity page, the time range for the post date filter defaults to Year-to-Date. When your fiscal year starts anew, you may need to reset this filter to display older payments. You can review specific time periods or set the filter to SHOW ALL.
Filter the page by column
You can click any column header in the Summary or Detail view of the Patient Activity page to sort the results by that column. For example, you can click the Type column to group the results by a specific transaction type.
At the bottom of the Billing Summary and Patient Activity pages is a table of patient statements. This table includes the following statement information:
- Statement sent date
- Payment due date
- Balance owed
- Recipient (guarantor)
- Method by which the statement was sent (paper or e-statement).
To see a statement, click view next to the statement. Because each statement has a view link, you can view two statements side by side.
Note: You cannot view statements sent before August 2013 (statements were not converted to PDF before this date).
You can click the View patient statement as it would be printed today link at the bottom of the page to show the patient's statement as it would be generated today.
Note: If your practice uses the Family Billing feature and the patient is part of a family that is registered in your practice, the View family statement as it would be printed today link also appears.
You can click the Show Patient Payment Summary for this time period link to display the printable Patient Payment Summary page.
Unapplied payments are reflected as credits (negative values) in the Unapplied column of the Detail view on the Patient Activity page.
An unapplied payment is a payment that is collected but not applied to a specific charge at the time of collection. It is essentially "payment on account." The unapplied account holds money paid by the patient until that money can be applied to a charge.
Important: Unapplied credit is a pool of funds to which monies are added and from which monies are removed. Unlike a prepayment plan payment, unapplied patient money cannot be reserved for a specific future claim. athenaOne does not track why unapplied patient money was collected (you'll need to refer back to receipt of the original payment) nor does it set unapplied patient money aside for a specific use (see Prepayment Plans).
When an unapplied payment is applied to a charge, the money is taken out of the unapplied account and is posted against an open patient charge. This application of payment is reflected as a debit from the unapplied account and a credit to the patient account.
The unapplied payment and the applied payment are two separate transactions, and these transactions can be posted and voided separately.
A patient may have unapplied payments for a variety of reasons. For example:
- "Payment not required" — If a patient pays a copayment and is not seen for services, or is seen for limited services (lab only) where no office visit was rendered, her payment is posted to unapplied.
- Overpayment — If the patient pays his statement in full but a particular charge on the statement is voided after it was billed, the overpayment is posted to unapplied.
- Charges not entered — If services were rendered but charges have not yet been entered, or if a payment is collected for future services, the payment is posted to unapplied.
The resolution path for an unapplied payment depends on the situation.
- If payment was not required or an overpayment was made, the patient should be issued a refund.
- If charges have not yet been entered, the payment should remain in unapplied until charges are entered.
- If there is an outstanding patient charge on the account, the unapplied should be posted to that charge (this posting can occur manually or automatically).
athenaOne automatically applies a patient payment to its corresponding date of service when both of the following are true:
- You collect the payment as a copay during the check-in or checkout stage of an appointment, or with the reason Payment for Today's Service on the Collect Payment page.
- An open claim or missing slip exists for that date of service.
athenaOne handles payments collected under these conditions in one of the following ways:
- The payment is automatically applied to its corresponding date of service when the claim is created.
- The payment remains unapplied until the claim is adjudicated by insurance. After claim adjudication, the payment is applied as follows:
- If a balance is transferred to the patient, the payment is applied to the claim.
- If no balance is transferred to the patient, the credit is applied to other outstanding patient charges.
Note: If a patient has an outstanding balance, the patient receives a statement only if the outstanding balance is greater than the payment. For example, if you receive a $50 copay from a patient who owes $100 from an earlier date of service, the patient receives a statement for $100. The statement also shows the unapplied amount of $50. - The payment is applied to its corresponding date of service as payment in full (self-pay).
Payments are automatically applied to a claim during claim creation as follows.
If any of the following is true:
- The collected amount is less than or equal to $30.00.
- The type is copay.
- A poster indicated that a copay is owed and a matching copay was collected on that date of service.
And all of the following are true:
- The procedure code is eligible for a copay to be applied. Following is a list of all procedure codes considered eligible:
- Starts with 97
- Starts with 992
- Starts with 993
- Is between 90801 and 90816
- Is between 90845 and 90880
- Is between 92000 and 92083
- Is one of these codes: 90791, 90792, 90832, 90834, 90837, 90839, 90901, 90911, H00015, Y9670, Y9674
- Is not between 99217 and 99239
- Is not between 99251 and 99263
- Is not between 99291 and 99298
- Is not between 99301 and 99316
- Is not between 99381 and 99387
- Is not between 99391 and 99397
- For claims with more than one procedure code, only one procedure code is eligible for a copay (see the list of eligible procedure codes in criteria 1 above). For example, codes 99214 and 99291 cannot both be present on a claim.
- The payment was collected on the charge's From Date (same date of service).
- The copay has not been paid on that claim already (one copay per claim).
- The Transfer Type is primary insurance or patient.
A payment is applied to a charge as payment in full when:
- The charge amount is greater than or equal to $40.00.
- The amount collected as patient payment is equal to the charge amount.
- The payment reason is not Payment for An Old Service.
- The full charge is assigned to patient responsibility.
- The payment was collected on the same date as the charge's From Date.
- The charge amount has not been transferred.
- The practice setting "Apply Unapplied To Charges Oldest-First" is not turned OFF.
- No transaction activity has occurred on the account within the number of days specified by the practice setting "Number of Days Before Applying Unapplied Payments."
Voids are posted as two separate transactions: the original transaction and the void transaction. With two transactions, you can see the time between the post date of the original transaction and the date that the transaction was voided. This information becomes critical when you need to troubleshoot patient inquiries or statement questions, because a statement may be generated after the original transaction was posted, but before the transaction was voided.
We post according to the payer EOBs and take action on patient payments for posting purposes as needed.
To update the posting for a primary or secondary payer, athenahealth may need to void and credit a patient payment, then repost a patient's payments that are already on a claim. In some cases, a patient may not have any responsibility on that claim at all according to the EOB, in which case we void and credit the payment entirely off the claim.
We may also void funds that were returned as nonsufficient funds (NSF) by U.S. Bank on patient payments that we processed through your athenaMailbox account.
athenaOne does not allow you to void an unapplied payment that has already been applied to a charge (doing so would leave the patient account with an unapplied debit [that is, the patient "owes" unapplied money]). A warning message tells you that in order to void the payment you must first void the transactions that applied the payment.
If your staff posted money to an incorrect patient account via the TOS Money workflow, you should void the payment in the incorrect patient account and collect the money again in the correct patient account. Your TOS batch should be reconciled for $0 because the void transaction and the collection of funds for the correct patient cancel each other out.
If your staff posted the money in a manual batch, open a $0 payment batch. Void and credit the payment into the patient's unapplied credit, then locate the original payment that created the unapplied credit. Void this transaction in your $0 batch. Then manually re-post the amount to the appropriate account (use the Post Payment page to keep the transactions in your manual batch). Your batch should now be in balance and you should close it.
If athenahealth posted the money incorrectly, please contact the CSC from athenaOne > Support > Success Community > Contact Client Support Center.
The best way to tell is to look at the payment batch for this payment. From the Billing Summary page or the Patient Activity page, click the linked payment batch number under the Payment Batch column:
- A manual batch has a Total payment batch amount target field and a Payment batch processing route field.
- A TOS batch has a Batch Method field and a Department field.
| Family |
This heading appears if the Family Billing feature is enabled and the patient has family members registered in your practice.
If a patient is registered in another provider group and you have access to view information in that provider group, this label, with family member links, appears at the top of the page for this patient's other accounts.
|
|---|---|
| Other Provider Groups | Links to the Patient Activity page for this patient registered in other provider groups. |
| Filter fields | |
| Filter By Post Date |
Filter transactions by post date (the page defaults to a year-to-date view). You can enter specific start and end dates or select a date range from the menu.
The Summary view of the page is displayed by default. To display the Detail view, click the Detail view option at the top of the Patient Activity table.
You can select the Show Voided Payments option to display voided payments on the Summary view of the Patient Activity page. Voided payments appear in italic gray text. Note: The Summary view displays only voids that remove a patient payment. To also see voids that represent the movement of money in and out of unapplied, select the Detail view. |
| Filter By Plan |
This option appears only if the patient has a transaction history with more than one payer. To filter the list by insurance plan, select a plan from the menu. Note: The patient is considered a "payer" in this menu and appears in the list if any transactions are to or from the patient. |
| Column Headings in Patient Activity Section — Summary view | |
| Beginning Balance |
The balance (shown in the Balance column) before the time frame selected using the Filter By Post Date field. The beginning of the selected date range is in parentheses. Note: If you select SHOW ALL in the Filter By Post Date field, this row does not appear. |
| Date | The post date of the transaction, that is, the date that the specific transaction was recorded. Typically, the charge is posted on the date of service, and other transactions, including payments and adjustments, are posted later, after remittance information is received. |
| Type |
The type of transaction. Types include: charge, payment, adjustment, and transfer. Note: If you selected the Show Voided Payments option, the PAYMENTVOID type indicates a void transaction that removes a patient payment. To also see voids that represent the movement of money in and out of unapplied, select the Detail view. |
| Reason |
Depending on the type of transaction displayed in this line, this column contains the following information:
|
| Patient Charges | Charges assigned to the patient for payment during the specified time frame. |
| Prepayments |
Prepayments made by the patient during the specified time frame. Note: The Prepayments column appears only if a prepayment was applied to the account. |
| Patient Payments | Payments made by the patient during the specified time frame. |
| Balance | Balance for the patient after each transaction (a negative amount indicates money that is credited to the patient). |
| TOTALS FOR POST DATE RANGE (xx/xx/xxxx - xx/xx/xxxx) | Displays the total amounts in the Patient Charges, Prepayments, Patient Payments, and Balance columns over the date range specified using the Filter By Post Date field. The date range is shown in parentheses. |
| Column Headings in Patient Activity Section — Detail view | |
| Beginning Balance |
The balance for the Patient, Prepayment, and Unapplied columns before the time frame selected using the Filter By Post Date field. The beginning of the selected date range is in parentheses. Note: If you select SHOW ALL in the Filter By Post Date field, this row does not appear. |
| Terms and options in the leftmost column (no column title) |
[ALREADY VOIDED] — Transaction that has been voided. VOID — Transaction that offsets an [ALREADY VOIDED] transaction. void this transaction — Link that indicates that this transaction can be voided. Blank — A transaction indicating that a balance was transferred to the patient, for example, a Copay, Deductible, Coinsurance, Other Transfer, or MISC code. |
| Claim ID | The claim ID of the transaction. Click this link to display the Claim Edit page for the transaction. |
| Procedure | The procedure code related to each transaction. This field can help you associate the charges, transfers, payments, and adjustments related to a particular procedure code. |
| Date of Service |
The date of service of the transaction, that is, the date of the patient encounter. (The post date indicates the date that the specific transaction was recorded.) Typically, the charge is posted on the date of service, and other transactions, including payments and adjustments, are posted later, after remittance information is received. Note: When you hover the cursor over this field, a tooltip displays the username that created the transaction and the date that it was created. |
| Post Date |
The post date of the transaction, that is, the date that the specific transaction was recorded. Typically, the charge is posted on the date of service, and other transactions, including payments and adjustments, are posted later, after remittance information is received. Note: When you hover the cursor over this field, a tooltip displays the username that created the transaction and the date that it was created. |
| Type | The type of the transaction. Types include: charge, adjustment, payment, transfer, and unapplied. |
| Original Plan | The insurance plan of the original charge. |
| Supervising Provider | The supervising provider indicated on the claim. |
| Reason |
Depending on the type of transaction displayed in this line, this column contains the following information:
|
| Payment Batch | The payment batch number (with a link to the scanned image of the batch, if available). |
| Patient | The patient account. The amount indicates a credit or debit. |
| Prepayment | Money paid into a prepayment plan, or moved out of a prepayment plan, into unapplied credit. The prepayment plan number links to the plan and indicates the method of payment (for example, Prepayment Plan #1234 CASH, or Transfer from Prepayment Plan #3445). |
| Unapplied | The unapplied debits and credits. |
| Totals | |
| Patient Activity During Timeframe | Displays the sum of all transactions (posted and voided) in the Patient, Prepayment, and Unapplied columns during the selected time frame. |
| Balance As Of xx/xx/xxxx | Displays the balance in the Patient, Prepayment, and Unapplied columns as of the end date in the date range specified using the Filter By Post Date field. The end date of the date range is shown in parentheses. |
| Current Balance | Displays the balance in the Patient, Prepayment, and Unapplied columns as of the date the page is viewed. |
| Total Patient Balance | |
| TOTAL BALANCE DUE AS OF TODAY | The sum of the current charge balance and the current unapplied balance. This amount matches the amount displayed at the top of the Quickview in the Patient outstanding balance field. |
| Patient Statements | |
| Patient Statements |
The table shows the date that each statement was sent, the payment due date, the balance owed, the statement recipient, and the method by which the statement was sent to the recipient (paper or e-statement). To see a statement, click view (you can view more than one statement at once). If the patient has an outstanding balance, you see a link to View patient statement as it would be printed today.
Note: You cannot view statements sent before August 2013 (statements were not converted to PDF before this date).
Patients who receive e-statements If a patient has not paid a bill in full after receiving several e‑statements, athenahealth sends both a paper statement and a final electronic statement. The paper statement is sent for the final non-payment plan statement (dunning level 3) and the final payment plan statement (dunning level 7). In the Method column, e‑statement and Paper both appear, indicating that athenahealth sent both types of statements. (Patients continue to receive email notifications about new e‑statements.)
Note: Marking a patient as deceased or inactive does not prevent statements from going out. To prevent a statement from going out to a patient, the statement must be held. |