Document Search
athenaOne for Hospitals & Health Systems
This page allows you to search for clinical documents.
On the Main Menu, click Patients. Under DOCUMENTS, click Document Search
On the Patient Actions Bar, click Communicator, and then click Portal Message History
You can search for documents in the Clinical Inbox, documents that were deleted, and documents assigned to a patient chart that are not listed in the Clinical Inbox. Use the filter fields on the Document Search page to help you locate the documents that you need.
Tip: If you do not filter the document search by date (using the Created between field) or by document class (using the Document Class field), the search could take several minutes to run, particularly at large practices, and the results may not be specific enough.
- Display the Document Search page: On the Main Menu, click Patients. Under DOCUMENTS, click Document Search.
- Document ID — Enter the document ID number, if known.
- Created between — Enter a date range for the document, if known.
- Patient ID — Enter the patient ID associated with the document, if known, or enter the first few letters of the patient's name and select the name from the matching list.
- Clinical Provider — Enter the first few characters of the provider's name, then select the clinical provider from the matching list.
- Document Class — Select the document class.
- Document Subclass — If you selected a document class, you can also select a document subclass (depending on the document class you selected).
- Document Status — Select the document status.
- Document Source — Select the source of the document.
- Clinical Order Type — Enter the first few characters of the order type, then select it from the matching list.
- Created By — Enter the first few letters of the first name, last name, or username of the athenaOne user who created the documents you are searching for and select the user from the matching list.
Note: You cannot search by credential, position, specialty, or provider group. If the letters you entered result in more than 200 matches, a message instructs you to enter more characters. For more information, see Searching for documents created by a specific user. - Click Search. The document search results appear.
You can click a column header to sort the list by that column.
If your organization uses the athenaCommunicator Patient Portal, you can use the Document Search page to search for documents that were sent to the Patient Portal for a specific patient. Use the filter fields on the Document Search page to help you locate the documents that you need.
- From the patient Quickview, display the Document Search page: On the Patient Actions Bar, click Communicator, and then click Portal Message History.
- Document ID — Enter the document ID number, if known.
- Created between — Enter a date range for the document, if known.
- Patient ID — Defaults to the current patient.
Note: To search for documents for a different patient, you can enter the patient ID or enter the first few characters of the patient name and select the name from the matching list. - Clinical Provider — Enter the first few characters of the provider's name, then select the clinical provider from the matching list.
- Document Class — Select the document class.
- Document Subclass — If you selected a document class, you can also select a document subclass (depending on the document class you selected).
- Document Status — Select the document status.
- Document Source — Select the source of the document.
- Clinical Order Type — Enter the first few characters of the order type, then select it from the matching list.
- Created By — Enter the first few letters of the first name, last name, or username of the athenaOne user who created the documents you are searching for and select the user from the matching list.
Note: You cannot search by credential, position, specialty, or provider group. If the letters you entered result in more than 200 matches, a message instructs you to enter more characters. For more information, see Searching for documents created by a specific user - Click Search. The document search results appear.
You can click a column header to sort the list by that column.
You can search for documents in your Clinical Inbox, documents that were deleted, and documents assigned to a patient chart that are not listed in the Clinical Inbox.
- Use the filter fields at the top of the page to help you locate the documents that you need.
- Click a column header to sort the list by that column.
- Use the Return to Search Results link at the top of the document to return to your document search results (you do not need to re-create the most recent search results on the Document Search page).
When you enter search criteria in the filter fields and click Search, athenaOne saves your filter field entries and the search results and displays them the next time you open the Document Search page. A message alerts you that the results displayed are from the previous search and may be out of date. You can click the Refresh button at the top right of the result list to refresh the results.
Orders and documents created in an open encounter do not appear in the Clinical Inbox if they are assigned to the same user who is assigned to the encounter. Such orders and documents can usually be accessed by an existing task in the Clinical Inbox for that user.
For example, if a document with a class of PRESCRIPTION, ORDER, PATIENTINFO, VACCINE, DME, or SURGERY is attached to an open encounter, and both the encounter and the document are assigned to the same user, only the encounter appears in the Clinical Inbox.
You can search for documents created by a specific athenaOne user on the Document Search page. athenaOne locates documents created by users with active user accounts, but does not locate documents created by athenaOne users whose accounts have expired.
Use the Created By field to search for documents created by a specific athenaOne user. Enter the first few letters of the first name, last name, or username of the user who created the documents you are searching for.
Note: You cannot search by credential, position, specialty, or provider group. If the letters you entered result in more than 200 matches, a message instructs you to enter more characters.
Your search results look similar to this:
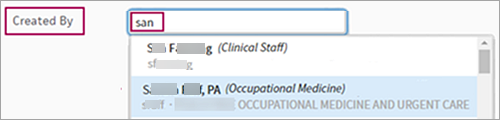
The first line of the search results contains the following information:
- First name
- Last name — in bold text
- Credential (for provider results) or position (for non-provider results) — in italic text
- Specialty (for provider results)
Note: If you see only "Provider" instead of a credential and specialty, the provider is not configured on the Providers page.
The second line of the search results contains the following information:
- Username
- Provider group (for practices with multiple provider groups configured)
If the search results for the Created By field do not show detailed user information, such as specialty:
- Display the Test Datacenter Connectivity page: On the Main Menu, click Settings
 >Practice Manager. In the left menu,under Practice Links — Troubleshooting, click Connectivity Test Page.
>Practice Manager. In the left menu,under Practice Links — Troubleshooting, click Connectivity Test Page. - Check whether the athena CDN data center has a Connectivity Status of OK.
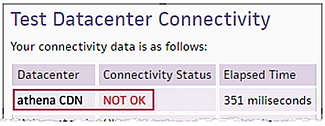
If the athena CDN data center has a Connectivity Status of NOT OK, an alternate Created By field appears, which displays only the username, first name, and last name for each search result. Also, when you select a name from the search results, the name appears to the right of the field instead of in the field.
Important: Network administrators can find detailed directions on the Test Datacenter Connectivity page.
| Filter fields | |
|---|---|
| Document ID | Enter the document ID number, if known. |
| Created between |
Enter a date range for the documents that you want to display. Tip: If you do not filter the document search by date (using the Created between field) or by document class (using the Document Class field), the search could take several minutes to run, particularly at large practices, and the results may not be specific enough. |
| Patient ID |
Enter the patient ID associated with the document, if known, or enter the first few letters of the patient's name and select the name from the matching list. |
| Clinical Provider |
Enter the first few characters of the provider's name, then select the clinical provider from the matching list. |
| Document Class |
Select the document class (athenahealth staff assign a document class to each Clinical Inbox item). Tip: If you do not filter the document search by date (using the Created between field) or by document class (using the Document Class field), the search could take several minutes to run, particularly at large practices, and the results may not be specific enough. |
| Document Subclass |
If you selected a document class, you can also select a document subclass (depending on the document class you selected). |
| Document Status | Select the document status. |
| Document Source | Select the source of the document. |
| Clinical Order Type | Enter the first few characters of the order type, then select it from the matching list. |
| Created By |
Enter the first few letters of the first name, last name, or username of the athenaOne user who created the documents you are searching for and select the user from the matching list. For more information, see Searching for documents created by a specific user. Note: You cannot search by credential, position, specialty, or provider group. If the letters you entered result in more than 200 matches, a message instructs you to enter more characters. |
| Column Headings for Inbox | |
| ! |
Contains the alert icon if this item is flagged as "urgent." Note: athenaOne automatically flags abnormal results as urgent. Other items may be flagged manually by athenahealth. |
| Status |
This column indicates what kind of work, if any, is required for this document.
|
| Patient |
The patient name in the format Lastname, Firstname. |
| Provider/Location |
The clinical provider associated with the document or, for encounter documents, the location of the patient (for example, CO Exam Room or RFP Waiting Room). |
| Description |
The document classification and brief detail. For documents processed by athenahealth, the description includes the specific order type (for labs) or the specific prescription (for prescription renewals). |
| Created |
The date that the document was created. If the document was created on the current day, the column contains the creation time. |
| Assigned |
The user currently assigned to act upon the document. |