Providers
This page allows you to add, update, and delete providers and scheduling resources used in your practice, and to view an audit history of the providers listed. This page lists all providers in your practice, including supervising providers, rendering providers, and scheduling resources such as X-ray machines.
On the Main Menu, click Settings ![]() >Billing. In the left menu, under Practice Links — Providers, click Providers
>Billing. In the left menu, under Practice Links — Providers, click Providers
To add providers or to edit provider scheduling names, you must have the Practice Set-Up: Medical Groups/ Providers/ Numbers user permission.
For the billing provider guided setup, you must have at least one of these permissions to create a new username for a provider:
- Clinicals User Admin
- Collector User Admin
- Coordinator User Admin
For the billing provider guided setup, you must have the Practice Set-Up: Referring Providers/ Numbers user permission to complete the Referring Info task.
The athenaOne System can validate the NPI number you enter in real-time to ensure that it matches active information in the National Plan and Provider Enumeration System (NPPES):
-
Information such as names and department addresses are pulled in from the NPPES registry to save you time
-
Real-time validation of entered data against the NPPES registry reduces delays in fixing inaccurate data that holds claims
The athenaOne System notifies you when an NPI number or associated information doesn't match what is in the NPPES registry.
Note: You can proceed without accepting the information that the NPPES registry provides.
If the athenaOne System cannot validate the NPI number, you can still complete your workflow and try again later.
You can use the filter fields at the top of the Providers page to search for a particular provider when, for example, you want to edit information for one provider or resume the guided setup of a billing provider.
- Display the Providers page: On the Main Menu, click Settings
 >Billing. In the left menu, under Practice Links — Providers, click Providers.
>Billing. In the left menu, under Practice Links — Providers, click Providers. - Provider name — Select the provider name by which to filter. You can enter the username, scheduling name, last name, or first name in this field, as well as the full name in the format "First Last" or "Last, First".
- Medical group — Select the medical group by which to filter.
- Provider group — Select the provider group by which to filter.
- Provider type — Select the provider type by which to filter.
- Specialty — Select the specialty by which to filter.
- Columns — Select one or more of the following options to specify which data columns to display in addition to the Name, Medical Group, Provider Group, and NPI Number columns.
- Billing — Include these columns: Billed Name, Type, Taxonomy, Specialty, and Supervising.
- Workflow — Include these columns: Scheduling Name, Create Encounters (athenaClinicals only), Coordinator (athenaCoordinator only), Username/Practice Role, Direct Address, and Ordering.
- Patient Portal (athenaCommunicator only) — Include this column: Display Name.
- Click Filter.
Before you add a new provider to your practice using the Providers page, make sure that the provider completes any required updates to their medical credentials.
Prescribers must update their medical credentials in a timely manner when they change their business address or name.
- State license — Follow your state's process to update the practice address.
- DEA license — The DEA states that an address change requires an approved state license for the new address first. Update your name or address using the Make Changes to My DEA Registration form, which you can find on the DEA Forms & Applications page.
- NPPES profile (NPI number) — Prescribers can update their name or address by logging in to the NPPES website with their username and password. If you require assistance, go to the NPPES FAQs and review the "Making Changes Online" section. The NPPES site states that for a Practice Location Address: “You must provide a Physical address, this cannot be a PO Box or CMRA (Commercial Mail Receiving Agency). This is the location where the actual services are rendered. Users can enter multiple addresses, but only one primary practice location is required to be specified.” This information is on the Address Page of the NPPES site.
- You are required to update your name or address with CMS within 30 days of a change being made.
Important: If you need help to update your information, contact the credentialing entity directly. athenahealth cannot provide support for these updates.
To add a provider to a federally qualified health center (FQHC), open a case to enroll the provider in the Uniform Data System (UDS). UDS is a reporting requirement for Health Resources and Service Administration (HRSA) grantees. When you open the case, please specify that you need to enroll a new provider in UDS Quality Management measures for an FQHC practice.
Note: Before providers can be created, the Medical Groups table must be complete.
When you add a new provider to athenaOne, you must enter the provider's credentialing status for each payer that is already set up for your practice. The easiest way to perform this task is from the Providers page.
- When you use the Billing Provider Guided Setup on the Providers page, the Provider Credentialing page appears automatically during the Credentialing step.
- When you configure a provider manually on the Providers page, you can enter the provider's demographic information and then click Save and Update Credentialing. The Provider Credentialing page appears.
On the Provider Credentialing page, you can enter credentialing statuses for the new provider.
Note: On the Providers page, providers without a credentialing status selected appear highlighted in yellow. You can select a credentialing status from the Provider Credentialing page.
The billing provider guided setup guides you through the steps you must complete to add a billing provider successfully, reducing errors, claim holds, and delays in revenue.
![]() Watch the demo — Billing Provider Guided Setup
Watch the demo — Billing Provider Guided Setup
To begin the guided setup, click Start Billing Provider Guided Setup on the Providers page.
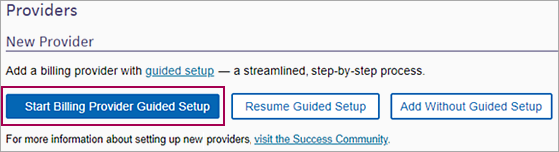
Note: If you need to add a non-person provider or if you prefer not to use the guided setup feature to create a new provider in athenaOne, see To add a provider without using the guided setup.
A progress bar at the top of the guided setup gives you an overview of the steps in the guided setup. In each step, review or enter information about the provider related to billing configurations, provider numbers required for claims, credentialing, enrollment, and so on.

Tip: Click Guidance for this step to review helpful tips and guidance for completing the step.
Click Save and Continue at the bottom of the page to save your work as you progress through the fields.
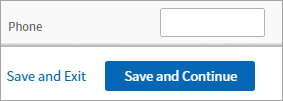
You can exit the guided setup at any point — even if you have not completed all the required fields in the step — by clicking Save and Exit.
Note: You can resume the setup of a billing provider the next time you display the Providers page (see To resume an in-progress guided setup).
- Display the Providers
page: On the Main Menu, click Settings
 >Billing. In the left menu, under Practice Links — Providers, click Providers.
>Billing. In the left menu, under Practice Links — Providers, click Providers. - Under the New Provider heading, click the Start Billing Provider Guided Setup option.
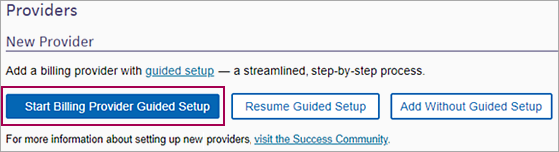
The guided setup steps appear at the top of the page.
Tip: Click Guidance for this step to review helpful tips and guidance for completing the step.
- NPI — Enter the provider's National Provider Identity (NPI) number.
- To fill in some of the fields automatically, click Search NPPES (Optional). athenaOne uses data from the National Plan and Provider Enumeration System (NPPES).
- First name — Enter the provider's first name.
- Last name — Enter the provider's last name.
- Middle name — Enter the provider's middle name.
- Suffix — Enter the provider's suffix as it should appear on electronic claims.
- Sex — Select Male or Female (or leave this field blank).
- Provider type — Select the provider type from the menu. This provider type determines whether the provider requires a supervising provider for billing and other purposes.
- Provider taxonomy — Start typing the taxonomy and then select it from the list of matching options; select the most specific provider taxonomy that applies.
- Specialty — Select the provider's specialty from the menu.
- Medical group — Select the provider's medical group.
- Provider group — Select the provider's provider group.
Note: This field is required if your practice is part of an athenaEnterprise organization. - Scheduling name — Enter the provider's athenaOne scheduling name. This name appears in menus and on appointment and scheduling pages to identify the provider (it does not appear in external documents). The scheduling name must be unique and must not contain spaces.
Note: After you save a scheduling name for a provider, you cannot edit it in athenaOne. If you need to change the scheduling name, contact the CSC from athenaOne > Support > Success Community > Contact Client Support Center. - Reporting name — If this provider already exists in athenaOne under a different scheduling name, you can use this field to link the providers for reporting purposes. Select the scheduling name of the provider that should be used.
- Scheduling resource type — Select the provider's scheduling resource type, if applicable.
- Scheduling note — Enter any notes that should appear on the Schedule Appointment page for this provider.
- Phone — Enter the provider's phone number.
- Ordering position — Enter a number to indicate the order in which the provider should appear in menus. Providers are ordered by Ordering position, then by Username.
- Click Save and Continue.
Note: You can click Save and Exit to exit the guided setup and resume the setup later (see To resume an in-progress guided setup).
- Billed name — Enter the provider's name as it should appear on paper claims and patient statements (typically the provider's first name and last name, followed by title, for example, JOE SMITH, MD).
Note: If you enter a value in the Patient-facing name field in the Patient Communications section of this page, that value overrides the Billed name value. - Default supervising provider — Select the default supervising provider for this provider. If this provider is a supervising provider who is credentialed to bill for services, Self is selected by default.
- Professional accreditation received — This field defaults to Yes if the provider is configured as a supervising provider type who is credentialed to bill for services.
- Signature on file — This field defaults to Yes if the provider is set up as a supervising provider type. When this field is set to Yes, your organization can submit electronic claims on behalf of the provider.
- Track missing slips — This field is set to Yes if the provider is configured as a supervising provider type. With this option set to to Yes, the provider's checked-in appointments appear on the Missing Slips worklist if no claim was created for the appointment.
Important: Tracking appointments on the Missing Slips worklist ensures that users enter charges for all services that are performed. - Create encounters at check-in — Select this option if you want athenaOne to open a new encounter when a patient checks in for an appointment with this provider.
Note: This field appears only if you have the athenaClinicals service. - Staff bucket — Select this option if a provider STAFF bucket should be created in the Clinical Inbox for this provider. This option should typically be selected for MDs.
Note: This field appears only if you have the athenaClinicals service.
Prescribing
Note: If you do not want to set up "change of vendor" requests with Surescripts for one or more medical groups, create a support case from athenaOne > Support > Success Community > Contact Client Support Center.
- Prescribing — To enroll the new provider in the Surescripts electronic prescribing (e-prescribing) service, select the option This provider is credentialed to prescribe medication, and will be doing so.
Additional fields appear. - First date to prescribe — Enter the date that the new provider can begin prescribing (after enrollment in e-prescribing is completed); for example, enter the date that the provider is scheduled to begin at your practice. (Enter a date or select a date using the calendar.)
- Prescribing departments — Click in this field and select the departments in which the new provider will be able to create prescription orders. If your practice is part of an athenaEnterprise organization and you specified a provider group on the Key Information page, the list of prescribing departments is determined by the Provider group option you selected.
Note: Only departments that are configured for athenaClinicals appear in the Prescribing departments list.
Patient Communications
These fields appear only if your organization uses the athenaCommunicator service.
- Patient-facing name — Enter the name for the provider as it will appear in email messages to patients (Subject line, body, and signature of the email). This name is also used in the greeting of automated calls and on the Patient Portal, as well as on patient statements. For billing statements, the name you enter in this field overrides the value entered in the Billed name field.
- Select the Same as billed name option to use the provider name specified in the Billed name field.
- If you prefer not to display the provider's name, enter "Your Provider" in this field.
- SMS name — Enter a shortened name for the provider as it will appear in automated text messages to patients (20-character maximum).
- Select the Same as patient-facing name option to use the provider name specified in the Patient-facing name field.
- If you prefer not to display the provider's name, enter "Your Provider" in this field.
- Display provider in the Patient Portal — Select Yes if you want the provider's name to appear in Patient Portal menus. If you do not select this option, patients cannot send messages or request appointments for this provider on the Patient Portal.
- Primary department — Select the provider's home department as it should appear on the Patient Portal.
athenaOne Account
Provider profiles simplify workflows for practices where the same provider can exist in more than one medical group, provider group, or chart group. The option to configure provider profile information appears only for organizations that went live on athenaOne during or after March 2016.
- Provider profile — Specify whether the provider record is for a new individual or whether the provider record belongs to an existing profile. (See the Manage Provider Profiles page for more information.) Select one of these options:
Important: You cannot undo your selection for provider profile after you save your changes.- Create a new profile — Select Create a new profile to create a provider profile. athenaOne creates the provider profile automatically.
- Add provider to an existing profile — Select Add provider to an existing profile if the provider has an existing provider profile with a matching NPI. The provider's name appears in the menu automatically.
- Username — Select one of these options:
Important: If you're configuring the provider profile field, you cannot undo your username selection after you save your changes.- Create User (Optional) — Select Create User (Optional) to create an athenaOne username for the provider. athenaOne creates a username automatically. The new username appears in the Assign existing username field.
- Assign existing username — Select Assign existing username if the provider has a username they're using for a different medical group. Select the username from the menu.
Note: If no email address is associated with the username, you must enter one now. - None — Select None if the provider should not have a username.
- Click Save and Continue. If you added the provider to an existing provider profile, a message appears prompting you to confirm your selection. Click Add to Profile.
The NPIs and Other Numbers page appears, filtered for the provider you're setting up.
- On the NPIs and Other Numbers page, add medical license number, legacy payer numbers, DEA numbers, or other numbers required on claims.
- Click
 Add number.
Add number.
The Add Provider Number view appears. - Category — Select the type of number you are adding, for example, Medical License # or DEA Number.
- Number — Enter the number and any other information (such as expiration date) about the number.
- Click Save to add additional numbers for the provider, or click Save & Close to continue with the guided billing provider setup.
- Click
- Click Continue at the bottom of the page.
The Setting Up Payers window may appear. It can take up to 5 minutes to load the payer information (if this window does not appear, see the Credentialing section). From the Setting Up Payers window, you can take one of these actions:- Wait for athenaOne to set up the payers and then continue to the Credentialing step. The Provider Credentialing page appears within the guided setup.
- Go Back — Click Go Back to review or update data in previous steps.
- Skip Credentialing and Enrollment Steps — Click Skip Credentialing and Enrollment Steps to go to the Referring Information step if you're not reviewing credentialing or enrollment information for the provider.
Note: You can review credentialing and enrollment information later within the guided setup or review the information on the associated athenaOne pages outside the guided setup. - Exit Until Payers are Ready — Click Exit Until Payers are Ready to leave the guided setup and resume it later.
- On the Provider Credentialing page, review the provider's credentialing status for each payer that is already set up for your practice and make changes if needed.
- Click Save on the Provider Credentialing page.
- Click Continue at the bottom of the page.
The Payer Enrollment page appears, filtered for the provider you're setting up.
- On the Payer Enrollment page, review the billing groups to ensure that every billing scenario for this provider is reflected. Enter or edit information as needed.
- Click Save on the Payer Enrollment page.
- Click Continue at the bottom of the page.
The Referring Info step appears.
On the Referring Information tab, you can create entries for this provider on the Referring Providers and Referring Provider Numbers pages.
- Automatically add this provider to the referring tables (Referring Providers and Referring Provider Numbers) — By default, this option is selected. Deselect this option if the provider won't refer patients between departments or be billed as a referring provider.
Note: athenahealth recommends adding the provider as a referring provider. Otherwise, the provider will be unavailable to add to claims as a referring provider. - Enter referring provider information, such as address and email.
Note: This information does not appear on claims. Referring provider information appears in the Referring Provider Lookup tool that's used when selecting a referring provider. - Referring provider numbers — athenaOne uses the numbers you entered during the NPIs and Other Numbers step to populate the referring provider numbers automatically after you complete the setup.
- Click Save and End Guided Setup.
A message appears prompting you to confirm that you want to complete the setup.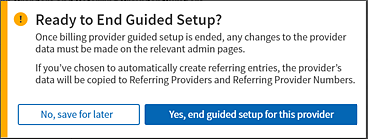
Important: You cannot return to the guided setup after it's complete. If you need to edit provider information after you complete the guided setup, you must make the changes on the associated athenaOne pages. - If you are finished using the guided setup for this provider, click Yes, end guided setup for this provider. The Guided Setup is Ended page appears. From this page, you can:
- Click Review/Edit Provider to edit information for the provider on the Providers page.
- Click Add the provider to drop-downs to display the Provider Drop-Downs page, where you can specify the provider drop-down menus that this provider name will appear in. (This option appears only if your organization uses the provider drop-down feature.)
- Click Review the provider's contract and credentialing status with payers to review credentialing information for this provider on the Payer Enrollment page.
- Click Edit the provider's user account (assign roles, edit permissions, etc.) to edit information for the provider on the Users page.
- Click Visit the Success Community for more information about setting up new providers to review next steps for setting up the provider on the Success Community.
- Click Switch to guided setup for a different provider to add a new provider or resume setup for a provider.
You can resume an in-progress guided setup as follows. The guided setup opens to the tab where you left off.
- Display the Providers
page: On the Main Menu, click Settings
 >Billing. In the left menu, under Practice Links — Providers, click Providers.
>Billing. In the left menu, under Practice Links — Providers, click Providers. - Under the New Provider heading, click the Resume Guided Setup option.
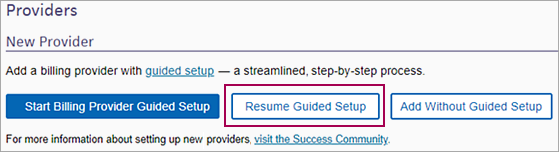
The Use Billing Provider Guided Setup window appears. For each in-progress setup, the window displays the provider's name, provider group (if applicable), NPI number, and the step in the guided setup where you'll resume work.
Note: If no data was entered for a provider after the guided setup was displayed, that provider does not appear in the list. - Click the name of the provider whose setup you want to resume.
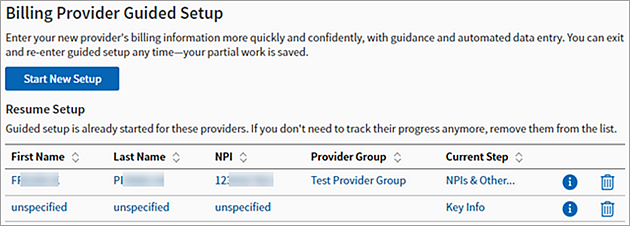
You can also resume the guided setup as follows:
- Display the Providers
page: On the Main Menu, click Settings
 >Billing. In the left menu, under Practice Links — Providers, click Providers.
>Billing. In the left menu, under Practice Links — Providers, click Providers. - View by — Enter information for the provider whose setup you want to resume in the filter fields and click Filter.
- Locate the provider in the list and click edit.
The Edit Provider view appears.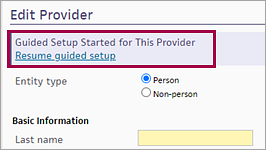
- Click Resume guided setup below the Edit Provider heading.
The guided setup appears at the step where you stopped it.
Note: When you delete a guided setup for a provider, any information you entered for the provider is saved.
- Display the Providers
page: On the Main Menu, click Settings
 >Billing. In the left menu, under Practice Links — Providers, click Providers.
>Billing. In the left menu, under Practice Links — Providers, click Providers. - Under the New Provider heading, click the Resume Guided Setup option.
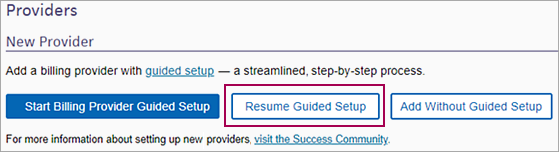
The Use Billing Provider Guided Setup window appears. For each in-progress setup, the window displays the provider's name, provider group (if applicable), NPI number, and the step in the guided setup where you'll resume work. - Locate the name of the provider whose setup you want to delete and click the delete icon
 .
.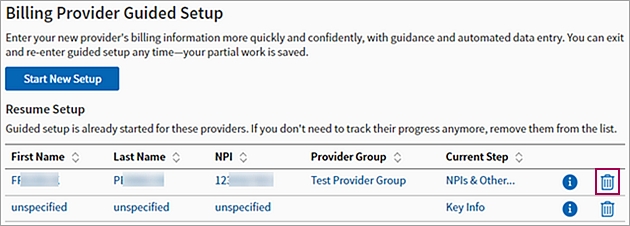
You are prompted to confirm the deletion. - Stop using guided setup for this provider? — Click Remove Provider to delete the guided setup, or click Cancel to keep it.
If you need to add a non-person provider or if you prefer not to use the guided setup feature to create a new provider in athenaOne, you can select the Add Without Guided Setup option on the Providers page.
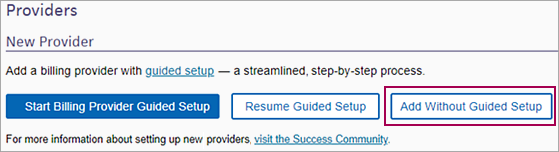
To add a provider to a federally qualified health center (FQHC), open a case to enroll the provider in the Uniform Data System (UDS). UDS is a reporting requirement for Health Resources and Service Administration (HRSA) grantees. When you open the case, please specify that you need to enroll a new provider in UDS Quality Management measures for an FQHC practice.
- Before you add a provider on the Providers page, make sure that the provider already has a user account on the Users page.
- Display the Providers
page: On the Main Menu, click Settings
 >Billing. In the left menu, under Practice Links — Providers, click Providers.
>Billing. In the left menu, under Practice Links — Providers, click Providers. - Under the New Provider heading, click the Add Without Guided Setup option.
The Add Provider view appears. - Entity Type — Person is selected by default.
Note: To add a non-person provider, see To add a non-person scheduling resource provider. - Entry Method — Search athenaNetwork is selected by default.
If you want to enter the provider information manually, click Enter Data Manually (see the instructions beginning with "Basic information").
athenaNetwork Provider Lookup
- Search by — Select Name or NPI.
- If you select Name in the Search by field, you must enter a last name and a ZIP code. The other fields are optional, but you can use them to refine your search.
- Last Name — Enter the provider's last name.
- First Name — Enter the provider's first name.
- Provider Type — Select the provider type from the menu.
- Specialty — Select the provider's specialty from the menu.
- ZIP code — Enter the ZIP code.
You can click Lookup to open the USPS ZIP code lookup tool. - City — Enter the city (if not populated by the ZIP code).
- State — Select the state from the menu (if not populated by the ZIP code).
- Click Find.
The list of providers who meet your criteria is displayed. - If you select NPI in the Search by field:
- NPI — Enter the provider's NPI number.
- Click Find.
The list of providers who meet your criteria is displayed. - In the list of matching providers, click Select to select the correct provider.
The athenaNetwork Provider Lookup automatically populates many of the fields on the page.
Note: If the athenaNetwork Provider Lookup cannot find the provider, athenaOne prompts you to refine your search, manually add the provider, or search for the provider using the NPPES NPI registry. - Enter information in the remaining fields.
Basic information
- Last name — Enter the provider's last name as it should appear on electronic claims.
- First name — Enter the provider's first name as it should appear on electronic claims.
- Medical group — Select the provider's medical group.
- Middle name — Enter the provider's middle name as it should appear on electronic claims.
- Suffix — Enter the provider's suffix as it should appear on electronic claims.
- Sex — Select Male or Female (or leave this field blank).
- Provider group — Select the provider's provider group.
Note: This field is required if your practice is an athenaEnterprise organization. - Social Security number — Enter the provider's Social Security number.
- NPI number — Enter the provider's National Provider Identifier.
- Provider Profile — If the One Provider Username feature is enabled, this field is required. Specify whether the provider record is for a new individual or whether the provider record belongs to an existing profile. (See the Manage Provider Profiles page for more information.)
- If this provider record is tied to an existing provider profile, select the profile from the menu.
- If the provider record is for a new provider in your practice, select Create New Profile. A provider profile is automatically created, with this provider data as a base.
Billing
- Billed name — Enter the provider's name as it should appear on paper claims and statements (typically the provider's first name and last name, followed by title, for example, JOE SMITH, MD).
Note: If you enter a value in the Name field in the Patient Communication section of this page, that value overrides the Billed name value. - Credentials — Check this box if the provider is a supervising, billable provider.
- Provider type — Select the provider type. This field determines whether the provider requires a different supervising provider for billing and other purposes.
- Provider taxonomy — Click choose to display the Taxonomy Lookup tool and select the most specific provider taxonomy that applies.
- Specialty — Select the provider's specialty.
- Signature — Select this option if the provider's signature is on file.
- Default supervising provider — Select the default supervising provider for this provider. If this provider is a supervising provider, select Self.
- Missing Slips Worklist — Select this option if services for this provider should be tracked on the Missing Slips worklist in the Workflow Dashboard.
- NDC TAT — Enter the provider's NDC TAT number, if applicable. NDC is an electronic clearinghouse; providers who submit claims through NDC must have this number set up.
Workflow
- Scheduling name — Enter the provider's athenaOne scheduling name. This name appears in menus and on appointment and scheduling pages to identify the provider.
Note: After you save a scheduling name for a provider, you cannot edit it in athenaOne. If you need to change the scheduling name, please contact the CSC from athenaOne > Support > Success Community > Contact Client Support Center. - Scheduling resource type — Select the provider's scheduling resource type, if applicable.
- Scheduling note — Enter any notes that should appear on the Schedule Appointment page for this provider.
- Referrals — Select this option if this provider is an athenaCoordinator referring provider.
- Username — Enter the provider's athenaOne username.
- Reporting name — If this provider already exists in athenaOne under a different scheduling name, you can use this field to link the providers together for reporting purposes. Select the scheduling name of the provider that should be used.
- Ordering — Enter a number to indicate the order in which the provider should appear in menus. Providers are ordered by Ordering, then by Username.
Patient Communication
-
Patient Portal — Select the Display this provider in the Patient Portal option if you want the provider's name to appear in Patient Portal menus. If you do not select this option, patients cannot send messages or request appointments for this provider.
Note: This field appears only if you have the athenaCommunicator service. -
Name — Enter the name for the provider as it will appear in email messages to patients (Subject line, body, and signature of the email). This name is also used in the greeting of automated calls and on the Patient Portal, as well as on patient statements.
For billing statements, the name you enter in this field overrides the value entered in the Billed name field.- You can select the Same as billed name option to use the provider name specified in the Billed name field.
- If you prefer not to display the provider's name, you can enter "Your Provider" in this field.
- SMS name — Enter a shortened name for the provider as it will appear in automated text messages to patients (20-character maximum).
- You can select the Same as name option to use the provider name specified in the Name field.
- If you prefer not to display the provider's name, you can enter "Your Provider" in this field.
- Primary department — Select the provider's home department as it should appear on the Patient Portal.
Note: This field appears only if you have the athenaCommunicator service.
- Click Save, or click Save and Update Credentialing to display the Provider Credentialing page (the Provider Credentialing page opens and displays the newly added provider).
The new provider record appears in the list of providers on the Providers page.
Configuration tasks for newly created providers
- After you create a new provider record, add the provider's NPI number, as well as other billing- and enrollment-related numbers, on the NPIs and Other Numbers page.
Note: On the Providers page, you can click the numbers link to the left of the provider's name in the list to display the NPIs and Other Numbers page. - Staff members must apply a schedule template for the newly added provider (see To apply a schedule template to a provider's schedule).
To add a provider to a federally qualified health center (FQHC), open a case to enroll the provider in the Uniform Data System (UDS). UDS is a reporting requirement for Health Resources and Service Administration (HRSA) grantees. When you open the case, please specify that you need to enroll a new provider in UDS Quality Management measures for an FQHC practice.
Note: Before providers can be created, the Medical Groups table must be complete.
- Before you add a provider on the Providers page, make sure that the provider already has a user account on the Users page.
- Display the Providers
page: On the Main Menu, click Settings
 >Billing. In the left menu, under Practice Links — Providers, click Providers.
>Billing. In the left menu, under Practice Links — Providers, click Providers. - Under the New Provider heading, click the Add Without Guided Setup option.
The Add Provider view appears. - Entity Type — Person is selected by default.
Note: To add a non-person provider, see To add a non-person scheduling resource provider. - Entry Method — Search athenaNetwork is selected by default.
If you want to enter the provider information manually, click Enter Data Manually (see the instructions beginning with "Basic information").
athenaNetwork Provider Lookup
- Search by — Select Name or NPI.
- If you select Name in the Search by field, you must enter a last name and a ZIP code. The other fields are optional, but you can use them to refine your search.
- Last Name — Enter the provider's last name.
- First Name — Enter the provider's first name.
- Provider Type — Select the provider type from the menu.
- Specialty — Select the provider's specialty from the menu.
- ZIP code — Enter the ZIP code.
You can click Lookup to open the USPS ZIP code lookup tool. - City — Enter the city (if not populated by the ZIP code).
- State — Select the state from the menu (if not populated by the ZIP code).
- Click Find.
The list of providers who meet your criteria is displayed. - If you select NPI in the Search by field:
- NPI — Enter the provider's NPI number.
- Click Find.
The list of providers who meet your criteria is displayed. - In the list of matching providers, click Select to select the correct provider.
The athenaNetwork Provider Lookup automatically populates many of the fields on the page.
Note: If the athenaNetwork Provider Lookup cannot find the provider, athenaOne prompts you to refine your search, manually add the provider, or search for the provider using the NPPES NPI registry. - Enter information in the remaining fields.
Basic information
- Last name/Name 1 — Enter the provider's last name as it should appear on electronic claims. For non-person providers, enter a descriptive name for the provider.
- First name — Enter the provider's first name as it should appear on electronic claims.
- Medical group — Select the provider's medical group.
- Middle name — Enter the provider's middle name as it should appear on electronic claims.
- Suffix — For providers who are persons, enter the provider's suffix as it should appear on electronic claims.
- Sex — Select Male or Female (or leave this field blank).
- Provider group — Select the provider's provider group.
Note: This field is required if your practice is an athenaEnterprise organization. - Social Security number — Enter the provider's Social Security number.
- NPI number — Enter the provider's National Provider Identifier.
- Provider Profile — If the One Provider Username feature is enabled, this field is required. Specify whether the provider record is for a new individual or whether the provider record belongs to an existing profile. (See the Manage Provider Profiles page for more information.)
- If this provider record is tied to an existing provider profile, select the profile from the menu.
- If the provider record is for a new provider in your practice, select Create New Profile. A provider profile is automatically created, with this provider data as a base.
Billing
- Billed name — Enter the provider's name as it should appear on paper claims and statements (typically the provider's first name and last name, followed by title, for example, JOE SMITH, MD). For a non-person provider, enter a name to match the Name 1 field.
Note: If you enter a value in the Name field in the Patient Communication section of this page, that value overrides the Billed name value. - Credentials — Check this box if the provider is a supervising, billable provider.
- Provider type — Select the provider type. This field determines whether the provider requires a different supervising provider for billing and other purposes.
- Provider taxonomy — Click choose to display the Taxonomy Lookup tool and select the most specific provider taxonomy that applies.
- Specialty — Select the provider's specialty.
- Signature — Select this option if the provider's signature is on file.
- Default supervising provider — Select the default supervising provider for this provider. If this provider is a supervising provider, select Self.
- Missing Slips Worklist — Select this option if services for this provider should be tracked on the Missing Slips worklist in the Workflow Dashboard.
- NDC TAT — Enter the provider's NDC TAT number, if applicable. NDC is an electronic clearinghouse; providers who submit claims through NDC must have this number set up.
Workflow
- Scheduling name — Enter the provider's athenaOne scheduling name. This name appears in menus and on appointment and scheduling pages to identify the provider.
Note: After you save a scheduling name for a provider, you cannot edit it in athenaOne. If you need to change the name, please contact the CSC from athenaOne > Support > Success Community > Contact Client Support Center. - Scheduling resource type — Select the provider's scheduling resource type, if applicable.
- Scheduling note — Enter any notes that should appear on the Schedule Appointment page for this provider.
- Encounters — Select this option if you want athenaOne to create a new encounter when a patient checks in for an appointment with this provider.
Note: If this option is selected, you must enter a valid athenaOne username in the Username field. - Staff bucket — Select this option if a provider STAFF bucket should be created in the Clinical Inbox for this provider. This option should typically be selected for MDs, and is only available for persons.
- Referrals — Select this option if this provider is an athenaCoordinator referring provider.
- Username — Enter the provider's athenaOne username (or practice role, if the provider is a non-person entity).
- Reporting name — If this provider already exists in athenaOne under a different scheduling name, you can use this field to link the providers together for reporting purposes. Select the scheduling name of the provider that should be used.
- Ordering — Enter a number to indicate the order in which the provider should appear in menus. Providers are ordered by Ordering, then by Username.
Patient Communication
-
Patient Portal — Select the Display this provider in the Patient Portal option if you want the provider's name to appear in Patient Portal menus. If you do not select this option, patients cannot send messages or request appointments for this provider.
Note: This field appears only if you have the athenaCommunicator service. -
Name — Enter the name for the provider as it will appear in email messages to patients (Subject line, body, and signature of the email). This name is also used in the greeting of automated calls and on the Patient Portal, as well as on patient statements.
For billing statements, the name you enter in this field overrides the value entered in the Billed name field.- You can select the Same as billed name option to use the provider name specified in the Billed name field.
- If you prefer not to display the provider's name, you can enter "Your Provider" in this field.
- SMS name — Enter a shortened name for the provider as it will appear in automated text messages to patients (20-character maximum).
- You can select the Same as name option to use the provider name specified in the Name field.
- If you prefer not to display the provider's name, you can enter "Your Provider" in this field.
- Primary department — Select the provider's home department as it should appear on the Patient Portal.
Note: This field appears only if you have the athenaCommunicator service.
Prescribe
Note: If you do not want to set up "change of vendor" requests with Surescripts for one or more medical groups, create a support case from athenaOne > Support > Success Community > Contact Client Support Center.
- Prescribe — To enroll the new provider in the Surescripts electronic prescribing (e-prescribing) service, select the option This provider is credentialed to prescribe medication, and will be doing so.
Additional fields appear. - First date to prescribe — Enter the date that the new provider can begin prescribing (after enrollment in e-prescribing is completed); for example, enter the date that the provider is scheduled to begin at your practice. (Enter a date or select a date using the calendar.)
- Prescribing departments — Select the departments in which the new provider will be able to create prescription orders.
Note: Only departments that are configured for athenaClinicals appear in the Prescribing departments list. - Click Save, or click Save and Update Credentialing to display the Provider Credentialing page (the Provider Credentialing page opens and displays the newly added provider).
The new provider record appears in the list of providers on the Providers page.
Configuration tasks for newly created providers
- After you create a new provider record, add the provider's NPI number, as well as other billing- and enrollment-related numbers, on the NPIs and Other Numbers page.
Note: On the Providers page, you can click the numbers link to the left of the provider's name in the list to display the NPIs and Other Numbers page. - Providers must configure and upload their digital signature in athenaOne (see Provider Signature Upload).
- Staff members must apply a schedule template for the newly added provider (see To apply a schedule template to a provider's schedule).
- Providers can configure athenaOne preferences — for example, whether to display the weight-based dosing calculator by default — on the User Preferences page.
- Administrators and providers can specify which users are allowed to sign orders on the provider's behalf (administrators use the Order Delegation page; providers use the Manage My Order Delegation page).
- Providers and administrators can configure accelerators to increase provider efficiency, including:
- Order sets (administrators use the Order Sets page; providers use the Manage My Order Sets page).
- Encounter plans (administrators use the Encounter Plans page; providers use the Manage My Encounter Plans page).
- Text macros (administrators use the Text Macros page; providers use the My Text Macros page).
- Saved findings (only providers create saved findings).
- Display the Providers
page: On the Main Menu, click Settings
 >Billing. In the left menu, under Practice Links — Providers, click Providers.
>Billing. In the left menu, under Practice Links — Providers, click Providers. - Under the New Provider heading, click the Add Without Guided Setup option.
The Add Provider view appears. - Entity Type — Select Non-person.
Basic information
- Name 1 — Enter a descriptive name.
- Medical group — Select the provider's medical group.
- Sex — Select Male or Female, if applicable.
- Phone — Enter the provider's phone number.
- Provider group — Select the provider's provider group.
Note: This field is required if your practice is an athenaEnterprise organization. - Social Security number — Enter the provider's Social Security number, if applicable.
- NPI number — Enter the provider's National Provider Identifier, if applicable.
Billing
- Billed name — Enter the provider's name as it should appear on paper claims and statements (typically this name matches the Name 1 field).
Note: If you enter a value in the Name field in the Patient Communication section of this page, that value overrides the Billed name value. - Credentials — If this option is selected, deselect (box should be unchecked).
- Provider type — Select the provider type. This selection determines whether the provider requires a different supervising provider for billing and other purposes.
- Provider taxonomy — Click choose to display the Taxonomy Lookup tool and select the most specific provider taxonomy that applies.
- Specialty — Select the provider's specialty.
- Signature — Do not select this option for a non-person provider (leave the box unchecked).
- Default supervising provider — Leave this field blank.
- Missing Slips Worklist — Select this option if services for this provider should be tracked on the Missing Slips worklist in the Workflow Dashboard.
- NDC TAT — Enter the provider's NDC TAT number, if applicable. NDC is an electronic clearinghouse; providers who submit claims through NDC must have this number set up.
Workflow
- Scheduling name — Enter the scheduling name for this resource. This name appears in menus and on appointment and scheduling pages to identify the provider.
Note: You can edit the scheduling name in athenaOne. If you need to change the scheduling name, please contact the CSC from athenaOne > Support > Success Community > Contact Client Support Center. - Scheduling resource type — Select the provider's scheduling resource type, if applicable.
- Scheduling note — Enter any notes that should appear on the Schedule Appointment page for this provider.
- Encounters — This field appears only if your practice uses both athenaCollector and athenaClinicals. Select this option if you want athenaOne to open a new encounter when a patient checks in for an appointment with this provider.
- Referrals — Select this option if this provider is an athenaCoordinator referring provider.
- Practice role — Enter the resource's practice role.
- Reporting name — Leave this field blank.
- Ordering — Enter a number to indicate the order in which the provider should appear in menus. Providers are ordered by Ordering, then by Practice role.
Patient Communication
-
Patient Portal — Select the Display this provider in the Patient Portal option if you want the provider's name to appear in Patient Portal menus. If you do not select this option, patients cannot send messages or request appointments for this provider.
Note: This field appears only if you have the athenaCommunicator service. -
Name — Enter the name for the provider as it will appear in email messages to patients (Subject line, body, and signature of the email). This name is also used in the greeting of automated calls and on the Patient Portal, as well as on patient statements.
For billing statements, the name you enter in this field overrides the value entered in the Billed name field.- You can select the Same as billed name option to use the provider name specified in the Billed name field.
- If you prefer not to display the provider's name, you can enter "Your Provider" in this field.
- SMS name — Enter a shortened name for the provider as it will appear in automated text messages to patients (20-character maximum).
- You can select the Same as name option to use the provider name specified in the Name field.
- If you prefer not to display the provider's name, you can enter "Your Provider" in this field.
- Primary department — Select the provider's home department as it should appear on the Patient Portal.
Note: This field appears only if you have the athenaCommunicator service.
- Click Save.
The new non-person provider record appears in the list of providers on the Providers page.
- Display the Providers
page: On the Main Menu, click Settings
 >Billing. In the left menu, under Practice Links — Providers, click Providers.
>Billing. In the left menu, under Practice Links — Providers, click Providers. - Filter the list of providers and locate the provider (or resource) that you want to add.
- Click the edit link for the provider. The provider information appears at the top of the page.
- Select the desired scheduling resource type from the Scheduling resource type menu.
- Click Save. The provider or resource now appears in the Provider / resource list on the Multi-Resource Scheduling page.
When a practice is set up to require the selection of a supervising provider at check-in, athenaOne automatically selects the supervising provider's username in the Move to REVIEW, assigned to field of the Encounter Sign-Off section. You can specify a supervising provider on the Providers page or at Check-in. This functionality is particularly useful for midlevel providers, such as residents, where the resident is not permitted to close encounters and the supervising provider must review and sign the encounter.
- Display the Providers
page: On the Main Menu, click Settings
 >Billing. In the left menu, under Practice Links — Providers, click Providers.
>Billing. In the left menu, under Practice Links — Providers, click Providers. - Locate the provider who needs a supervisor in the list of providers and click edit.
The Edit Provider view appears. - In the Billing section, verify the following items:
- The identity of the Default supervising provider.
- The Credentials box is unchecked.
If an existing provider needs to be enrolled with Surescripts — for example, if the provider needs to create electronic prescriptions in an additional department — you can edit the provider's information and start the enrollment process. Similarly, you can remove a provider's e-prescribing privileges from a department.
Best practice: Use the Providers page to enroll (or unenroll) an existing provider with Surescripts.
- Display the Providers
page: On the Main Menu, click Settings
 >Billing. In the left menu, under Practice Links — Providers, click Providers.
>Billing. In the left menu, under Practice Links — Providers, click Providers. - In the list of providers, locate the provider whose e-prescribing information you need to update and click edit.
The Edit Provider view appears. - Scroll down to the Prescribe section.
Provider enrolling for the first time with Surescripts
- Prescribe — If the provider is enrolling for the first time in the Surescripts electronic prescribing (e-prescribing) service, select the option This provider is credentialed to prescribe medication, and will be doing so.
Additional fields appear. - First date to prescribe — Enter the date that the provider can begin prescribing (after enrollment in e-prescribing is completed). Enter a date or select a date using the calendar.
Note: The date you set for this field means that, on that specific date, the provider can:- Start prescribing medications in athenaOne.
- No longer prescribe in their previous EHR.
- Prescribing departments — Select the departments in which the provider will be able to create prescription orders.
Note: Only departments that are configured for athenaClinicals appear in the Prescribing departments list.
Provider changing enrollment with Surescripts
- Prescribe — If the provider is already enrolled in the Surescripts electronic prescribing (e-prescribing) service in athenaOne, the option This provider is credentialed to prescribe medication, and will be doing so is already selected. You can deselect this option if this provider should no longer e-prescribe in athenaOne; otherwise, leave the option as is.
- First date to prescribe — If the provider is already enrolled in the Surescripts electronic prescribing (e-prescribing) service in athenaOne, this field displays the date that the provider began prescribing. You can leave this field as is.
Note: The date you set for this field means that, on that specific date, the provider can: - Start prescribing medications in athenaOne.
- No longer prescribe in their previous EHR.
- Prescribing departments — Select additional departments in which the provider will be able to create prescription orders, or deselect departments in which the provider should no longer prescribe.
Note: Only departments that are configured for athenaClinicals appear in the Prescribing departments list.
Confirm your selections and save your edits
- After you verify your changes, click Save.
Note: The scheduling name cannot be changed for a provider with existing appointments, or if the new name already exists in your tablespace. You'll see an error message and the update will not be saved.
-
Display the Providers page: On the Main Menu, click Settings
 >Billing. In the left menu, under Practice Links — Providers, click Providers.
>Billing. In the left menu, under Practice Links — Providers, click Providers. -
Use the filter fields at the top of the page to find the provider you want to edit.
-
Click edit to edit the provider.
The Edit Provider section appears. -
Scroll down to the Workflow section.
-
Scheduling Name — Edit the provider’s athenaOne scheduling name. The scheduling name must be unique, must not contain spaces, and must not be associated with any existing appointments. The field is case-sensitive.
-
Click Save.
The change is saved and is updated across all of the athenaOne system overnight.
If a provider is leaving your practice, please contact your Customer Success Manager to update your contract, as necessary. After your Customer Success Manager gives you the go-ahead, take the following steps for each athenaOne service that your organization uses — athenaClinicals, athenaCollector, and athenaCommunicator.
If a provider is leaving your practice, please contact your Customer Success Manager to update your contract, as necessary. If the provider is enrolled in any quality program tracked by athenaClinicals, be sure to discuss with your CSM what you would like to do with the provider's enrollment.
Please do not delete a provider from the Providers page until after you run reports to verify that all the provider's claims have been closed:
- Reporting is more difficult if the provider is deleted.
- If you need to correct a claim to list the deleted provider as rendering or supervising, you will not find that provider in the menus.
After your Customer Success Manager gives the go-ahead, please take these steps sequentially, wherever possible.
- Use the Task Assignment Overrides page to delete any task assignment overrides that assign documents to the provider or provider's staff.
Note: You may need to set up new task assignment overrides to route any documents arriving for the deleted provider to other providers or staff. If you do not set up recipients for documents addressed to a deleted provider, these documents are sent to the Unassigned User work queue. - Have the provider use the Manage My Order Sets page to locate any order sets "owned" by the provider and subscribed to by other users. Instruct the subscribers to copy these order sets so that they "own" them. After the order sets are copied by subscribers, you can delete the list of the provider's order sets.
- Have the provider use the Manage My Order Delegation page to delete any order delegation permissions granted to the provider's staff.
- Use the Practice Roles page to remove the provider from any practice roles.
- Close all encounters for this provider.
- Close or reassign all documents in the Clinical Inbox that are assigned to the provider.
- Use the View Staff Calendar page to locate and reschedule any existing appointments to a new rendering provider.
- Use the View Appointment Ticklers page to update existing ticklers to a new rendering provider.
- Use the Providers page to select the provider (click edit next to the provider's name in the list), and then deselect these options:
- Automatically create encounters at check-in
- Create a staff bucket for this provider
- To unenroll the provider from Surescripts: On the Providers page, select the provider (click edit next to the provider's name in the list) and then uncheck the This provider is credentialed to prescribe medication, and will be doing so check box next to the Prescribing field. This action prevents prescription refills from being sent to the provider through Surescripts.
Note: If the provider uses the EPCS Enrollment feature, you must unenroll the provider from EPCS to complete the deletion workflow. See To revoke the EPCS permission from a provider for instructions. - Confirm with interface vendors that they have stopped sending messages for this provider. Create a CSC case to update any interface result mappings to remove this provider. This action prevents interface results from being sent to the provider.
Note: If the interface vendor continues to send messages after the provider has been unmapped, these results are assigned to ATHENAERROR status; athenahealth will need to re-map the provider to process the results. - On the Users page, remove all security access for the provider, and block the provider's user account to ensure that he or she has no access to athenaOne.
Warning: Do not delete the provider's user account. If you delete the user account, you will not be able to run reports for this provider. - On the User Access by Location page, select the provider's username in the Users list and then click Go. Deselect all roles for the provider in the username column. Scroll down to the Role Summary and Audit History heading at the bottom of the page; the roles that you deleted appear in the Existing Roles list, preceded by (- to be removed).
- Even after you complete these steps, some tasks may still be assigned to the provider (for example, orders in follow-up, some interface documents). Your practice should continue to monitor the provider's Clinical Inbox row for a period of time after the provider has left.
If you have any questions about these steps, please contact the CSC from athenaOne > Support > Success Community > Contact Client Support Center.
Clear the checkmark from those options and then click Save.
Note: After you deselect the Automatically create encounters at check-in option, the provider no longer appears in any quality management reports.
If a provider is leaving your practice, please contact your Customer Success Manager to update your contract, as necessary.
Please do not delete a provider from the Providers page until after you run reports to verify that all the provider's claims have been closed:
- Reporting is more difficult if the provider is deleted.
- If you need to correct a claim to list the deleted provider as rendering or supervising, you will not find that provider in the menus.
After your Customer Success Manager gives the go-ahead, please take these steps sequentially, wherever possible.
- Display the Providers
page: On the Main Menu, click Settings
 >Billing. In the left menu, under Practice Links — Providers, click Providers.
>Billing. In the left menu, under Practice Links — Providers, click Providers. - Filter the list of providers to locate the provider you want. The list is ordered first by ordering number, then alphabetically by last name.
- Click the delete link for the provider. A warning message appears. Click OK to delete the provider or Cancel to preserve it.
- If you click OK, an advisory
message appears suggesting that you also delete schedule templates and
cancel appointments for the provider.
Note: Deleted providers appear disabled in the list of providers. To restore a deleted provider, click the undelete link. The audit history of the provider is preserved.
If your practice uses the athenaCommunicator service, remove the provider from each athenaCommunicator service that you use.
Note: To disable Self-Pay reminder messages and automated wellness outreach for a provider who is leaving your practice, please submit a case or call the CSC from athenaOne > Support > Success Community > Contact Client Support Center.
ReminderCall
After you deactivate ReminderCall messages for a provider, the provider still appears on the ReminderCall Settings page.
- Display the ReminderCall Settings page.
- If your practice uses athenaCommunicator — On the Main Menu, click Settings
 >Communicator. In the left menu,under Practice Links — ReminderCall, click ReminderCall Settings.
>Communicator. In the left menu,under Practice Links — ReminderCall, click ReminderCall Settings. - If your practice uses athenaCollector but not athenaCommunicator — On the Main Menu, click Settings
 >Schedule. In the left menu,under Practice Links — Communicator, click ReminderCall Settings.
>Schedule. In the left menu,under Practice Links — Communicator, click ReminderCall Settings. - Filter by — Select Provider from the menu.
The list of providers appears on the right side of the page. - Select the provider from the list, and then click Filter.
- Click Edit. If the provider appears in more than one department and you need to deactivate ReminderCall for that provider in all departments, click Bulk Edit.
- Under the Calls heading, select Use custom settings and disable the Enable phone calls option (remove the checkmark from the box).
- Under the Emails heading, select Use custom settings and disable the Enable emails option (remove the checkmark from the box).
- Under the Text Messages heading, select Use custom settings and disable the Enable text messages option (remove the checkmark from the box).
- Click Save.
GroupCall
After you deactivate GroupCall messages for a provider, the provider still appears on the GroupCall Settings page.
- Display the GroupCall Settings page: On the Main Menu, click Settings
 >Communicator. In the left menu,under Practice Links — GroupCall, click GroupCall Settings.
>Communicator. In the left menu,under Practice Links — GroupCall, click GroupCall Settings. - Filter by — Select Provider from the menu.
The list of providers appears on the right side of the page. - Select the provider from the list, and then click Filter.
- Click Edit. If the provider appears in more than one department and you need to deactivate GroupCall for that provider in all departments, click Bulk Edit.
- Select Use custom settings.
- Message type — Disable the following options (remove the checkmarks from the boxes):
- Enable phone calls
- Enable emails
- Enable text messages
- Click Save.
ResultsCall
After you deactivate ResultsCall messages for a provider, the provider still appears on the ResultsCall Settings page.
- Display the ResultsCall Settings page: On the Main Menu, click Settings
 >Communicator. In the left menu,under Practice Links — ResultsCall, click ResultsCall Settings.
>Communicator. In the left menu,under Practice Links — ResultsCall, click ResultsCall Settings. - Filter by — Select Provider from the menu.
The list of providers appears on the right side of the page. - Select the provider from the list, and then click Filter.
- Click Edit. If the provider appears in more than one department and you need to deactivate ResultsCall for that provider in all departments, click Bulk Edit.
- Under the Phone heading, select Use custom settings and disable the Enable phone calls option (remove the checkmark from the box).
- Under the Emails heading, select Use custom settings and disable the Enable emails option (remove the checkmark from the box).
- Under the Text Messages heading, select Use custom settings and disable the Enable text messages option (remove the checkmark from the box).
- Click Save.
Web scheduling
To deactivate Web scheduling for a provider who is leaving your practice, follow these steps.
- Display the Appointment Settings page: On the Main Menu, click Settings
 >Schedule. In the left menu,under Practice Links — Communicator, click Appointment Settings.
>Schedule. In the left menu,under Practice Links — Communicator, click Appointment Settings. - Click Edit settings at the top of the page.
The Edit Appointment Settings view appears. - Settings level — Click Update provider settings.
A list of departments appears. - Click the plus sign (+) to expand a department and display the providers in it.
- Select the provider who is leaving your practice.
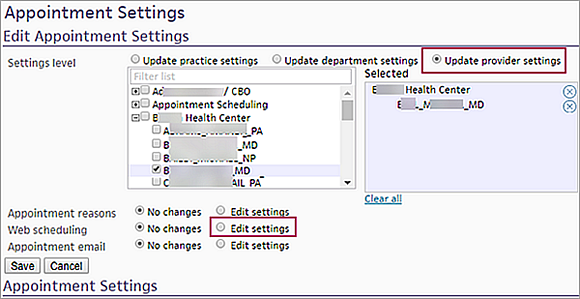
- Web scheduling — Click Edit settings.
Both the Appointment reasons and Web scheduling settings appear. - Appointment reasons — Select None – no appointments in Portal from the menu for each patient appointment reason (PAR) in the list.
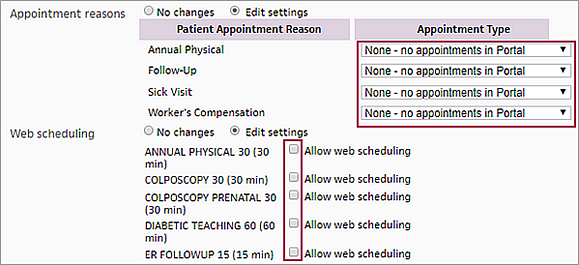
- Web scheduling — Deselect all Web scheduling options in the list (remove the checkmark from the Allow web scheduling box).
- Scroll down to the bottom of the Edit Appointment Settings view and click Save.
Health History Forms
To remove the association of a Patient Portal health history form with a provider who is leaving your practice, follow these steps.
- Display the Patient Portal Health Forms page using either method.
- On the Main Menu, click Settings
 >Communicator. In the left menu,under Practice Links — Patient Portal, click Patient Portal Health Forms.
>Communicator. In the left menu,under Practice Links — Patient Portal, click Patient Portal Health Forms. - On the Main Menu, click Settings
 > Clinicals. In the left menu,under Practice Links — Forms and Letters, click Patient Portal Health Forms.
> Clinicals. In the left menu,under Practice Links — Forms and Letters, click Patient Portal Health Forms. - Locate the health form that is used for the provider and click edit.
The Edit Patient Portal Health Form view appears. - Providers — If the provider appears in the Selected list, click the X icon
 to the right of the provider's name.
to the right of the provider's name.
The provider is removed from the Selected list. - Click Save.
Patient Portal
To prevent a provider who is no longer with your practice from appearing on your Patient Portal, follow these steps.
- Display the Providers
page: On the Main Menu, click Settings
 >Billing. In the left menu, under Practice Links — Providers, click Providers.
>Billing. In the left menu, under Practice Links — Providers, click Providers. - Filter the list of providers to locate the provider you want. The list is ordered first by ordering number, then alphabetically by last name.
- Click the edit
link for the provider.
The Edit Provider view appears. - Scroll down to the Patient Communication section.
- Patient Portal — Deselect the Display this provider in the Patient Portal option (remove the checkmark from the box).
- Click Save.
This action prevents patients from sending messages to this provider from their Patient Portal.
You can assign one or more hospital services to a provider. Providers have access to the full stay workflow only for the services listed under On Services under the Services field. The provider's name appears in the Attending Provider menu for each service listed.
When a provider is designated as the default attending, that provider is automatically added as the attending provider on all new hospital stays for that service. (You can manually update the patient's attending to a different provider.)
There can be only one default attending provider per service at a time.
To remove a provider as the default attending for a service, you must select a different provider's record and check the Attending? checkbox for that service.
- Display the Providers
page: On the Main Menu, click Settings
 >Billing. In the left menu, under Practice Links — Providers, click Providers.
>Billing. In the left menu, under Practice Links — Providers, click Providers.
Locate the provider you need
- View By — Enter search criteria for the provider and click Filter.
- In the Search results, click edit for the provider. The Edit Provider view appears.
Select the services
- Scroll down to the Billing section.
- Service — Select the services to add for this provider. You select services one at a time. To remove a service from the provider's list of services, click remove.
- Attending? — You can check the box for a service to make this provider the default attending provider for the service.
- Click Save.
You can display the NPIs and Other Numbers page using the numbers link next to each provider on the list.
Note: The user permission called "Clinicals" is the permission that makes this person's username appear in Provider menus on Clinicals-related pages.
Practices that connect to external or legacy systems may need to store legacy provider IDs and other information, such as general ledger (G/L) codes, for accounting purposes.
If your practice has the Custom Fields feature enabled, you can add custom fields to the Departments page and the Providers page. You use the Custom Fields page to create and administer custom fields.
- To add a custom field to the Departments page, select Department from the Associate with menu on the Custom Fields page.
- To add a custom field to the Providers page, select Provider from the Associate with menu on the Custom Fields page.
If you add new custom fields after departments and providers are created, you should enter data in the new custom fields for existing departments and providers.
Covered entities, including athenahealth and its clients, should never assign the same login ID or user ID to multiple employees. Under the HIPAA Security Rule, covered entities, regardless of their size, are required to assign a unique name and/or number for identifying and tracking user identity.
A "user" is defined as a "person or entity with authorized access." Accordingly, the Security Rule requires covered entities to assign a unique name and/or number to each employee or workforce member who uses a system that maintains electronic protected health information (ePHI), so that system access and activity can be identified and tracked. This rule pertains to workforce members within small or large healthcare provider offices, health plans, group health plans, and healthcare clearinghouses.
As required under Section 45 CFR 164.312(a)(2)(i) of HIPAA, all actions performed in athenaOne must be traceable to a specific individual. This helps us, and our practices, maintain the security and integrity of our systems.
Note: A non-person provider is an entity configured using the Providers page that refers to a scheduling resource (such as "Echocardiogram") or generic provider (such as "Nurse"). With athenaClinicals, if your practice has the "Assign Encounters to Practice Roles" feature enabled, you can associate a non-person provider with a practice role instead of with a username.
See also: Assign Encounters to Practice Role.
If the One Provider Username feature is enabled for your practice, athenaOne requires that you create a new provider profile or link to an existing provider profile whenever you add a new provider record for a specific person on the Providers page. With the One Provider Username feature, all usernames and records associated with a provider are mapped to the provider profile, enabling providers to use one username to log in to athenaOne from any location.
Following are some best practices for using your main username and password.
- Use your main username and password to log in to athenaOne. Your primary provider record (indicated by "Yes" in the Primary Provider column on the Providers page) contains your main username and password.
- Avoid changing your usernames.
- To change your password, log in using your main username.
When the EPCS feature is enabled for your practice, athenahealth creates a prescriber profile for each DEA-registered prescriber, with a single login username and password to access athenaOne. Prescribers enrolled in EPCS use their prescriber profile username when they sign in to athenaOne, and when signing and sending controlled substance prescriptions electronically.
Following are some best practices for configuring provider records on the Providers page when your practice uses the EPCS and One Provider Username features.
- Make sure that each person provider record is associated with a provider profile (configured using the Provider Profile field). This requirement does not apply to non-person provider records (such as X-ray, nurse, or urgent care).
- You can create a new provider profile or link to an existing provider profile, as long as the provider record is not already linked to a profile.
- Do not copy a non-person provider record (such as X-ray, nurse, or urgent care) to create a provider record for a specific person.
- Pay close attention to all warning messages on the Providers page. You will not be able to unlink provider profiles or restore overwritten data.
- If you accidentally delete a provider record and then undelete it, athenaOne requires that you create a new provider profile or link to an existing provider profile, unless the provider record is already linked to a profile.
| View by (filter fields) | |
|---|---|
| Provider name | Enter a provider name or partial name to filter the provider list by provider name. |
| Medical group | Select a medical group to filter the provider list by medical group. |
| Provider group | Select a provider group to filter the provider list by provider group. |
| Provider type | Select a provider type to filter the provider list by provider type. |
| Specialty | Select a provider specialty to filter the provider list by specialty. |
| Columns |
Select the data columns displayed in the filtered provider list in addition to the Name, Medical Group, Provider Group, and NPI Number columns.
|
| Add Provider Fields | |
| Entity Type |
The provider entity type indicates whether the provider is a person. For athenaClinicals, you must select Person to include this provider in the "encounter documented by" menu on the encounter form summary page. No enrollment work is completed for "Non-person" entities (for example, MRI or X-ray machines). |
| Entry Method |
If you select Person as the Entity Type, Search athenaNetwork is selected by default. If you want to enter the provider information manually, click Enter Data Manually. |
| athenaNetwork Provider Lookup | |
| Search by |
Select Name or NPI.
If you select Name in the Search by field, you must enter a last name and a ZIP code. The other fields are optional, but you can use them to refine your search. |
| Last Name |
Enter the provider's last name. |
| First Name |
Enter the provider's first name. |
| Provider Type |
Select the provider type from the menu. |
| Specialty |
Select the provider's specialty from the menu. |
| ZIP code |
Enter the ZIP code. You can click Lookup to open the USPS ZIP code lookup tool. |
| City |
Enter the city (if not populated by the ZIP code). |
| State |
Select the state from the menu (if not populated by the ZIP code). |
| NPI |
If you select NPI in the Search by field, enter the provider's NPI number. |
| Basic Information (Person entity type) | |
| Last name |
The provider's last name. This information is used when billing out the claim electronically. |
| First name |
The provider's first name. This information is used when billing out the claim electronically. |
| Medical group |
The medical group to which this provider belongs. (See also: Medical Groups page.) |
| Middle name |
The provider's middle name used on electronic claims. |
| Suffix | The provider's name suffix (Jr., Sr., III, etc.) used on electronic claims. |
| Sex | Male, Female, or leave blank. |
| Phone | The provider's phone number. |
| Provider group |
The provider group to which this provider belongs. Required if this practice uses Provider-Group-Based Data Permissions. (See also: Provider Groups page.) |
| Social Security number |
(athenaCollector) The provider's Social Security number. This number is generally necessary to register the provider with clearinghouses and insurances. SSN is also used as a provider identifier in the ANSI claim format. |
| NPI number | Enter the provider's National Provider Identifier. |
| Provider Profile |
If the One Provider Username feature is enabled, this field is required. Specify whether the provider record is for a new individual or whether the provider record belongs to an existing profile. (See the Manage Provider Profiles page for more information.)
|
| Basic Information (Non-person entity type) | |
| Name 1 |
Non-person provider's name. This name should contain the name of the resource (for example, X-ray machine 1). |
| Medical group | The medical group to which this provider belongs. (See also: Medical Groups page.) |
| Sex | Male, Female, or leave blank. |
| Phone | The provider's phone number. |
| Provider group | The provider group to which this provider belongs. Required if this practice uses Provider-Group-Based Data Permissions. (See also: Provider Groups page.) |
| Social Security number |
The provider's Social Security number, if applicable. This number is generally necessary to register the provider with clearinghouses and insurances. SSN is also used as a provider identifier in the ANSI claim format. |
| Billing | |
| Billed name |
If the provider is a supervising provider, enter the provider's name as it should appear on paper claims (CMS-1500s) and statements (typically, the provider's first name and last name, followed by initials, for example, JOE SMITH, MD). Note: If you enter a value in the Name field in the Patient Communication section of this page, that value overrides the Billed name value.
This field can include up to 50 characters. If the provider billed name is too long, you can drop the last letters of the provider first name, so that the provider last name and credentials are not truncated.
If the provider is a non-billing (non-supervising) provider, enter the provider's first name and last name, followed by the provider's credentials as initials, for example, JOE SMITH, RN. Do not enter the name of another provider.
If you select "Non-person" for Entity type, the Billed name should match the Name1 value. Because the billed name that appears on claims is always a supervising provider, the Billed name of a non-person entity never appears on a claim. Do not enter the name of another provider. Note: The Billed name appears on a claim only if the provider is a supervising provider.
Clinicals Note: The Billed name is also used to document encounter sign-offs. |
| Credentials |
Indicates whether a provider is a supervising, billable provider.
If your practice uses the Anesthesia Billing feature, you can use this field to accommodate an anesthesia-specific scenario. Deselect this option to include this provider in the anesthesia workflow concurrency calculations, while still not billing for this provider's services. For example, if anesthesiologists at your practice direct CRNAs and you bill for the anesthesiologists but not the CRNAs, you create the CRNAs as providers and deselect this option. When you make time sheets for the CRNAs, athenaOne creates claims only for the billable providers, but does include the CRNAs in the concurrency calculations and applies the appropriate anesthesia modifiers. |
| Provider type |
The Providers page captures all providers listed in athenaOne and specific demographic data that will populate claims. There are three general categories of internal providers in a practice:
The Provider type determines whether the provider is a supervising provider, rendering provider, or dummy provider. |
| Provider taxonomy |
The provider's default taxonomy code.
Used in electronic claims to indicate the provider's type, classification, and area of specialization. A provider's taxonomy often affects a payer's adjudication of a claim. To populate this field:
Note: To override a provider taxonomy code, use the Payer Enrollment page. |
| Specialty |
Determines the specialty of the provider. This reporting field is used in the A/R Aging Wizard and Activity Report Wizard.
Note: This field is also used to determine the provider specialty for some athenaClinicals features, including clinical guidelines. |
| Signature |
(Appears if your practice uses both athenaCollector and athenaClinicals) Indicates whether the provider's signature is on file. Signatures should be on file for all providers that bill services. |
| Default supervising provider |
The default supervising provider for this provider. If this provider is a supervising provider, select Self. If the provider has multiple supervising providers, leave this field blank. Note: This field has no relation to the Supervising Provider menu that may appear in the Assessment / Plan section of the encounter or in order groups for midlevel providers (see Supervising provider for encounters and order groups). |
| Missing Slips Worklist |
(athenaCollector) Select this option to track the services for this provider using the Missing Slips worklist. To generate the Missing Slips worklist, click the linked number in the Missing Slips column in the Workflow Dashboard. |
| NDC TAT |
(athenaCollector) The provider's NDC TAT number. NDC is an electronic clearinghouse; providers who submit claims through NDC must have this number set up. |
| Workflow | |
| Scheduling name |
The provider's athenaOne scheduling name. This name appears in provider menus and on appointment and scheduling pages to identify the provider. This name can be the same as the provider's athenaOne username, or it can be some other name used to identify the provider within your practice. It does not appear on external documents.
The scheduling name must be unique and must not contain spaces. It is case-sensitive.
Note: Please check spelling carefully. After a scheduling name is saved for a provider, it cannot be edited in athenaOne. If the name needs to be changed, please contact the CSC from athenaOne > Support > Success Community > Contact Client Support Center. |
| Scheduling resource type |
A scheduling resource type represents a set of providers who, for scheduling purposes, are interchangeable. Scheduling resource types are used for multi-resource scheduling (administered by your practice using the Schedule Resource Types page). |
| Scheduling note |
Any scheduling notes for this provider. Appears on the Schedule Appointment page for this provider. |
| Encounters |
(Appears if your practice uses both athenaCollector and athenaClinicals) Select this option if you want athenaOne to open a new encounter
when a patient checks in for an appointment with this provider. |
| Staff bucket |
Appears for Person entity type only, if your practice uses both athenaCollector and athenaClinicals)
Select this option to create a provider STAFF bucket in the Clinical Inbox for this provider. |
| Referrals |
This field appears only if your practice uses athenaCoordinator. Indicates whether the provider is an athenaCoordinator referring provider (usually a primary care provider who is configured to use athenahealth to request payer authorization for referrals). If this option is selected, the provider's name will appear as an option in the Referring Provider menu on a new request in the athenaCoordinator workflows. Note: This option is selected by default for any billing provider that can create orders. |
| Username |
(Appears for Person entity type)
The provider's athenaOne username. This field appears if you selected Person from the Entity type menu.
Entering the provider's username creates a row in the Clinical Inbox when encounters or other tasks are assigned to the provider and populates the document/task assignment menus. Note: If the provider has more than one username, the provider may need to be logged in under the username to see the Clinical Inbox row of tasks assigned to that username.
If yours is an athenaEnterprise organization, make sure that each provider has a username on the Providers page. If you decide to use the One Provider Username feature, provider profiles do not work correctly if the Username field on this page is blank. |
| Practice role |
(Appears for Non-person entity type only)
Enter the practice role associated with the users who monitor the non-person user's row in the Clinical Inbox. Practice roles are defined on the Practice Roles page.
This field appears if you have the Assign Encounters to Practice Roles feature enabled, and if Entity type is set to Non-person. See also: Assign Encounters to Practice Role. |
| Reporting name |
This field can be used to indicate that for scheduling or credentialing purposes a single physician has two usernames in athenaOne. The A/R Aging Wizard and Activity Report Wizard reports can be run by either the individual username or by the combined reporting name. |
| Ordering |
In menus, providers are ordered by the Ordering value, then by Username. |
| Patient Communication | |
| Patient Portal |
Select the Display this provider in the Patient Portal option if you want the provider's name to appear on Patient Portal menus. If you do not select this option, patients cannot send messages or request appointments for this provider. Note: This field appears only if you have the athenaCommunicator functionality. |
| Name |
Enter the name for the provider as it will appear in email messages to patients (Subject line, body, and signature of the email). This name is also used in the greeting of automated calls and on the Patient Portal, as well as on patient statements.
Note: For billing statements, the name you enter in this field overrides the value entered in the Billed name field. |
| SMS name |
Enter the shortened name for the provider as it will appear in automated text messages to patients (20-character maximum).
Note: This field appears only if you have the athenaCommunicator functionality. |
| Primary department |
Select the provider's home department as it should appear on the Patient Portal. Note: This field appears only if you have the athenaCommunicator functionality. |
| Prescribe | |
| Prescribe |
To enroll the new provider in the Surescripts electronic prescribing (e-prescribing) service, select the option This provider is credentialed to prescribe medication, and will be doing so. |
| First date to prescribe |
Enter the date that the new provider can begin prescribing (after enrollment in e-prescribing is completed). For example, enter the date that the provider is scheduled to begin at your practice. (Enter a date or select a date using the calendar.)
Note: The date you set for this field means that, on that specific date, the provider can:
|
| Prescribing departments |
Select the departments in which the new provider will be able to create prescription orders. Note: Only departments that are configured for athenaClinicals appear in the Prescribing departments list. |
| Column Headings on Providers List Click a column heading to sort the data in ascending/descending order. You can sort by only one column at a time. |
|
| ID |
System-assigned ID number (has no significance outside athenaOne). |
| Name | The provider's first and last name. This information is used when billing out the claim electronically. |
| Medical Group |
The medical group to which this provider belongs. |
| Provider Group |
The provider group to which this provider belongs. |
| NPI Number | The provider's National Provider Identifier. |
| Billed Name |
The billing provider's name as it appears on paper claims (CMS-1500s) and statements (see Billed Name above). |
| Type |
The type of provider: denotes whether the provider is a supervising provider. (See Provider Type above.) |
| Taxonomy | The provider's taxonomy. |
| Specialty |
Specialty of the provider. This is a reporting field for use in the A/R Aging Report Wizard and Activity Report Wizard. |
| Supervising |
The usual supervising provider for this provider. If the provider is a supervising provider, this should is blank. |
| Scheduling Name | The provider's scheduling name for use in athenaOne. |
| Create Encounters | Indicates whether athenaOne opens a new encounter when a patient checks in for an appointment with this provider. |
| Coordinator | Indicates whether this provider is a referring provider in athenaCoordinator. |
| Username/Practice Role | The provider's athenaOne username or practice role. Practice roles are defined on the Practice Roles page. |
| Primary Provider |
This column appears only for Person providers and only when the Provider Profiles feature is enabled for the practice. When a profile and a username are linked for a provider on the Manage Provider Profiles page, this column displays "Yes" to indicate that this record is the primary provider record (otherwise, this column displays "No"). Your primary provider record contains your main username and password. Important: Providers enrolled in EPCS use their provider profile username when they sign in to athenaOne, and when signing and sending controlled substance prescriptions electronically. |
| Direct Address |
A system-generated address that providers use for the secure transfer of files containing clinical data. Files that are transferred through a provider's Direct address appear in the Clinical Inbox. Direct supports the sending and receiving of summary of care records (SCRs) in CCDA format only. Note that the Direct address is not an email address, and providers should not use it for other correspondence, as those messages will be deleted.
athenahealth gives every doctor, physician assistant, and nurse practitioner using athenaClinicals a Direct address. Providers receive one Direct address per provider group in which they access the Clinical Inbox. athenahealth processes Direct addresses for providers within a day of your adding or deleting providers in athenaOne. We recommend that you keep the list of active providers in your practice up to date. For more information about Direct Messaging and a list of all provider types that receive Direct addresses automatically, see Direct Messaging. |
| Display Name |
The provider name as it appears in email messages to patients (Subject line, body, and signature of the email). This name is also used in the greeting of automated calls and on the Patient Portal, as well as on patient statements. Note: For billing statements, the Display Name overrides the Billed Name. |
| Ordering | In menus, providers are ordered by Ordering, then by Username. |