Order Sets
This page allows you to add, update, and delete order sets and diagnosis order sets for providers in your practice.
On the Main Menu, click Settings ![]() > Clinicals. In the left menu,under Practice Links — Order Configuration, click Order
Sets
> Clinicals. In the left menu,under Practice Links — Order Configuration, click Order
Sets
You must have one of the following permissions to administer order sets:
- Clinicals Admin
- Clinicals: Billing
- View Only Clinicals
- Display the Order Sets page: On the Main Menu, click Settings
 > Clinicals. In the left menu,under Practice Links — Order Configuration, click Order
Sets.
> Clinicals. In the left menu,under Practice Links — Order Configuration, click Order
Sets.
Select one or more options from the Filter by fields
- User — Select a user name from the menu to search for order sets for that user only.
- Specialty — For multispecialty practices only, you can select a specialty name from the menu to search for order sets for that specialty only.
- Order set type — You can filter the search by the type of order set (Has specified diagnoses or No specified diagnoses).
- Order set name — You can filter the search by the name of the order set.
- Diagnosis — You can filter the search by the diagnosis name.
-
Sets with compendium changes — Select this option to display order sets in which a facility-specific order was replaced by a global athenaOne order or which was discontinued.
Filter the list or reset your filters
- Click Filter.
The search results appear. - Click Reset to specify different search filters.
- Display the
Order Sets page: On the Main Menu, click Settings
 > Clinicals. In the left menu,under Practice Links — Order Configuration, click Order
Sets.
> Clinicals. In the left menu,under Practice Links — Order Configuration, click Order
Sets. - Click Add new. The input fields appear at the top of the page.
- Order Set Name — Enter a short, descriptive name for the new order set.
- Users — Click All to make this order set available to all providers in your practice, or click Selected to make the order set available only to the providers that you select from the list.
- Specialty — If your practice uses the multispecialty feature, click All to make this order set available to all specialties in your practice, or click Selected to make the order set available only to the specialties you select.
Note: Verify that the order set is not associated with both specific providers and an entire specialty. In this case, the order set is available only to the selected providers, not the entire specialty. - Ordering — Do not use this field.
Select orders
- Under each blue No Diagnosis bar, use the Add Orders tabs to locate and select the orders you want. You can select as many orders as you need. The selected orders appear under the Diagnoses and Orders Detail heading below.
- Click a selected order and enter the order details in the fields provided. To expand a collapsed order item, click the gray heading bar for the order.
- Administer and Prescribe options:
- If you select the Administer option, you can use the Perform Date field to create order sets that include orders to be fulfilled today and in the future. For example, an order set can include orders for an initial fracture visit (an order for a cast to be applied today, along with a pain medication to be filled today, and an X-ray order to be completed in 4 weeks).
- If you select the Prescribe option, you can use the Submit Date field to create order sets that include orders to be fulfilled in the future.
- For Imaging, Surgery/Px, and Referral orders, you can add CPT codes in the Procedure Code fields. When you add CPT codes to an order set, those procedure codes populate automatically when you select the order set in an encounter or order group.
- Administer and Prescribe options:
- Click Add to save the order set. Providers can now select the order set when adding a diagnosis or order for a patient.
- Display the
Order Sets page: On the Main Menu, click Settings
 > Clinicals. In the left menu,under Practice Links — Order Configuration, click Order
Sets.
> Clinicals. In the left menu,under Practice Links — Order Configuration, click Order
Sets. - Click Add new. The input fields appear at the top of the page.
- Order Set Name — Enter a short, descriptive name for the new order set.
- Users — Click All to make this order set available to all providers in your practice, or click Selected to make the order set available only to the providers that you select from the list.
- Specialty — If your practice uses the multispecialty feature, click All to make this order set available to all specialties in your practice, or click Selected to make the order set available only to the specialties you select.
Note: Verify that the order set is not associated with both specific providers and an entire specialty. In this case, the order set is available only to the selected providers, not the entire specialty. - Ordering — Do not use this field.
Select the diagnoses
- Under the Diagnoses heading, use the tabs or Search tool to select the diagnosis you want.
- In the Search tool, enter text to view a list of matching diagnoses.
- If a diagnosis contains refine> next to it, you can either click refine> to select a more specific diagnosis, or you can add the unrefined diagnosis.
- The diagnosis appears as a blue row in the Diagnoses and Orders Detail form.
- If the diagnosis you selected has not been mapped to an ICD-10 code, click the Select ICD-10 code (required) link and select the code.
Refine a diagnosis (optional)
- In the Diagnoses and Orders Detail form, diagnoses that need to be further refined are indicated by the suffix (refinable), and an option to refine the term (REFINE) appears next to the Edit icon
 . To refine the diagnosis, click REFINE and select additional modifiers to get to a more specific diagnosis.
. To refine the diagnosis, click REFINE and select additional modifiers to get to a more specific diagnosis.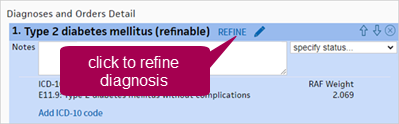
If you add an unrefined diagnosis, the diagnosis will need to be refined by the user when they add the order set in an encounter or order group.
Select orders for each diagnosis
- Under each blue diagnosis bar, use the Add Orders tabs to locate and select the orders you want. You can select as many orders as you need. The orders you select appear under the Diagnoses and Orders Detail heading below.
Enter additional details in the Diagnoses and Order Details form
- Enter the order details in the fields provided. To expand a collapsed order item, click the gray heading bar for the order.
- Administer and Prescribe options:
- If you select the Administer option, you can use the Perform Date field to create order sets that include orders to be fulfilled today and in the future. For example, an order set can include orders for an initial fracture visit (an order for a cast to be applied today, along with a pain medication to be filled today, and an X-ray order to be completed in 4 weeks).
- If you select the Prescribe option, you can use the Submit Date field to create order sets that include orders to be fulfilled in the future.
- For Imaging, Surgery/Px, and Referral orders, you can add CPT codes in the Procedure Code fields. When you add CPT codes to an order set, those procedure codes populate automatically when you select the order set in an encounter or order group.
- Click Add to save and add the diagnosis order set. Providers can now select the order set when adding a diagnosis or order for a patient.
- Display the
Order Sets page: On the Main Menu, click Settings
 > Clinicals. In the left menu,under Practice Links — Order Configuration, click Order
Sets.
> Clinicals. In the left menu,under Practice Links — Order Configuration, click Order
Sets. - You can filter the list of order sets using the filters at the top of the page.
- Locate the order set that you want to update in the list, and click the update link.
- Scroll down to the Diagnoses and Orders Detail heading.
- To expand a collapsed diagnosis or order item, click the gray bar for that item.
- Edit fields as needed.
- Click Save to save the changes.
You can configure order sets so that specific orders and diagnoses are selected for providers by default and the remaining items in the order set are optional. This allows you to create comprehensive order sets that providers can tailor at the point of care depending on the needs of the patient.
- Display the
Order Sets page: On the Main Menu, click Settings
 > Clinicals. In the left menu,under Practice Links — Order Configuration, click Order
Sets.
> Clinicals. In the left menu,under Practice Links — Order Configuration, click Order
Sets. - You can filter the list of order sets using the filters at the top of the page.
- Locate the order set that you want to update in the list, and click the update link.
- Scroll down to the Diagnoses and Orders Detail heading.
-
Pre-select the orders that appear for providers in the order set preview window, accessible via the Diagnoses & Orders Cart.
-
Select the Always pre-selected in pop-up checkbox to pre-select an item. By default, all orders and diagnoses that you add to an order set are pre-selected.
-
Clear the Always pre-selected in pop-up checkbox to leave an item unselected. These items remain available for the provider to select in the order set preview window.
-
-
Click Save to save the changes.
The provider can preview and modify the order set from the Diagnoses & Orders cart. For step-by-step directions, see Quick Reference — To modify order sets during the patient encounter.
An order alarm specifies the number of days or weeks to allow the order to be filled. If an order remains unfilled beyond this time, athenaOne updates the status of the order to FOLLOWUP, and the task appears in the Need Followup column in the Clinical Inbox, in the row for the assigned user.
- Display the Order Sets page: On the Main Menu, click Settings
 > Clinicals. In the left menu,under Practice Links — Order Configuration, click Order
Sets.
> Clinicals. In the left menu,under Practice Links — Order Configuration, click Order
Sets. - Click update next to the order set that contains the order for which you want to set an alarm.
- Alarm (in the Diagnoses and Orders Detail section) — Select the number of days, weeks, or months (up to one year) when the patient should fill an order.
- Click Save.
CMS updates ICD-10 codes annually, removing certain codes and adding more specific replacements. Because athenaOne removes expired ICD-10 codes from order sets and encounter plans, providers must select a new ICD-10 code when using these order sets and encounter plans. The practice can update order sets and encounter plans to use the new, more specific ICD-10 codes.
- Display the
Order Sets page: On the Main Menu, click Settings
 > Clinicals. In the left menu,under Practice Links — Order Configuration, click Order
Sets.
> Clinicals. In the left menu,under Practice Links — Order Configuration, click Order
Sets. - You can filter the list of order sets using the filters at the top of the page.
- Locate the order set in the list, and click the update link.
- Scroll down to the diagnosis and click it.
-
Click the ICD-10 code menu to display mapped codes, or click Add ICD-10 code.
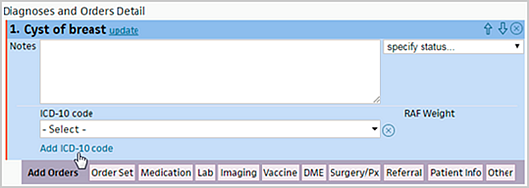
- Search for and select the replacement ICD-10 code.
- Click Save to save the changes.
Note: These instructions apply to Lab, Imaging, Surgery/Px, Referral, and Other orders. Prescription medication orders must be sent immediately, but you can set the Earliest Fill Date field to make the prescription available to the patient only on a future date (for example, 5 days or 2 weeks after the encounter in which you used the order set).
- Display the Order
Sets page: On the Main Menu, click Settings
 > Clinicals. In the left menu,under Practice Links — Order Configuration, click Order
Sets.
> Clinicals. In the left menu,under Practice Links — Order Configuration, click Order
Sets. - Click Add new.
- Enter the required information in the Order Set Name, Users, and Specialty fields.
- Click the Diagnosis button to search for the diagnoses and orders.
- For Lab, Imaging, Surgery/Px, Referral, and Other orders, you can select the perform date from the Future Submission menu.
- Click Add
to save the order set.
Note: In order for future orders to appear in future encounters, you must select a clinical provider for the order.
- Display the
Order Sets page: On the Main Menu, click Settings
 > Clinicals. In the left menu,under Practice Links — Order Configuration, click Order
Sets.
> Clinicals. In the left menu,under Practice Links — Order Configuration, click Order
Sets. - You can filter the list of order sets using the Providers and Specialty filters at the top of the page.
- Locate the desired order set in the list, and click the delete link at the right. A warning message appears.
- Click OK to delete the order set, or click Cancel to preserve it. The deleted order set appears disabled at the bottom of the list, with an undelete link.
If an order set has legacy SNOMED diagnoses, you can update the order set to use Enhanced Diagnosis terms. Updating an order set allows users to take advantage of enhanced features, such as the ability to select refinable terms during order entry and to automatically receive future coding updates. Legacy SNOMED diagnoses in order sets are marked with an asterisk in the Diagnoses/Orders column.
-
To edit a user-level order set, go to Settings
 > Order Sets.
> Order Sets.
To edit a practice-level order set, go to Settings > Clinicals > Order Sets.
> Clinicals > Order Sets. -
(Optional) To display only order sets that have legacy SNOMED diagnoses, under Filter by, click Order sets using a SNOMED diagnosis (diagnosis is marked with a " * "..
-
Next to the order set you want to update, click update.
-
At the bottom of the Update Order Set page, in the Diagnoses and Orders Detail form, select a diagnosis, and then click
 .
. -
Next to the appropriate Enhanced Diagnosis, click Add. The search tool is pre-populated with the search term to help you find the appropriate diagnosis more quickly.
If a diagnosis contains refine> next to it, you can either click refine> to select a more specific diagnosis, or you can add the unrefined diagnosis by clicking Add. If you add an unrefined diagnosis, the diagnosis will need to be refined by the user when the encounter plan is added to an encounter.
-
At the bottom of the Diagnoses and Orders Detail form, click Save.
An order set is a set of orders that can be selected as a unit for the convenience of the provider. When a provider selects a diagnosis for an order in the Assessment / Plan encounter section or in an order group, any order sets configured for the diagnosis appear at the top of the Order Sets list, followed by all order sets that are in athenaOne for your practice.
Example: A provider always orders the same labs, imaging studies, and medications when a patient is diagnosed with hypertension and would like it to be easier to order the orders together.
Order sets must be created by, subscribed to, or assigned to the provider (by a practice administrator) before a provider can use them in a patient encounter.
Note: The Manage My Order Sets page allows providers to administer their own order sets. The Order Sets page allows authorized users to administer order sets for the entire practice, so there are no links to subscribe or unsubscribe. You will not receive a warning message if your edits or deletions will affect subscribed providers.
When you select a lab order and the selected Send To lab facility offers more than one lab test, a menu appears listing all the lab tests offered by the selected lab. For example, if you select a CBC to be sent to Quest, you can select the specific type of CBC that you want Quest to perform.
Note: The menu appears only when the selected Send To lab facility has enabled interfaces and offers more than one lab test for the selected lab order.
The menu also includes the lab's electronic order code or test code and test nomenclature. Selecting the specific type of CBC not only communicates the precise lab order code, it also helps tie the results to the order after the test is performed.
Note: If you create an order in which the Order Type is no longer associated with an order code, a warning appears stating that the order code is no longer valid for the selected facility. athenaOne determines whether the order code is no longer valid per the most recent update provided by the lab facility.
The menu "remembers" the order type and lab facility that you selected previously, so you need to select the lab test only once for each lab and order type. For example, if you always order lipid panels from LabCorp, you need to select the test code and name specific to LabCorp in the menu only once. After you place the first order, the menu auto-populates the next time that you place an order for a lipid panel from LabCorp. If you later decide to order a lipid panel from Quest, you must select the menu option that is specific to Quest.
You can use global order sets from lab orders in the compendium.
To use global order sets:
- Copy a global order set to your local order set list.
- Update the name and composition of the order set.
- Search for and select the copied global order set from both the Lab and Order Set tabs in the Diagnoses & Orders section.
The global order sets appear at the top of the search results and are not bolded.
For example, the old order type "CMP,CBC,LIPID PANEL, A1C, TSH" corresponds to the global order set "CMP; CBC; LIPID PANEL; HbA1c (hemoglobin A1c); TSH" in the compendium.
Note: If a local order set has the same name as the global order set, you must first change the name of the local order set.
Note: If a local order set has the same name as the global order set that you want to copy, you must first change the name of the local order set before copying the global order set.
- Display the Order Sets page: On the Main Menu, click Settings
 > Clinicals. In the left menu,under Practice Links — Order Configuration, click Order
Sets.
> Clinicals. In the left menu,under Practice Links — Order Configuration, click Order
Sets. - Scroll to the bottom of the page to see a list of available prepopulated global order sets.
- Click copy for the order set to copy to your local order sets.
- Order Set Name — Change the name of the order set.
When external lab facilities such as LabCorp and Quest Diagnostics remove orders from their compendium, those orders in athenaOne are either replaced with global orders or marked as discontinued in order sets and encounter plans.
Note: For athenaOne for Hospitals & Health Systems, this feature applies to discharge orders only (not to hospital order sets).
If a removed order is mapped to a global order, athenaOne automatically replaces it with the global order in all order sets and encounter plans to ensure that a related order is still available. These orders are marked as Replacement on the Order Sets and Encounter Plans pages.

The global order retains the clinical provider from the original order and allows you to select the Lab Order Details.
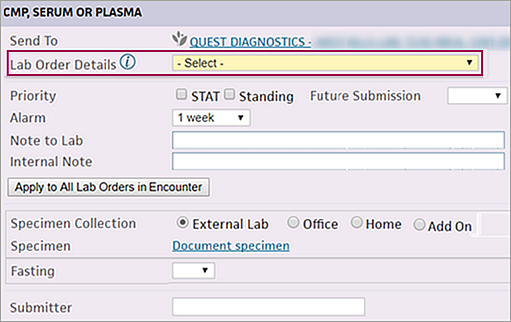
If an order that was removed from a compendium is not mapped to a global order, it remains available in order sets and encounter plans but contains the following warning:
WARNING: The test is no longer orderable via this accelerator. Please change either the test or the receiving facility before sending.
Discontinued orders with no global replacements are marked as Discontinued on the Order Sets and Encounter Plans pages. You can update the discontinued order with a different facility-specific one.

An order alarm specifies the number of days or weeks to allow the order to be filled. If an order remains unfilled beyond this time, athenaOne updates the status of the order to FOLLOWUP, and the task appears in the Need Followup column in the Clinical Inbox, in the row for the assigned user.
You can set order alarms as follows:
- For an individual order — You can set an order alarm from the Assessment / Plan section of the encounter. In the expanded view of the order, use the Alarm menu.
- For an order set — You can set an alarm for an order set on the Order Sets page using the Alarm menu. To see the Alarm menu, click the update link for an order set and look under the Diagnoses and Orders Detail heading.
Note: Order sets do not have a "no alarm" option.
To set an alarm for an order route, use the Alarm days menu on the Order Routes page.
athenaOne searches for the alarm setting to use in the following order.
- Previous/historical alarm value — If a previous order with the same order type exists for the patient, athenaOne uses the same alarm value set for the most recent order with the same order type.
- Order set — athenaOne uses the Alarm selection on the Order Sets page (if the order is part of an order set and an alarm is configured on the Order Sets page).
- User preference — If you selected the No lab alarms by default option on the User Preferences page, the default value in the Alarm menu for your ordered labs is none (blank).
- Order route — athenaOne uses the Alarm days setting on the Order Routes page (if the order is configured with an order route).
- Order type — athenaOne uses the default alarm setting for the order type (set by athenahealth) — usually one or two weeks, depending on the type of order.
| Search Filter Fields | |
|---|---|
| User |
Select a user name from the menu to search for order sets for that user only. |
| Specialty | For multispecialty practices only, you can select a specialty name from the menu to search for order sets for that specialty only. |
| Order set type |
You can filter the search by the type of order set: Has specified diagnoses or No specified diagnoses. |
| Order set name |
You can filter the search by the name of the order set. |
| Diagnosis |
You can filter the search by the diagnosis name. |
| Sets with compendium changes |
Select this option to display order sets in which a facility-specific order was replaced by a global athenaOne order or which was discontinued. |
| Column headings | |
| Name | The name of the order set. |
| Usage (Last 12 Mos.) |
The rolling 12-month usage of the order set. Click the column heading to sort the list by ascending or descending order.
athenaOne updates the usage counts every day at 4 a.m. ET. For this reason, your use of an order set today is not reflected in the Usage column until tomorrow. The Usage column calculation is based on:
Note: If an order set was copied from an existing order set, the new order set has its own ID, so its usage is calculated separately.
The usage count is calculated based on order set usage per encounter or order group. An order set is counted only once when:
Note: Order sets that were used in deleted documents are included in the usage count (document status is not considered in the order set usage calculation). |
| Users | The rendering providers who can use the order set. |
| Ordering | Do not use this field. |
| Diagnoses/Orders | The ICD-10 and Enhanced Diagnosis code and description. Legacy SNOMED diagnoses are marked with an asterisk. |
| Add new view | |
| Order Set Name |
Enter the name of the order set. |
| Users |
Click All, or click Selected and then select the providers from the list to specify the providers who will use this order set. |
| Ordering |
Do not use this field. |
| Order Set Elements | |
|
|
Fields vary depending on the selected diagnoses and orders. |