 User Guide — Clinical Inbox Tasks Assigned to Unconfigured User
User Guide — Clinical Inbox Tasks Assigned to Unconfigured User
In the Clinical Inbox, some document tasks are assigned to Unconfigured User. This happens for one of the following reasons:
- The task is assigned to an inactive user (for example, a user who no longer works at the practice or has a different role)
- The task is assigned to a user who does not have permission to access the Clinical Inbox or whose access permission has expired
- The task is assigned to a practice role or user in your practice who is not configured to appear in a Clinical Inbox (for example, the task is assigned to a practice role, but no users have configured their Inbox to include that practice role)
To avoid the routing of documents tasks to the Unconfigured Users row, you can create non-person entities for your organization that have practice roles assigned to them. You can assign tasks to the non-person entity, and the tasks will appear in their own row of the Clinical Inbox. Any staff member with the associated practice role can then view and complete the task.
Note: athenaOne runs an hourly script that moves improperly assigned documents to the Unconfigured Users row of the Clinical Inbox. athenaOne also runs a nightly script that moves correctly reassigned documents out of the Unconfigured Users row.
To configure a non-person provider, you must complete the following tasks.
- Create a practice role for the non-person entity on the Practice Roles page and assign users who will monitor the Clinical Inbox row for this non-person provider.
- Create (or update) the non-person provider on the Providers page and select the practice role you created for this non-person provider.
With this feature, we recommend that practice administrators update their Clinical Inbox view to include all users so that unconfigured users appear.
- When you log in to athenaOne, your Clinical Inbox appears in the left panel.
- Click the plus icon
 to add tasks assigned to other users to your Clinical Inbox.
to add tasks assigned to other users to your Clinical Inbox. - Search for and select "Unconfigured Users."
- Click the left arrow icon
 to return to your Clinical Inbox.
to return to your Clinical Inbox. - You can click the Inbox down arrow to toggle between the List View and the Clinical Inbox (grid view).
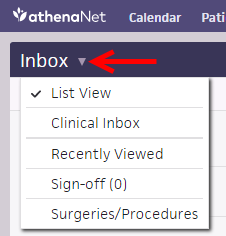
Using this menu, you can also access recently viewed documents (up to 40 are listed), as well as the Sign-off, Delegate Sign-off, and Surgeries/Procedures workflows.
Note: Alternatively, you can click View them in your inbox at the bottom of your Inbox to view tasks assigned to Unconfigured User.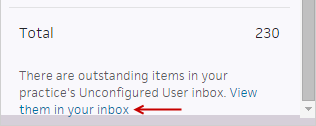
- Display the Practice
Roles page: On the Main Menu, click Settings
 > Clinicals. In the left menu,under Practice Links — Other, click Practice
Roles.
> Clinicals. In the left menu,under Practice Links — Other, click Practice
Roles. - Name — Enter a name for the practice role (for example, "xray" or "nursevisits"). Names must be in lowercase letters with no spaces or punctuation.
- Users — Select the users to assign to this practice role.
- Department — Click All to use this role in all departments, or click Selected and then select the departments that will use the role.
Note: This option appears only if the Department Login Permissions feature is enabled for your practice. - Click Save.
Note: New practice roles that you create require an overnight refresh to take effect. After that point, users can select the new practice role from the Assignee menu when creating a task assignment override.
These steps require that your practice have the Assign Encounters to Practice Roles feature enabled. The non-person provider should not have an athenaOne username.
- Display the Providers
page: On the Main Menu, click Settings
 >Billing. In the left menu, under Practice Links — Providers, click Providers.
>Billing. In the left menu, under Practice Links — Providers, click Providers. - Click Add provider. Additional fields appear.
- Entity Type — Select Non-person for a resource or facility.
Basic Information
- Name 1 — Enter a unique descriptive name for the resource (for example, X-ray machine 1).
- Medical group — Select the provider's medical group.
- Sex — Leave this field blank.
- Provider group — Select the provider's provider group.
Note: This field is required if your practice is an athenaEnterprise organization. - Social Security number — Leave this field blank.
Billing
- Billed name — Enter a name that matches the Name 1 field.
Note: Because the billed name that appears on claims is always the name of a supervising provider, the billed name of a non-person entity will never appear on a claim. Do not enter the name of another provider. - Credentials — Leave the box unchecked.
- Provider type — Select the provider type. This selection determines whether the provider requires a different supervising provider for billing and other purposes.
- Provider taxonomy — Click choose to display the Taxonomy Lookup tool and select the most specific provider taxonomy that applies.
- Specialty — Select the provider's specialty.
- Signature — Do not select this option for a non-person provider (leave the box unchecked).
- Default supervising provider — Leave this field blank.
- Missing Slips Worklist — Select this option if services for this provider should be tracked on the Missing Slips worklist in the Workflow Dashboard.
- NDC TAT — Leave this field blank.
Workflow
- Scheduling name — Enter the scheduling name for this resource. This name appears in menus and on appointment and scheduling pages to identify the provider. The scheduling name is case sensitive and cannot contain spaces.
Note: After you save a scheduling name for a provider, you cannot edit it in athenaOne. If you need to change the scheduling name, please contact the CSC from athenaOne > Support > Success Community > Contact Client Support Center. - Scheduling resource type — Select the provider's scheduling resource type, if applicable. A scheduling resource type represents a set of providers who, for scheduling purposes, are interchangeable. Scheduling resource type are used for multi-resource scheduling.
- Scheduling note — Enter any notes that should appear on the Schedule Appointment page for this provider.
- Encounters — This option appears only if the practice-level setting Assign Encounters to Practice Roles is set to Person rendering provider not required to create encounter. If you select the Automatically create encounters at check-in option, an encounter is created automatically at check-in. You must specify a value in the Practice role field.
- Referrals — Select this option if this provider is an athenaCoordinator referring provider.
- Practice role — Enter the practice role assigned to the users who monitor the non-person provider's user row in the Clinical Inbox). You must enter a value if you selected the Automatically create encounters at check-in option in the Encounters field.
Note: Practice roles are defined on the Practice Roles page. - Reporting name — Leave this field blank.
- Ordering — Enter a number to indicate the order for this provider in menus. Providers are ordered by Ordering, then by Practice role.
Patient Communication
- Patient Portal — Select the Display this provider in the Patient Portal option if you want the provider's name to appear on Patient Portal menus. If you do not select this option, patients cannot send messages or request appointments for this provider.
Note: This field appears only if you have the athenaCommunicator functionality. - Display name — Enter the name for the provider as it will appear in email messages to patients (Subject line, body, and signature of the email). This name is also used in the greeting of automated calls and on the Patient Portal, as well as on the billing statements sent to patients.
Note: For billing statements, the name you enter in this field overrides the value entered in the Billed name field. - You can select the Same as billed name option to use the provider name specified in the Billed name field.
- If you prefer not to display the provider's name, you can enter "Your Provider" in this field.
- SMS display name — Enter the shortened name for the provider as it will appear in automated text messages to patients (20-character maximum).
- You can select the Same as display name option to use the provider name specified in the Display name field.
- If you prefer not to display the provider's name, you can enter "Your Provider" in this field.
- Primary department — Select the provider's home department as it should appear on the Patient Portal.
Note: This field appears only if you have the athenaCommunicator functionality. - Click Save, or click Save and Update Credentialing to display the Provider Credentialing page.