Workflow Dashboard
athenaOne for Hospitals & Health Systems
The Workflow Dashboard is the heart of your practice management workflow. It displays appointments and claims that require follow-up by practice staff members.
On the Main Menu, click Claims and then click Workflow Dashboard
In order to access the Workflow Dashboard, you must have the "Messaging, user, and practice pages" permission.
To add the "Messaging, user, and practice pages" permission to a Local Role:
-
Go to Settings > User> Local Roles.
-
Click edit next to the Local Role you intend to update.
-
Add the permission "Messaging, user, and practice pages"
-
Click Save.
Using the Workflow Dashboard, you can quickly access claims and appointments that require follow-up by practice staff members. Each time you open the Workflow Dashboard, you see a real-time snapshot of the work in your practice, with totals for each column.
Note: If your practice uses athenaClinicals without the athenaCollector service, some functions are not available, and some fields, columns, buttons, and links may not appear.
The Open Items section at the top of the page lists pending tasks that need your attention. The following types of tasks can appear in the Open Items section:
- Enrollment Dashboard *NEW* — This row appears with the dollar amount of claims currently being held due to incomplete enrollment work. When you click the linked number, the Payer Enrollment Readiness Dashboard appears.
- Enrollment Tasks — This row appears with a count of the enrollment tasks that require your review. When you click the linked number, the Enrollment Worklist appears.
- Incoming Authorization Tasks — This row appears with a count of the incoming authorization tasks that require your review. When you click the linked number, the Authorization Worklist appears.
- Credit Card Agreements — If your practice uses the Card-on-File or payment plan feature, this row appears with a count of agreements that require your review. When you click the linked number, the Manage Credit Card Agreements page appears. For more information, see To review card on file and payment plans.
You can select the departments and the columns to display on the Workflow Dashboard.
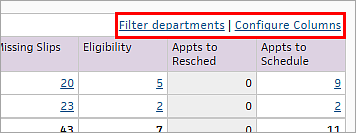
- Click Filter departments and select the departments to view.
- Click Configure columns and select the columns to view.
Following is a brief description of each column in the Workflow Dashboard.
- Hold — This column displays the outstanding dollar amount of insurance claims and patient statements in HOLD status.
- Mgr Hold — This column displays the outstanding dollar amount of insurance claims and patient statements in MGRHOLD status.
- CBO Hold — This column displays the outstanding dollar amount of insurance claims and patient statements in CBOHOLD status.
- No-Shows? — Appointment processing worklist. This column displays the number of appointments with a past date that have not been checked in or cancelled.
- Missing Slips — This column displays the number of checked-in appointments for which no claim has been created or which have not been updated as "not requiring charge entry."
- Unmet Criteria for Medical Coding — This column displays the number of missing slips per department that failed to meet the billing criteria for routing work to athenaOne Medical Coding.
-
Assigned to Medical Coding — This column displays the number of encounters that have been assigned to athenaOne Medical Coding.
-
Practice Input Needed for Medical Coding — This column displays the number of encounters with questions from the athenaOne Medical Coding team, which require practice input before coding can be completed.
- Eligibility — This column displays the number of patients who have upcoming appointments in the next 3 weekdays and whose eligibility — that is, insurance coverage — is not yet confirmed.
- Appts to Resched — Appointment cancellation worklist. This column displays the number of appointments that have been marked as requiring rescheduling.
- Appts to Schedule — Appointment tickler worklist. This column displays the number of appointment ticklers due in the next 60 days.
When you click a linked number under a Workflow Dashboard column, the associated worklist appears in the Task Bar. As you work your way down the items in each worklist, you can right-click the worklist to refresh the display so that the items you fixed disappear from the list.
- The Workflow
Dashboard Hold queues (Hold, Mgr Hold, and CBO Hold) reflect the dollar value of claims that require follow-up
action within the specific department that you selected on the Workflow
Dashboard. For more information, see Claim Status.
Note: A single patient statement can contain multiple claims. athenaOne generates patient statements for claims even if another claim for that patient is in a hold status (HOLD, MGRHOLD, or CBOHOLD). The charges for the claim in the hold status are not included on the statement, but all other eligible charges are included.
On the Workflow Dashboard, click a linked number in the Hold column to display the HOLD queue for that department.
The Workflow Dashboard HOLD queue reflects the total dollar amount of claims in HOLD status plus patient account holds for the department. This list can include patients whose statements are being held and patients who have charges sent to collections.
Note: The dollar amount in the Hold column of the Workflow Dashboard may exceed the Hold amount for the same department in the A/R Aging Wizard or Activity Wizard report (the Hold amount in the A/R Aging Wizard and Activity Wizard reports does not include patient account holds).
This work queue should be worked daily by billing staff. The claims in this work queue may include the following types of errors:
- Demographic errors, such as missing patient address or incorrect date of birth.
- Patient insurance errors, such as incorrect member ID or ineligible status.
- CPT code errors, such as procedure codes that do not match the patient sex or age, or procedure codes that do not match the diagnosis code.
Best Practice: Resolve items within 2 days.
On the Workflow Dashboard, click a linked number in the Mgr Hold column to display the MGRHOLD queue for that department.
This work queue should be worked daily. The MGRHOLD work queue can be worked primarily by billing or work queue office managers. The claims in this work queue have more complex problems than the claims in the HOLD work queue and may require more extensive billing knowledge.
The claims in this work queue may include the following types of errors:
- Provider number issues, such as provider number missing or pending.
- Credentialing issues, such as provider number is not correct or is not credentialed with the payer.
- Denials requiring a policy decision (such as a denial for medical necessity).
Best Practice: Resolve items within 6 days.
When you add departments, providers, and payers in your practice, follow these best practices to help avoid MGRHOLD claims associated with credentialing and enrollment issues.
When you add a department in athenaOne, the following key pieces of information must be added for that department at the same time.
NPI
Enter the "group" NPI associated with the department in the department numbers table. Depending on the department being added, this NPI may be a hospital NPI or the respective group's NPI.
CLIA (if applicable)
Enter the CLIA number associated with the department in the department numbers table. Make sure that the appropriate CLIA type is selected when you enter the CLIA: CLIA — Compliance/Accred/Regis, CLIA — PPMP, or CLIA — Waiver.
Note: Enter the effective and expiration dates for the CLIA numbers (claims will hold if the dates are not present).
NPIs and Other Numbers — Department Specific Configuration
If the practice bills ALL payers under each department's specific NPI in box 33 of the CMS-1500, the department must be configured on the NPIs and Other Numbers page.
You must create an entry on the NPIs and Other Numbers page and apply it to the specific department by selecting that department. Next, you enter the respective NPI number and save.
Payer Enrollment — Department Specific Configuration
If the practice has been assigned payer-specific legacy numbers for the department, this information — such as Medicare Group Number (PTAN) or Railroad Medicare Group Number (PTAN) — is stored on the Payer Enrollment page.
If the department is being linked to an existing PTAN on the Payer Enrollment page, you can simply "edit" the existing billing group and add the new department.
If the department has a brand-new PTAN, the practice will need to add a new billing group and make the billing group department specific. Select "apply only to this specific billing situations" and select the appropriate department.
When you add a provider in athenaOne, the following key pieces of information must be added for that provider at the same time.
NPI Number
Enter the provider's individual NPI on the NPIs and Other Numbers page for the respective provider.
Medical License Number
Enter the provider's medical license number on the NPIs and Other Numbers page for the respective provider.
DEA Number
Enter the provider's DEA number on the NPIs and Other Numbers page for the respective provider.
DEA-X Number
Enter the provider's DEA-X number on the NPIs and Other Numbers page for the respective provider. A DEA-X number is issued to a qualifying provider to permit the provider to prescribe, administer, or dispense approved Schedule III-V controlled substances to treat narcotic dependence.
NPIs and Other Numbers — Provider Specific Configuration
If the practice has specific billing NPIs based on providers (typically seen when group NPI is specialty specific), the NPI must be entered on the NPIs and Other Numbers page with the parameter of "providers" chosen (select the appropriate providers).
Payer Enrollment — Provider Specific Configuration
Enter any payer-specific group legacy numbers provided to the group of providers on the Payer Enrollment page. A new billing group must be created (select "applies to providers"). Next, the affected providers must be selected and the group legacy number must be entered.
Credentialing Information
It is extremely important to set each provider's credentialing status for every payer. After the provider is created, click Save and Go to Credentialing. On the Provider Credentialing page, you see all credentialing statuses that need to be set, based on which payers the group submits claims to.
When you add a new payer in athenaOne, the following key pieces of information must be added to the billing groups on the Payer Enrollment page.
Group Taxonomy Code
If the payer requires the group taxonomy code to be submitted on claims, this code must be added to the billing group on the Payer Enrollment page for that payer.
Legacy Numbers
If the payer issues group- or provider-specific legacy numbers (Medicare (PTAN), Railroad Medicare (PTAN), Medicaid, etc.), this information must be added to the specific payer and affected providers/groups on the Payer Enrollment page.
ZIP Code
If the payer requires a specific ZIP+4 to be submitted with each legacy number, this information must be configured for the corresponding billing groups on the Payer Enrollment page. This information is referred to as a physical address override.
Credentialing Statuses
It is very important to set the appropriate credentialing status as new payers are added to athenaOne. Claims will hold in Rule Hold 7760 (Medical Group Credentialing status required), as well as Rule Hold 7759 (Provider Credentialing status required). These two rule holds indicate that athenahealth does not know the credentialing status for the group, the provider, or both. Claims will also hold in Rule 6487 if the group or provider has a blank credentialing statuses.
The credentialing status affects which enrollments are completed on behalf of the group or provider for the specific payer.
- Payers that the practice is contracted with as "in-network" should be set to "par."
- Payers that the practice is contracted with as "out-of-network" should be set to "non-par."
- If work is being done with that payer for credentialing purposes, any affected group or provider should be set to "credentialing-hold."
- If claims should not be billed to this payer, a safeguard is to set the credentialing status to "not billing."
On the Workflow Dashboard, click a linked number in the Missing Slips column to display the Missing Slips queue for that department.
Items appear on the Missing Slips worklist only if:
- Missing Slips Worklist option is selected on the Providers page for the provider.
- Billing slip required option is set to Yes on the Appointment Types page for the appointment.
Note: By default, athenaOne creates a billing slip for each appointment for the same patient on the same day. If you want athenaOne to create a billing slip only for the first of multiple appointments, contact the CSC from athenaOne > Support > Success Community > Contact Client Support Center.
This work queue should be worked daily. Charges should be entered daily after services are performed. The Missing Slips worklist shows the number of charges that have not yet been entered. The worklist appears in the Task Bar, where you can also see a count of missing slips by provider.
Note: Color-based icon on each missing slip card to indicate the new Encounter status on the Claim Billing tab:
-
If your practice uses athenaClinicals, a green bar indicates that the missing slip was marked reviewed by the provider
-
A blue bar on a missing slip means the encounter is closed, which can appear both by itself and alongside the green bar (for Provider Review Complete)
-
A purple bar means save on Charge Entry, which overrides the other two icons
Best Practice: Enter charges daily (within 3 days of service).
- Display the Missing Slips worklist: On the Workflow Dashboard, click any linked number in the Missing Slips column.
By default, the list is sorted by provider name. - To sort the Missing Slips worklist by department, click the Department link.
- To filter the worklist, click Edit.
Additional fields appear. - Appointment Status — Select Checked In or Checked Out.
- Encounter Status — Select Open, Closed, Deleted, or No Encounter.
Note: A blue bar on a missing slip means the encounter is closed, which can appear both by itself and alongside the green bar (for Provider Review Complete) on the Claim Billing tab. - Provider Review — Select Complete or Incomplete.
Note: This field is available only for practices that use athenaClinicals. With athenaClinicals, a green bar on a missing slip means that it was marked as "Reviewed by provider" on the Claim Billing tab. - Charge Entry Status — Select Unsaved or Saved.
- Department — Click Selected and then select one or more departments.
- Provider — Click Selected and then select one or more providers.
- Dates of Service — Set from and to dates. You can enter dates manually or use the date picker.
- Click Filter.
- Display the Missing Slips worklist: On the Workflow Dashboard, click any linked number in the Missing Slips column.
- Click Edit.
Additional fields appear. - Click Advanced filter.
The Missing Slips page opens in the Workspace. - Appointment Status — Select Checked In or Checked Out.
- Encounter Status — Select Open, Closed, Deleted, or No Encounter.
Note: A blue bar on a missing slip means the encounter is closed, which can appear both by itself and alongside the green bar (for Provider Review Complete) on the Claim Billing tab. - Provider Review — Select Complete or Incomplete.
Note: This field is available only for practices that use athenaClinicals. With athenaClinicals, a green bar on a missing slip means that it was marked as "Reviewed by provider" on the Claim Billing tab. - Charge Entry Status — Select Unsaved or Saved.
- Department — Click Selected and then select one or more departments.
- Provider — Click Selected and then select one or more providers.
- Date of service — Enter or select a date range for the missing slips.
- Appointment type — Click Selected and then select one or more appointment types.
- Day of week — Click Selected and then select one or more days of the week.
- Click Filter.
The Workflow Dashboard Medical Coding queues are for ambulatory customers who have contracted with athenahealth for athenaOne Medical Coding services. These queues show the total number of encounters in each stage of Medical Coding for each department.
athenaOne displays a reminder message on the Workflow Dashboard if you have missing slips stuck in the Unmet Criteria for Medical Coding queue for several days.
-
" athenaOne® Medical Coding: To accelerate claim creation, please handle pending tasks for missing slips. See the Unmet Criteria for Medical Coding column (below) or use the athenaOne® Medical Coding Worklist"
Conditions Message type If at least one missing slip (in any department contracted with athenaOne Medical Coding) has Unmet Criteria for Medical Coding for more than 3 business days Info If at least one missing slip (in any department contracted with athenaOne Medical Coding) has Unmet Criteria for Medical Coding for more than 5 business days Warning (highlighted in yellow)
-
Clicking the athenaOne® Medical Coding Worklist link in the message displays the Unmet Criteria worklist tab, where you can review task details and take action to resolve issues.
-
The Medical Coding worklist will default to the departments selected in the Workflow Dashboard.
The athenaOne Medical Coding — Unmet Criteria worklist is available to ambulatory customers who have contracted with athenahealth for athenaOne Medical Coding services and have automated routing enabled.
This worklist displays the list of missing slips that failed to meet the billing integrity criteria for automatically routing work to athenaOne Medical Coding, and allows you to review and take action so they can be routed.
Missing slips are scanned for the following Billing Integrity conditions:
- Encounter — signed and closed
- Billing Tab — review completed
- Valid primary insurance package attached to the missing slip
- Valid Supervising Provider attached to the missing slip
- Patient Check-out — completed
Once missing slips have met all the above conditions, a charge validation is also done to check for:
-
Charges entered but not yet defined in the practice's Fee Schedule
-
Charges entered without a Diagnosis code
The Unmet Criteria worklist allow you to manage any missing slips that require practice attention:
- See a list of missing slips that need follow-up by practice staff
- Use Filters to select by Date of Service, Provider, Service Department, Specialty, or Category of action needed
- Click a link under Action Needed to go directly to the athenaOne page where you can resolve the issue.
- Download the list to a CSV file if needed
Note: Once you complete the actions needed, those missing slips will automatically be sent to athenaOne Medical Coding during the next hourly execution of the auto routing engine.
On the Workflow Dashboard, click a linked number in the Practice Input Needed for Medical Coding column to display the athenaOne Medical Coding worklist.
The athenaOne Medical Coding — Practice Input Needed worklist is available to ambulatory customers who have contracted with athenahealth for athenaOne Medical Coding services.
The worklist displays the list of encounters with questions from the athenaOne Medical Coding team, and allows you to review and take action to resolve the queries directly from the worklist.
Encounters appear in the Practice Input Needed worklist if athenaOne Medical Coding needs information from your practice before they can complete the coding. A query might be sent due to:
- Illegible content
- Incomplete documentation
- Incomplete/Inaccurate visit details
- Missing Provider authentication
The Practice Input Needed worklist:
- Lists encounters with queries from the athenaOne Medical Coding team
- Displays the key information for each encounter, the date when the query was created to request missing information, the query category, and the action needed
- Allows you to open the Patient Quickview by clicking on Patient ID, in order to view and update documentation
- Enables you to resolve the blocked encounters and reply to medical coders directly from this worklist
Note: A reply is required before athenaOne Medical Coding can continue working on the visit bill.
On the Workflow Dashboard, click a linked number in the Eligibility column to display the Eligibility Worklist queue for that department.
The Eligibility Worklist should be worked daily to confirm eligibility — that is, insurance coverage — for patients who have appointments in the next 3 days. At a minimum, eligibility should be confirmed for patients who have appointments the next day.
Best Practice: Resolve eligibility issues prior to the patient's arrival. You can also use the Eligibility and Phone page to verify appointments and patient eligibility.
On the Workflow Dashboard, click a linked number in the Appts to Resched column to display the Appointment Processing queue for that department.
The appointments to reschedule worklist should be worked daily. This worklist contains appointments that were marked as requiring cancellation and rescheduling due to a change in the provider's schedule.
On the Workflow Dashboard, click a linked number in the Appts to Schedule column to display the Appointment Ticklers queue for that department.
The appointments to schedule worklist should be worked daily. This worklist contains appointment ticklers for the next 60 days.
Note: Appointments appear on the Workflow Dashboard only if they are scheduled to occur within the next 60 days. The display is also limited by provider-based data permissions. You can view the complete list of all appointment ticklers or ticklers for a specific date range on the View Appointment Ticklers page.
The Case Dashboard is visible if your practice has the Case Management feature enabled. The Case Dashboard displays the number of patient cases assigned to each user by status (Open, Closed, Hold) and by assigned-to username.
When patients call the practice with questions and issues, a staff member can use the athenaOne Manage Cases page to open, track, record comments, review actionable items, and close patient cases. You can use the Case Dashboard to follow up on existing cases that need attention.
Note: For more information, see Case Worklist and Manage Cases.
You can add a new patient case (click the Add new case link), and you can generate a worklist of cases for each user with assigned patient cases.
To generate a case worklist:
- Display the Workflow Dashboard page: On the Main Menu, click Claims and then click Workflow Dashboard.
- Scroll down to the Case Dashboard.
- Click a linked number in the Open or Hold column to display the user's patient cases in the Task Bar.
The worklist is sorted by the Open Date, with the oldest case listed first. The case ID number provides a link to the Manage Cases page, where you can update the case.
- Display the Workflow Dashboard: On the Main Menu, click Claims and then click Workflow Dashboard.
- Under the Open Items heading at the top of the page, click the linked number that appears in the Credit Card Agreements row to display the Manage Credit Card Agreements page.
Note: If you do not use the Card on File or payment plan feature, this row does not appear in your worklist.
Card agreements require attention for three types of events: - Failed Payments — A "failed payment event" occurs when athenaOne attempts to charge a credit card according to an existing electronic payment agreement and the transaction fails for a valid reason (for example, not due to temporary connectivity failure; in the case of temporary connectivity failure, athenaOne retries the transaction until it succeeds). When a transaction fails, athenaOne sends a failure notification by email to the patient, cancels the electronic payment agreement, drops the remaining balance due to the patient statement, and updates the Failed Payments section of the Requiring Attention tab.
- Invalid Email Addresses — When athenaOne attempts to send an automated payment notification or receipt to your patient, it occasionally encounters an error indicating that the email address on file is not valid. In this case, the patient does not receive the intended message.
- Inactive agreements — Any credit card agreement that is inactive for a year will no longer be valid. Review these agreements and re-establish them with the cardholder.
If providers in your practice use the Deferred Insurance feature, your front desk staff are responsible for monitoring the worklist of encounters with missing insurance and updating them accordingly. We recommend doing this frequently on the days that your providers are seeing nursing home patients.
Note: With the Deferred Insurance feature, when an encounter is missing insurance, it does not appear in the Missing Slips column of the Workflow Dashboard. It instead appears under the Missing Insurance column. For more information, see Expedited Encounters and Deferred Insurance.
- Display the Workflow Dashboard: On the Main Menu, click Claims and then click Workflow Dashboard.
- Click a number in the Missing Insurance column.
The Missing Insurance Worklist opens in the Task Bar. - Click a patient name.
The patient's Quickview appears. - Enter the patient's insurance information in the Insurances section.
A pop-up window appears, allowing you to update insurance for multiple patient appointments at once.
Note: The expedited encounters created by the providers now appear in the Today's Appointments worklist and in the schedule.
| Column Headings on Workflow Dashboard | |
|---|---|
| Department |
The department of service for the appointment or claim. |
| Hold |
The total dollar amount of claims in HOLD status plus patient account holds for the department. When you click a Hold amount on the Workflow Dashboard, you can see a list of patient accounts with claims in Hold status. This list can include patients whose statements are being held and patients who have charges sent to collections. Note: The dollar amount in the Hold column of the Workflow Dashboard may exceed the Hold amount for the same department in the A/R Aging Wizard or Activity Wizard report (the Hold amount in the A/R Aging Wizard and Activity Wizard reports does not include patient account holds). See also: Claim Status. |
| Mgr Hold |
The total dollar amount of claims in MGRHOLD status for the department. See also: Claim Status. |
| CBO Hold |
The total dollar amount of claims in CBOHOLD status for the department. See also: Claim Status. |
| No-Shows? |
The number of "no-show" appointments in this department awaiting action. |
| Missing Slips |
The number of missing slips in this department awaiting action. Note: With the Deferred Insurance feature, when an encounter is missing insurance, it does not appear in the Missing Slips column of the Workflow Dashboard. It instead appears under the Missing Insurance column. For more information, see Expedited Encounters and Deferred Insurance. |
| Unmet Criteria for Medical Coding |
The number of missing slips that failed to meet the billing criteria for routing work to athenaOne Medical Coding. For more information, see Worklist: athenaOne Medical Coding. |
| Assigned to Medical Coding | The number of encounters that have been assigned to athenaOne Medical Coding |
| Practice Input Needed for Medical Coding |
The number of encounters with questions from the athenaOne Medical Coding team, which require practice input before coding can be completed. For more information, see Worklist: athenaOne Medical Coding. |
| Missing Insurance |
The number of encounters for patients with missing insurance (requires the Deferred Insurance feature). For more information, see Expedited Encounters and Deferred Insurance. |
| Eligibility |
The number of patients scheduled for upcoming appointments whose eligibility status has not been confirmed as eligible. |
| Appts to Resched |
The number of appointments awaiting rescheduling. |
| Appts to Schedule |
The number of appointment ticklers due in the next 60 days. Click a number to display the Appointment Ticklers worklist in the Task Bar. |
| athenaClinicals column headings | |
| Department |
The department of service for the appointment or claim. |
| No-Shows? |
The number of "no-show" appointments in this department awaiting action. |
| Missing Slips |
The number of missing slips in this department awaiting action. |
| Appts to Resched |
The number of appointments awaiting rescheduling. |
| Appts to Schedule |
The number of appointment ticklers due in the next 60 days. Click a number to display the Appointment Ticklers worklist in the Task Bar. |