 User Guide — Physical Therapy Episode
User Guide — Physical Therapy Episode
With the Physical Therapy Episode feature, you can create and manage a physical therapy episode of care.
Your department must have the Physical Therapy Episode feature enabled.
To create a PT episode from an encounter, the specialty and appointment type must be mapped to the One Stage Physical Therapy Visit encounter layout on the Assign Appointment Types to Layouts page. The One Stage Physical Therapy Visit encounter layout is the default layout for the Physical Therapy and Phys. Med. & Rehab. specialties, but not for other specialties.
- In the Exam stage of an encounter, click the Review section and scroll down to Physical Therapy Episodes.
- Click the plus icon
 and enter a name for this episode.
and enter a name for this episode. - Click Start Episode.
athenaOne automatically links the current encounter to the newly created episode. - To open the PT episode, click the view more icon
 .
.
You can use the Physical Therapy Visit with Intake layout to access the Intake stage prior to the patient seeing the provider. The Intake stage in this layout functions the same as it does in the 5-stage patient encounter. You can map the specialty and appointment type to the Physical Therapy Visit with Intake encounter layout on the Assign Appointment Types to Layouts page.
You can customize the Intake checklist through the Configure Intake admin page.
A physical therapy episode can be linked to more than one encounter. If a patient has one PT episode open, new appointments scheduled within any department that has the Physical Therapy Episode feature enabled are automatically linked to the open episode.
Important: If the Physical Therapy Episode feature is enabled in multiple departments and a single PT episode is open, all open encounters link to that episode, even when the PT episode originated in a different department.
An encounter can be linked to only one episode at a time. If a patient has more than one PT episode open, a prompt asks you to select the correct episode for the encounter. If an encounter is already linked to an episode, linking it to another episode automatically unlinks it from the current episode.
Note: If you do not want an encounter to be linked to an episode, navigate to the episode to remove the encounter.
- In the Exam stage of an encounter, click the Review section and scroll down to Physical Therapy Episodes.
All existing open episodes are listed under Open Episodes. - Click ADD TO EPISODE next to the episode.
- To unlink the encounter from an episode, click REMOVE FROM EPISODE next to the episode.
Note: If the current encounter is the only encounter linked to the episode, DELETE EPISODE appears instead of REMOVE FROM EPISODE (an episode cannot exist without an encounter). If you accidentally click DELETE EPISODE, you can click the plus icon to create a new episode.
to create a new episode.
- In the Problems section of the patient chart, scroll down to Care Episodes & Tracking.
Open episodes are listed under the Physical Therapy Episodes heading.
Note: Any open physical therapy episode also appears in the patient chart. Click the episode name to open it. - Hover over the episode and click the view more icon
 to open the episode.
to open the episode. - Click the Visit Tracking section to edit its details.
- To close the episode, click outside the episode, in the chart.
Note: You can use the Physical Therapy Exercise Sets page to group exercises, such as a knee set, to allow physical therapists to select a set, usually by body region, to carry over all related exercises to an encounter.
- In the Exam stage of an encounter, click the PE section and scroll down to Exercise Flowsheet.
- To record exercises, click the plus icon
 .
. - Click Use in current encounter to use exercises from the previous encounter.
- To add an exercise set, you can search for an existing exercise set in the Add exercise set field. You can also click Add exercises to add an individual exercise.
- To add exercises to the encounter during the encounter, click Add a new row.
Note: This action requires the Physical Therapy - Add Exercises feature. -
After you finish recording exercises for the current encounter, the Exercise Flowsheet section displays three columns: Exercise, History, and Today. The History column indicates the last time a specific exercise was recorded.
Note: Updates you make to the Duration field in the encounter automatically update the Billing tab; however, updates to the Billing tab do not update the minutes recorded during the encounter.
- In the Exam stage of an encounter, click the PE section and scroll down to Procedure Documentation.
- Minutes — Enter the procedure duration.
Notes:- If you do not assign the procedure template to a physical therapy CPT code on the Order Type and Procedure Template Mapping page, the Minutes field appears on the procedure documentation template but does not appear on the Billing tab. Units are not calculated.
- If the procedure template is associated with a physical therapy CPT code, the entered minutes also appear on the Billing tab and are converted to units according to the Substantial Portion Methodology (SPM) rule or the 8-minute rule.
In the Patient Goals section, you can:
- Use goal sets to populate a group of goals. You create and manage goal sets on the Care Plan Goal Sets page.
- Create goals based on certain findings from the HPI and Physical Exam sections.
- Indicate a primary goal to automatically populate the Billing tab with any mapped functional reporting G-codes.
- Set a Time Frame for the patient to complete the goal.
- Mark a goal as Goal met to indicate that the patient completed the goal.
- Display the Care Plan Goal Sets page: On the Main Menu, click Settings
 > Clinicals. In the left menu,under Practice Links — Exam, click Care Plan Goal Sets.
> Clinicals. In the left menu,under Practice Links — Exam, click Care Plan Goal Sets. - Name — Enter a name for the goal set.
- Provider — Select the providers who can use this goal set.
- Ordering — Enter a value to set the display order of this goal set.
- Patient Goals > Add Goal — Enter at least two characters to search for the finding to add and select it in the list.
- Target Value — Enter a target value.
- Time Frame — Select a time frame for the goal.
- Repeat steps 5 through 7 for each goal in the set.
- Other Goals — You can add an unstructured goal to the goal set using this field.
- Click Add.
- In the Exam stage of the encounter, click the A/P section and scroll down to the Patient Goals section.
Note: athenaOne does not automatically transfer a patient's past care plans to the current encounter, as it might not make sense to discuss them at every visit. - To add a goal, click the plus icon
 next to Patient Goals.
next to Patient Goals.- Add Goal — Enter at least two characters to search for the finding to add and select it in the list.
- Target Value — Select or enter the target value. For goals with findings, this field displays all related findings. Or, you can select [Manually enter a target] to enter another target value; in this case, the Most Recent value does not appear.
- Most Recent — If the goal is based on a vital, lab analyte, social history question, or finding that has a value recorded for the patient in the encounter, lab result, flowsheet, or template, the most recent value appears, with a link to the source document.
- Time Frame — Select a time frame for the goal, such as "Long term goal" or "3 weeks." You can add the same goal multiple times with different time frames.
- Goal met — Indicate that the patient has met the goal, if applicable. This action clears the Time Frame field.
Note: If you select Goal met, the Time Frame field is cleared and can be edited. - You can add unstructured goals in the Other Goals field, as well.
- To add multiple goals using a goal set:
- Click Goal Sets.
- [Provider]'s Goal Sets — Select a goal set from the list of global templates (managed on the Care Plan Goal Sets page).
Note: You can add goal sets multiple times. The Target Value, which you previously defined on the Care Plan Goal Sets page, appears automatically.
- Click Save.
- In the Exam stage of the encounter, select the Visits and Cases tab in the patient chart.
- Click the View More icon
 of a past encounter.
of a past encounter. - Click the Use icon
 next to the Patient Goals section to add the section to the current encounter.
next to the Patient Goals section to add the section to the current encounter.
Note: You can click the Use icon next to the Summary header to reuse the entire summary.
next to the Summary header to reuse the entire summary.
Note: You must have the Care Plan Finding Goals feature.
- Enter findings in the HPI or PE section of the encounter.
- In the A/P section, scroll down to Patient Goals and click the plus icon
 .
. - Click Create goals from HPI/PE findings.
Goals are automatically added to the list based on any goal-eligible findings from the HPI and PE sections. - Enter the Target Value and Time Frame as you normally would.
Before you can add G-code mappings, you must add G-codes to your practice's fee schedule. You can also add G-code modifiers to the procedure code modifiers so that G-code modifiers are available for selection on the Billing tab. The Affects Fee? option must be set to No for the modifiers to appear in the billing tab modifier menu. For more information about adding G-codes and modifiers, see Fee Schedules and Procedure Code Modifiers.
- Display the G-Code Mappings page: On the Main Menu, click Settings
 > Clinicals. In the left menu,under Practice Links — Other, click Mapping Findings to G-Code Sets.
> Clinicals. In the left menu,under Practice Links — Other, click Mapping Findings to G-Code Sets. - Click Add new.
- Finding Sentence — Enter at least two characters to search for the finding to select for this mapping.
- G-Code Set — Select the G-code set that corresponds to the Finding Sentence.
- Click Save or Save and Add Another.
Note: By default, the Current and Goal status G-codes are automatically populated on the Billing tab for the Primary goal. If you mark the Primary goal as Goal met, the Goal and Discharge status G-codes are automatically populated.
When a patient goal with a mapped G-code Set is marked as Primary in the encounter, a new Functional Reporting section appears on the Billing tab. By default, the Current and Goal status G-codes are automatically populated.
If you select Goal met, the Goal and Discharge status G-codes are automatically populated. You can add the third G-code by adding a new row in the Functional Reporting section of the Billing tab. You can then enter modifiers for each G-code.
The open episode contains several sections.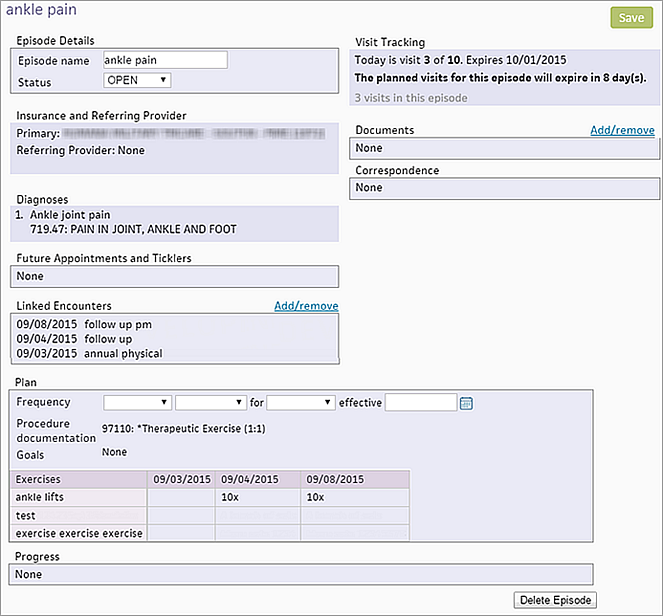
- Episode Details — Displays the name of the episode and its status.
Note: Open episode tabs always appear next to the current encounter or quality management tabs. - Insurance and Referring Provider — Includes insurance and provider information.
Note: athenaOne displays information from the earliest encounter associated with the episode. - Diagnoses — Displays a summary of all diagnoses for all encounters associated with the episode.
- Future Appointments and Ticklers — Includes any future appointments and tickler information.
- Linked Encounters — Click Add/remove to add or remove encounters from the PT episode.
Note: Only data from linked encounters appears in the episode. - Visit Tracking — Tracks the number of visits tied to the patient's plan of care. If data is populated in the Prior Authorization field during the Check-in stage, this data carries over to the Visit section. The current count is based on the number of encounters linked to the episode. The number of visits tied to the episode may be greater than the total number of planned visits if the patient has already been treated for this condition or was reevaluated and received approval for another series of visits.
Note: Because the initial evaluation may not be included in the billable visits for the patient, it is not included in the first encounter where the PT episode is created. If the patient's insurance includes the initial evaluation, you must manually update the Visit Tracking count to includes the initial visit. - Visit Tracking Warnings — The Physical Therapy Episodes section displays the current count of encounters linked to the episode, the total visits remaining, the expiration date of planned visits, and frequency. If your practice set warnings for planned visits and a warning is triggered, a red bar appears in the Physical Therapy Episodes section, and the corresponding text is bold. The warning disappears after you update the expiration date or add additional planned visits.
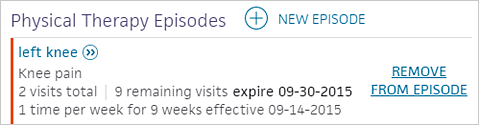
Tip: Contact the CSC to request warnings for planned visits for your department.
To edit visit tracking
- On the episode tab, click the Visit Tracking section to update the number of visit counts.
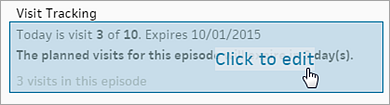
- Enter the total number of visits and an expiration date, if applicable.
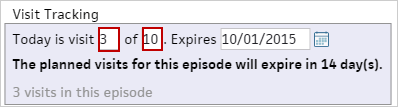
Note: When you manually edit the visit count, the data is no longer associated with the Prior Authorization field. If you do not use the Prior Authorization field, you can manually track the visit count.
- Documents — Click Add/remove to add or remove documents from the PT episode.
- Correspondence — Displays all letters related to the episode, based on the Episode letter category.
Plan
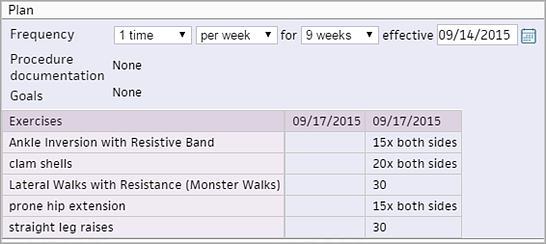
- Frequency — Use this field to determine the plan of care and track how often the patient will be seen. If you edit the frequency after the first encounter, the most recent previous frequency appears as read-only text underneath the Frequency fields.
- Procedure documentation — Displays a summary of all procedures for all associated encounters.
- Goals — Displays the goals and most recent values from the associated encounters.
Note: Goals are updated in the Patient Goals section of the Exam stage of the encounter.
Exercises
This section displays all exercises for all associated encounters.
Progress
This section displays any findings entered in the HPI or PE templates that athenaOne has marked as trackable (that is, PT key findings, such as pain, ROM, and strength). When you use the PT, HPI, and PE templates during the encounter, the Progress section displays measurements taken across the various appointments, so that physical therapists can easily track progress. Filters allow you to view specific dates and rows with multiple findings. The Progress section magic word prints based on the saved filters.
You can use magic words to include physical therapy episode data in letters and forms. The Episode letter category allows letters to automatically appear in the Correspondence section of an episode.
- Display the Clinical Paper Forms page: On the Main Menu, click Settings
 > Clinicals. In the left menu,under Practice Links — Forms and Letters, click Clinical
Paper Forms.
> Clinicals. In the left menu,under Practice Links — Forms and Letters, click Clinical
Paper Forms. - Click Add new to create a new letter or click update for an existing letter.
- Letter category — Select Episode.
Note: This field is available only if the Make form a letter template option is selected. - Click Save or Update.
The letter is now associated with the episode and is visible in the Correspondence section.
- For letters sent to in-house referring providers —You can assign the letter to an in-house provider in the Sign-off section under Letters. In the Correspondence section of the physical therapy episode, you can access the episode letter sent to the referring provider, the status of the Consult Note, and any associated orders.
- For letters sent to external referring providers — Click Add a reply or Add an order to associate a document or order with the letter.
You can use these physical therapy episode magic words in letters:
{{CHARTEPISODESECTION_DIAGNOSES}} — Lists all the diagnoses in the encounters across the episode. This matches what appears in the Diagnosis section of the episode.
{{CHARTEPISODESECTION_FREQUENCY}} — Lists the current frequency for how often the PT plans to meet with the patient, not including the effective date.
{{CHARTEPISODESECTION_EXTENDEDFREQUENCY}} — Lists the current and most recent previous frequency for how often the PT plans to meet with the patient, including the effective dates.
{{CHARTEPISODESECTION_GOALS}} — Lists the goals from the most recent encounter associated with the episode that has goals. This matches the goals that are listed in the episode.
{{CHARTEPISODESECTION_PROCEDUREDOCUMENTATION}} — Lists a summary of all procedures performed across encounters associated with the episode.
{{CHARTEPISODESECTION_PROGRESS}} — Shows the progress view that appears in the episode. This displays the filtered view based on how the section is currently filtered in the episode.
{{CHARTEPISODESECTION_VISITTRACKING}} — Shows the Visit Tracking Physical Therapy episode section in an HTML template or a .pdf document, including the number of visits, remaining visits, and expiration date from a patient's physical therapy episode tab.
{{CLINICALJOTTER_EXERCISELIST}} — Shows the jotter documentation from the Exercise encounter section.