Hospital Activity Summary
athenaOne for Hospitals & Health Systems
This page provides a comprehensive view of claim management issues and provides links to claim worklists, enrollment items, interface errors, and more.
Tip: Use the Visits with Errors worklist to find visits with errors that prevent claim creation. The worklist is available from the table in the Visit Billing Overview section of the Hospital Activity Summary page.
On the Main Menu, click Claims, and select Hospital Activity Summary
You must be logged in to a department that uses athenaOne for Hospitals & Health Systems
You must have the Biller or Processor role to access this functionality.
The Patient Access section shows the visits you need to register. You can view by department. Clicking the Visits to Register number opens the Hospital Patients to Register worklist in the Task Bar.
You can toggle this section between Summary view and the Departments view
The Visit Billing Overview section shows the total charges and number of visits at each level of care. The table displays the amounts for care in progress at each level of care: Care in Progress, Care Complete, Needs Refinalization, and Needs Late Charge Resolution.
You can click the linked dollar amount under one of those columns to display the list of visits in the Task Bar at the left, and to access individual visits.
Note: Adjudicated claims with late charges appear in the worklist when you click the amount under Needs Late Charge Resolution.
- Display the Hospital Activity Summary page: On the Main Menu, click Claims, and then click Hospital Activity Summary.
- Under Visit Billing Overview, click a linked number in the Needs Refinalization column.
The Needs Refinalization worklist opens in the Task Bar on the left. - Click a linked visit ID.
The Charges item of the Visit - Billing page opens in the Workspace. - Click the Status column heading.
Late charges appear at the top of the table.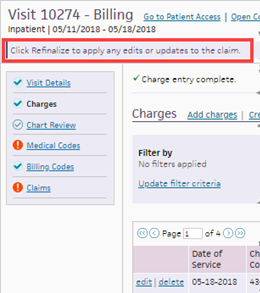
- Review the charges.
Note: You must click Audit history to review all charge modifications, including deleted charges. - Click Refinalize. If refinalization fails, a banner alerts you to the modified charges. Review the "To add, delete, or modify late charges on the claim" or "To adjust off late charges" instructions to complete the work.
- Display the Hospital Activity Summary page: On the Main Menu, click Claims, and select Hospital Activity Summary.
- Under Visit Billing Overview, click a linked number in the Needs Late Charge Resolution column.
The Needs Late Charge Resolution worklist opens in the Task Bar on the left.
- Click a linked visit ID.
The Visit - Billing page opens in the Workspace. A banner alerts you to the modified charges.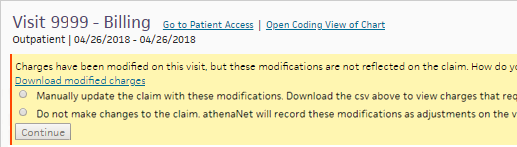
- Select Manually update the claim with these modifications.
- Click Download modified charges.
athenaOne downloads a .csv file with the modified charges.
Note: athenahealth recommends downloading this file before you click Continue. - Click Continue.
athenaOne changes the status of the modified charges to "Manually added."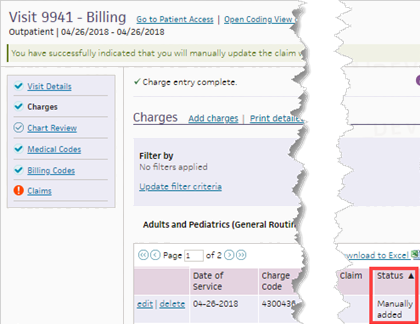
- Click Claims, and then click the claim ID of the claim with modified charges.
The Claim Edit page appears. - Add, modify, or delete charges, referring to the .csv file.
Note: You can return to the Charges item and click Late charges history to download the .csv file. If the link doesn't appear, refresh the page. - Click Save.
athenaOne rebills the claim, if necessary.
- Display the Hospital Activity Summary page: On the Main Menu, click Claims, and select Hospital Activity Summary.
- Under Visit Billing Overview, click a linked number in the Needs Late Charge Resolution column.
The Needs Late Charge Resolution worklist opens in the Task Bar on the left.
- Click a linked visit ID.
The Visit - Billing page appears. A banner alerts you to the modified charges.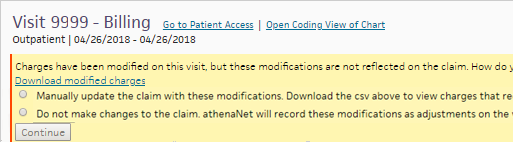
- Click Download modified charges.
athenaOne downloads a .csv file with the modified charges. - Review the charges in the .csv file.
- Select Do not update the claim with these modifications.
- Click Continue.
athenaOne changes the status of modified charges to "Adjusted off" and keeps the charges on the visit. athenaOne doesn't count the charges toward your organization's revenue. You can click Late charges history in the Charges item to re-download the .csv file.
- Display the Hospital Activity Summary page: On the Main Menu, click Claims, and select Hospital Activity Summary.
- Under the Visit Billing Overview heading, click the linked number in the Visits with Errors column.
The worklist appears in the Task Bar on the left.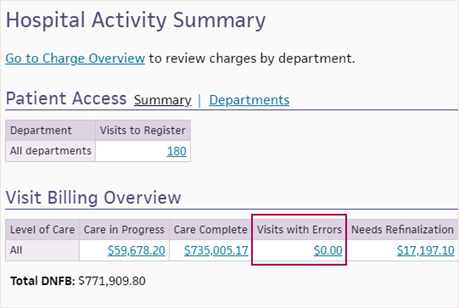
- Click a linked visit ID number.
The Visit - Billing page opens and an error message appears at the top of the page.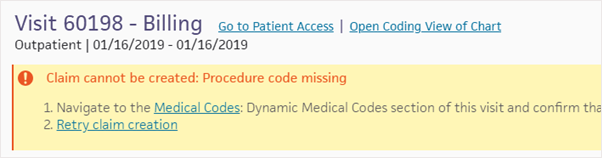
- Review the error message and follow the instructions to resolve the errors. The message stays on the page until you fix the claim.
- Click Retry claim creation in the message.
athenaOne creates the claim and removes the visit from the worklist.
You can view all discharged and unbilled visits by the number of Visits and by Total Charges.
Discharged and unbilled visits are organized by status under Chart Review, Charges, and Coding headings.
You can work on visits in any status. For example, you can code a visit even if charge entry and chart review are in still progress.
After charge entry and coding is complete, athenaOne creates the claim automatically.
DNFB (discharged not final billed) represents the time between patient discharge and the finalized billing for the hospital visit. athenaOne for Hospitals uses visit statuses throughout the charge entry, chart review, and coding workflows to optimize the DNFB metric for your organization.
athenahealth recommends that you prioritize billing and coding tasks by status, to focus effort on critical issues preventing claim creation.
Prioritized for each role:
Coder
- Coding Edits (the work has been mostly done, just requires resolving issues that are blocking claim creation)
- Pended for Review (waiting for something)
- Ready for Coding
Charge entry user
- Charges Past Due
- No Charges
- Charges Need Completion
Chart reviewer
- Missing Documentation (Coding Blocked)
- Ready for Chart Review
- Missing Documentation (Coding Enabled)
athenaOne provides seven visit billing statuses for charge entry, chart review, and coding worklists, designed to move your hospital billing from discharge to final bill as efficiently as possible.
No Charges — There are no charges entered for the visit.
- Click Charges Complete if you've entered all charges.
athenaOne removes the visit from charges worklists.
Charges Need Completion — There is at least one charge entered on the visit, and you have not clicked Charges Complete.
- Click Charges Complete if you've entered the remaining charges.
athenaOne removes the visit from charges worklists.
Charges Past Due — Charge entry is past the due date, and you have not clicked Charges Complete.
- Click Charges Complete if you've entered the remaining charges.
athenaOne removes the visit from charges worklists.
Ready for Chart Review — The visit is ready for chart review.
- Click Send Chart to Coding if you've reviewed the chart and determined it has sufficient documentation for coding.
athenaOne moves the visit to Missing Documentation (Coding Enabled) status. - Click Chart Complete if documentation is complete.
athenaOne removes the visit from chart review worklists.
Missing Documentation (Coding Blocked) — The chart is missing documentation, and the visit doesn't appear in coding worklists.
- Click Send Chart to Coding if you've reviewed the chart and determined that it has sufficient documentation for coding.
athenaOne moves the visit to Missing Documentation (Coding Enabled) status, and the visit appears in coding worklists. - Click Chart Complete if documentation is complete.
athenaOne removes the visit from chart review worklists.
Missing Documentation (Coding Enabled) — The chart is missing documentation, and the visit appears in coding worklists.
- Click Chart Complete if documentation is complete.
athenaOne removes the visit from chart review worklists.
Ready for Coding — The visit is ready for coding.
- Click Pend for Review if you've reviewed the visit, and outstanding queries prevent coding completion.
athenaOne moves the visit to Pended for Review status. - Click Coding Complete to complete coding.
athenaOne removes the visit from coding worklists.
Pended for Review — You've reviewed the visit, and outstanding queries prevent coding completion.
- Click Coding Complete to complete coding.
athenaOne removes the visit from coding worklists.
Coding Edits — Review and resolve visits with coding-related rules. Indicates to a coder that there are coding-related issues (invalid diagnosis codes, invalid procedure codes, Medical Necessity issues, and any other issue related to the medical coding process).
- Click a linked number in this column to display the Coding worklist, which shows visits with coding-related rules.
- Review the rule, and then take one of these actions:
— Resolve the rule.
— Click Dismiss if you're unsure how to resolve the rule.
— Click Override if you determine that the rule is not applicable to the visit.
- Display the Hospital Activity Summary page: On the Main Menu, click Claims, and select Hospital Activity Summary.
- Under the Coding heading, click the linked number in the Coding Edits column.
The Coding worklist appears in the Task Bar on the left. - In the Coding worklist, click the linked visit ID number to display the Medical Codes item of the Visit - Billing page.
- Review the rule and then take one of these actions:
- Fix the rule's issue.
- Click Dismiss if you're unsure how to resolve the rule.
The rule will fire on the claim. - Click Override if you determine that the rule is not applicable to the visit.
Note: The biller can undo a coder's override on the Claim Edit page.
Note: While you remain on the Visit - Billing page, you can click Undo to undo your action. After you leave the Visit - Billing page, you cannot undo the action.
Each status has a corresponding worklist that displays all visits in that status. Click a linked visit number in a table to open the worklist in the Task Bar on the left. Click the linked visit ID in the worklist to open the visit.
As users at your organization complete work on the visit, the visit billing status changes. Click refresh at the top right regularly to view the most up-to-date visits in that worklist.
- Display the Hospital Activity Summary page: On the Main Menu, click Claims, and select Hospital Activity Summary.
- Under Visit Billing Tasks, click a linked visit under the type of worklist you need (Charges, Chart Review, or Coding).
The worklist appears in the Task Bar. at the left. - In the Task Bar header, click Edit filters to display the available filters.
- Status — Select the status.
- Care — Select the level of care.
- Department — Select the department.
- Sort by — Select the information you want to sort by.
- Click Save.
The Claims section shows claim amounts in hold queues by department row, and by hold queue columns (Hold, Mgr Hold, CBO Hold, and Athena Hold).
Click an amount in a row and column to display the Insurance Claims worklist in the Task Bar for the selected hold queue.
The Open Items section shows the number of enrollment tasks, athenaCRM pending cases, incoming authorization tasks, and credit card agreements.
Clicking the link beside Enrollment Tasks opens the Enrollment Worklist page. Clicking the link beside Incoming Authorization Tasks opens the Authorization Worklist page.
The Interface Errors section shows the number of errors, CBO errors, and athena errors. Clicking these links opens the Interface Message Queue Manager page.
The Interface Message Queue Manager allows you to search for errors and view the messages and descriptions associated with them.
athenaOne automatically refinalizes unbilled or unpaid claims if:
- You make any changes to codes or charges on the visit, and
- The claim is unbilled or unpaid.
athenaOne scans for claims to refinalize nightly.
Note: You can also click Refinalize to refinalize an unbilled or unpaid claim manually.
On the Hospital Activity Summary page, all claims that need refinalization appear on the Needs Refinalization and Needs Late Charge Resolution worklists.
To edit charges in a visit and refinalize the claim
- Display the Claim Edit page:
 In the text box at the top right of your screen, enter the claim number and select Claim ID from the menu. The Find tool looks for an exact claim ID match. To search for claims, you must have claim billing user permissions.
In the text box at the top right of your screen, enter the claim number and select Claim ID from the menu. The Find tool looks for an exact claim ID match. To search for claims, you must have claim billing user permissions. - Scroll down to the Charge Details heading and click Edit Charges in Visit to display the Edit Visit Charges window.
Edit the charges
- Click edit for the charge to edit. The edit charge window appears.
- Edit the charge as needed, and click Save.
Refinalize the claim
- Click Refinalize.