View Claims Worklists
This page allows you to generate and process a worklist of claims in need of billing follow-up, with list items (patient name, dollar amount, or billing slip number) that link to the Claim Action page. The various worklists allow you to follow up on billing problems with great efficiency.
On the Main Menu, click Claims > Claims Worklists. The View Claims Worklists appear in the Task Bar, with links to worklist categories.
Workflow Dashboard > Click a linked dollar amount or number in the Dashboard grid.
You must have the Claim Worklists: Work Claims role to access this page.
- Generate the claims worklist: On the Main Menu, click Claims > Claims Worklists. The View Claims Worklists appear in the Task Bar, with links to worklist categories.
- In
the Task Bar, click the link for the worklist that you want to view.
- The MISSING worklist is worked in the Task Bar.
- Other worklists are worked in the Workspace (see To use claims worklists in the Workspace).
- Click a linked item
(such as a dollar amount or claim number) in the list.
If you click an item in one of the HOLD or MGRHOLD lists, the Visit & Claim Update page appears in the Workspace. - Perform the necessary actions to process the claim.
- Repeat the process for every linked item in the worklist.
Note: As you edit HOLD claims or enter MISSING claims, they remain on the worklist until you refresh the list. To refresh, right-click and select Refresh from the option menu, or regenerate the worklist.
- When you click a worklist link in the View Claims Worklists Task Bar, the worklist appears in the Workspace.
-
View By — Select how you want to view the claims on hold: by Outstanding Amount, Reason, Payor, or Method. By default, the worklist will display with View By: Outstanding Amount.
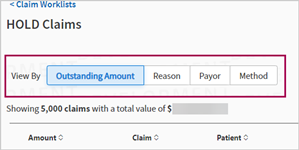
-
Show — (You'll see this field if you View By: Method) Select the method:
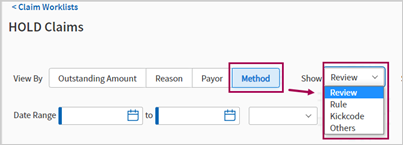
- If the view you selected does not show any claims, you'll see a message "No claims are on hold for the above selection. Try updating the filters to see other claims on hold."
- Your selected view of the worklist appears in the Workspace.
- Service Department — Select a Service Department from the list.
- If you selected the All departments HOLD worklist, the worklist will display with all departments. You can select a different department from the list.
- If you selected the Current service department HOLD worklist, the worklist will display with the department you logged into. You can select a different department from the list.
- If you selected the Current patient department HOLD worklist, the worklist will display with Patient Department set to the department you logged into. You will not be able to change the department.
- Date Range —
- Select a specific From Date and To Date
Use the menu to select a relative day. The default is Last 1 Year. The From Date and To Date are automatically calculated based on your selection.
-
To sort the worklist by a specific column, click the arrows next to the column heading.

Click the arrow to switch between ascending and descending sort order.
All Claims Worklists have similar steps for navigating to a more detailed view and then back to the worklist.
The steps below are for the HOLD worklist, viewed by Outstanding Amount, as an example.
-
Click a linked claim number in the Claim column to display the claim detail. The Visit & Claim Update page for the specific claim appears in the Workspace.
- The HOLD Claims worklist, which was previously in the Workspace, moves to the Task Bar on the left.
-
Use the link at the top of the Task Bar to return to the original worklist.
In this example, click Outstanding Amount to display the View By: Outstanding Amount worklist in the Workspace again.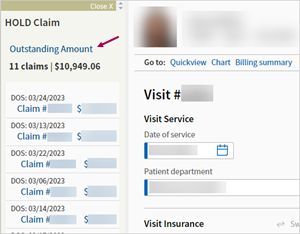
- Generate the claims worklist: On the Main Menu, click Claims > Claims Worklists. The View Claims Worklists appear in the Task Bar, with links to worklist categories.
- In the Task Bar, click PATIENT ACCOUNT HOLD or PATIENT ACCOUNT MGRHOLD. The worklist appears in the Workspace.
- Click a patient name in the Patient column to display details for that specific patient.
- The Patient Account View page for that patient appears in the Workspace. The HOLD Patient Accounts worklist that was in the Workspace moves to the Task Bar on the left.
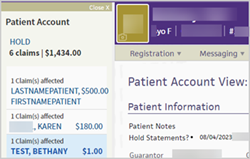
- Click HOLD at the top of the Task Bar to display the HOLD Patient Accounts worklist in the Workspace again.
If the claim has an open balance, it will not print the CMS-1500 lines. To print an open claim on a CMS-1500 form, you can purchase blank CMS-1500 forms from an office supply company. If the claim is closed, it will print with the red CMS-1500 form lines. You can adjust your printer settings to print in black and white.
Note: The PDF Claim Printing feature must be enabled for your practice.
- Display the Claim Action page for a claim in HOLD status.
- Actions — Select Add Kick Reason from the menu.
- Kick reason — Enter "printonly" (or "PRINTONLY") and click outside the box.
The message "Print claim informational only; no status change" appears next to the Kick reason field. - Click Submit.
The claim appears below the View Attachments/EOBs button. - Format — You can select a different format from the menu and click Go.
- You can use the menu next to the Realign Claim button to select a different printer setting and then click Realign Claim.
- Click the Print icon
 .
.
A print version of the claim appears in a new window.
Note: To save the claim as a PDF document, click the Save icon. - Select the printer and then click Print.
Each claim appears only once in the list, under a single reason — even if the claim has more than one active kick code. The reason reflects the current status of the claim. The single listing means that:
- You can assign various error reasons to different staff members without assigning redundant work.
- You can be sure of the actual cause of the claim's current status.
If your practice uses an insurance card scanner, athenahealth routes claims with certain eligibility-related denials to CBOHOLD instead of HOLD, and we work the claims for you.
Note: athenahealth also reviews IPN and NEREVIEW denials for claims without an insurance card image (see "Automatic review of claim denials" on the Billing Follow-Up page).
athenahealth works claims that are denied with these kick codes: BAC, IPN, BADPKG, NO2NDRY, REGERROR, GRPNMBR, SECINS, NAME, NEREVIEW, MVAPIP, PTADDRESS, DOB, ADDRINSURE, RELATION, DEPEND, NAMEINSURE, and GENDER. athenahealth also works patient insurance denials related to more than 300 claim rules.
A kick code automatically moves these claims to CBOHOLD, saving you time and effort. This kick code, HOLDSTATUSRVW, includes a claim note explaining the move from HOLD to CBOHOLD.
athenahealth examines a scanned insurance card image to make sure that the correct insurance package is selected and that the correct member ID information is included. We may also check a patient's insurance history, including EOBs for past claims. If we find that the claim was denied improperly or if we can update the insurance information, we perform an eligibility check and resubmit the claim immediately.
We send a patient statement (kick the claim using PTRESP) and include a request to the patient to supply insurance information to process the claim. The note includes as much detail as we can supply. For example, we may specify that the patient was not eligible on the date of service, or that the patient appears not to be covered. If there is no valid insurance information, the patient can use this statement to submit payment.
Sorting by outstanding amount ensures that practices focus the majority of follow-up effort on high dollar claims.
Often the research to fix one claim can be applied to claims with similar errors. Working on claims sorted by "reason" or by "payer by reason" can help you move more efficiently through problem claims.
Centralizing billing follow-up across your practice can shorten the follow-up process and lag time.
The MISSING List is one of the claim worklists. It contains a list of appointments that were checked in, but do not have charges entered (that is, the billing slips appear to be missing). You can access this list using the View Claims Worklists and click By Department, By Provider, or Current Service Department. You can also click a linked number under the Missing Slips column on the Workflow Dashboard.
Note: If you have the appropriate user permissions, you can change your current department of login using the pop-up list at the lower right corner of your screen.
You can view worklists for each hold status (HOLD, MGRHOLD, CBOHOLD, ATHENAHOLD, and APPEALED).
The worklist appears in the Workspace.
View By — Select a sort option:
- Outstanding Amount — This view sorts the worklist by dollar amount, with the high-dollar items displayed at the top.
- Reason — This view sorts the worklist by kick reason.
- Payor — This view sort the worklist by payer, and within payer, by kick reason.
- Method — This view sorts the worklist by the claim rule type.
Show — (You'll see this field if you View By: Method) Select: Review, Rule, Kickcode, Others.
Note: Types of claim rules:
- Review — The "review" type of claim rule is designed for use by billing managers, with an override link in the Claim Status column.
- Rule — Traditional claim rules begin with bold red Rule at the beginning of the claim note text.
Note: Whatever you choose to View By is saved as your preferred view. If you go to other pages and come back to the claim worklist, your preferred view will be displayed by default.
You can use either the Fully Worked Receivables page or the View Claim Worklists page to view and work claims marked as fully worked. Here is the difference:
- Claims in a worklist generated using the Fully Worked Receivables page can be worked and adjusted off as a group or on a claim-by-claim basis. Claims worked from this worklist are also removed from the MGRHOLD worklist on the View Claim Worklists page.
- Fully worked claims on the View Claim Worklists page MGRHOLD list can be worked and adjusted off only on a claim-by-claim basis: in the Task Bar, click MGRHOLD. then select View By: Reason in the Workspace to check for these claims.
See To generate a FWR worklist.