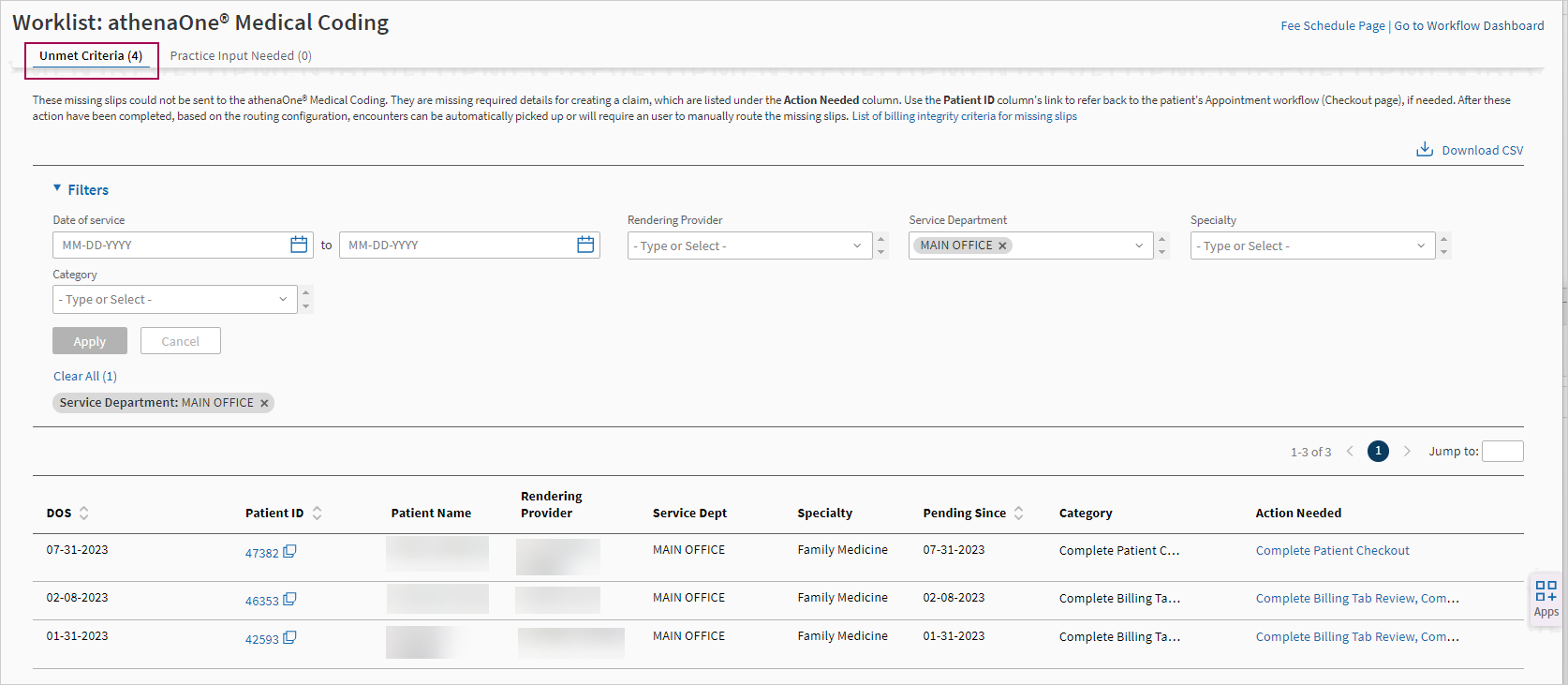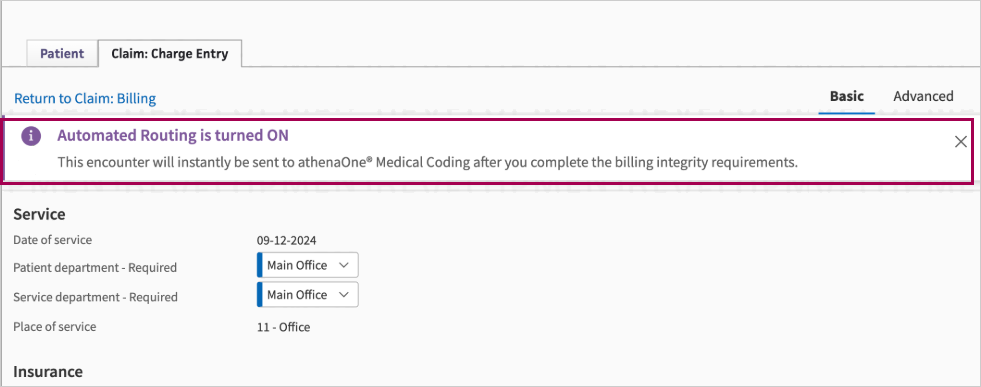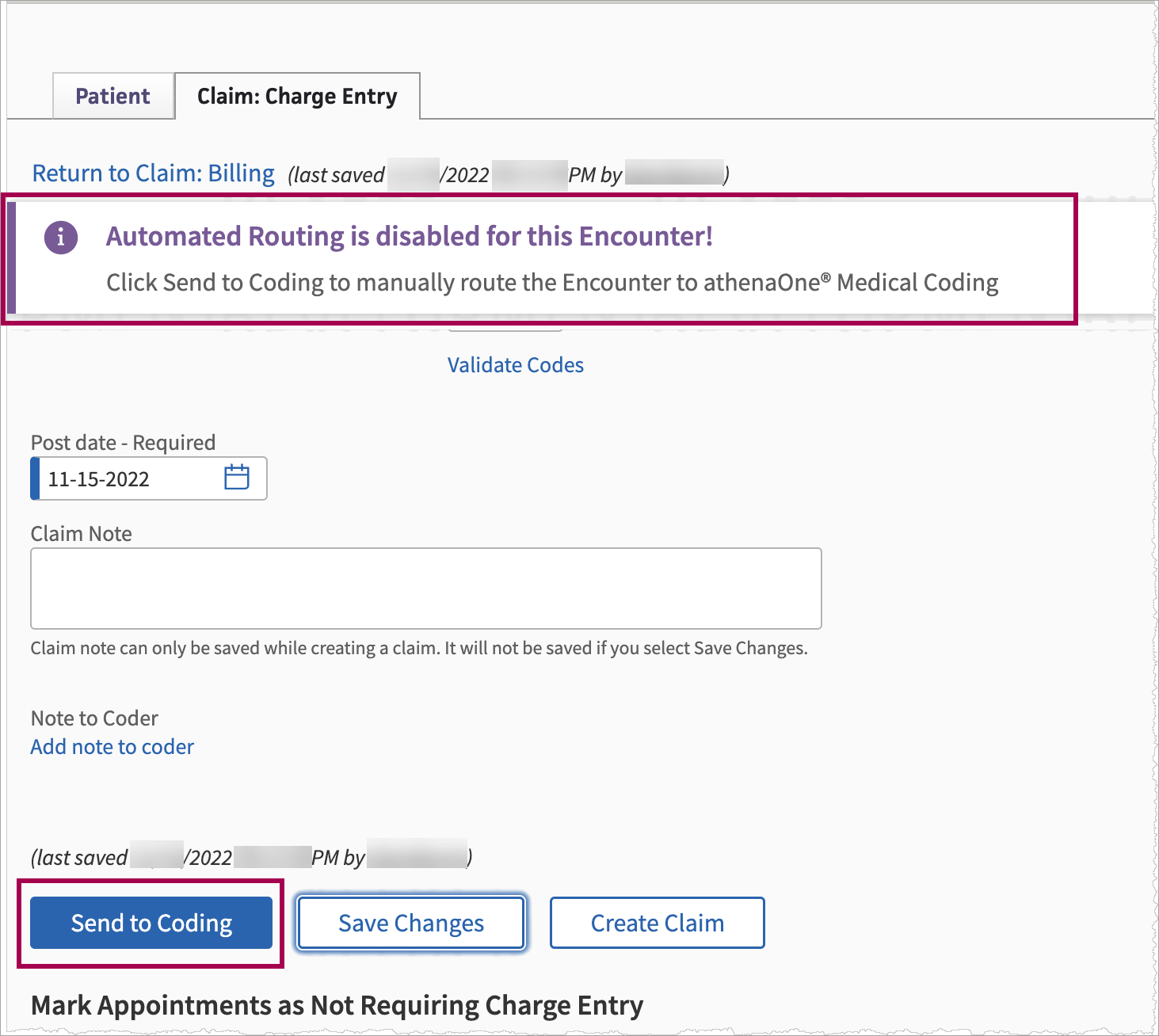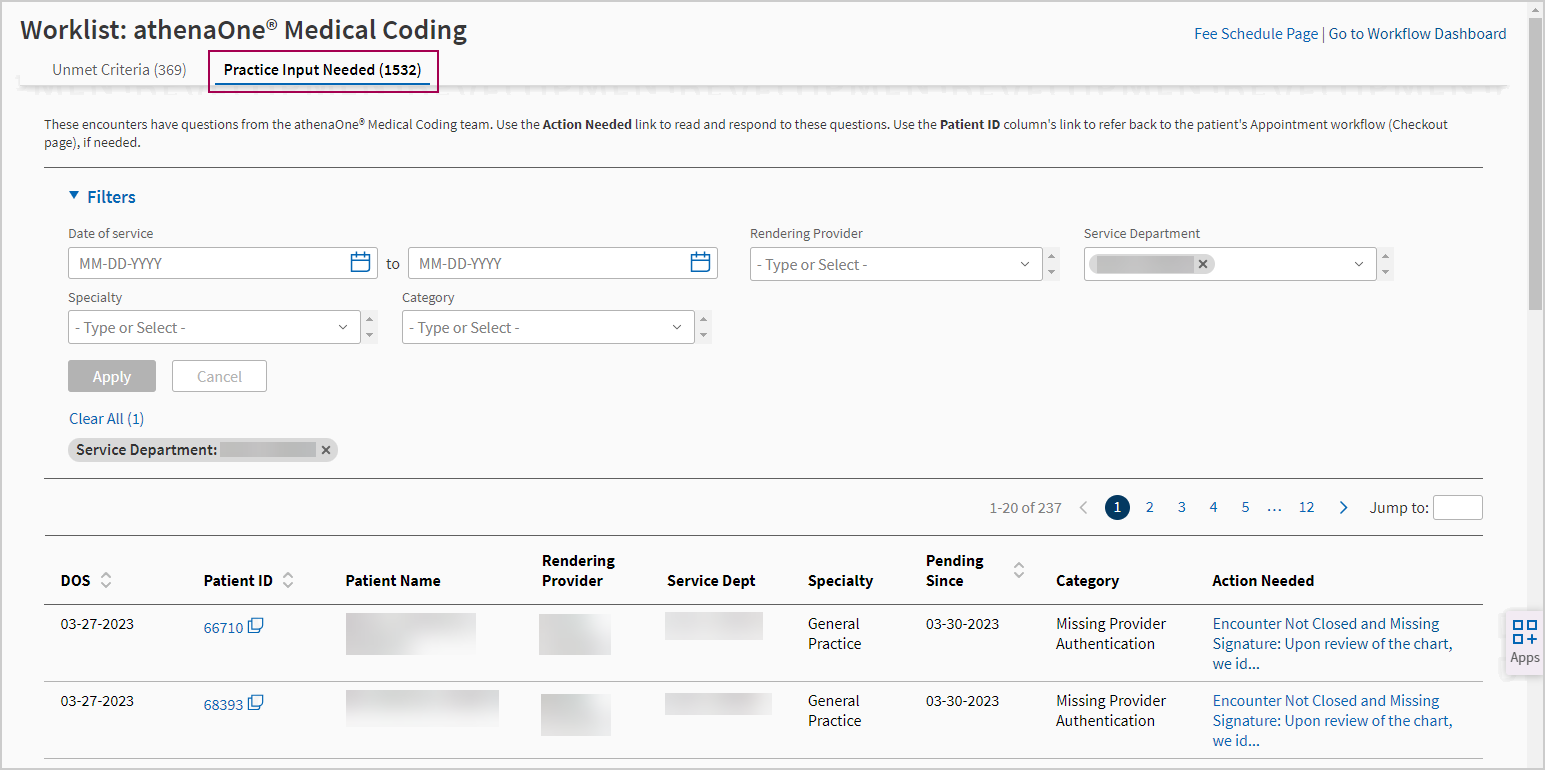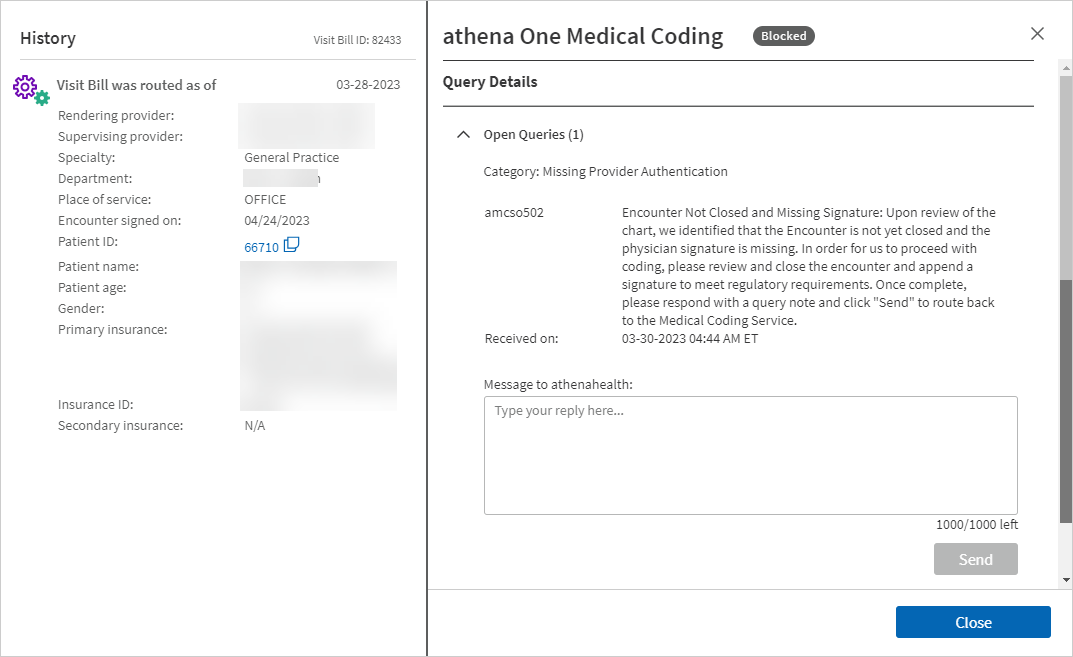Worklist: athenaOne® Medical Coding
This worklist is available to ambulatory customers who have contracted with athenahealth for athenaOne Medical Coding services.
The athenaOne Medical Coding worklist page is a central place to review and take action on encounters that athenaOne medical coders need your practice to review.
- Unmet Criteria tab — This worklist displays the list of missing slips that failed to meet the billing integrity criteria for automatically routing work to athenaOne Medical Coding, and allows you to review and take action so they can be routed.
- Practice Input Needed tab — This worklist displays the list of encounters with questions from the athenaOne Medical Coding team, and allows you to review and take action to resolve the queries directly from the worklist.
To display the Worklist: athenaOne Medical Coding page:
From the Workflow Dashboard,
- Click any linked number in the Unmet Criteria for Medical Coding column for a specific department. The Unmet Criteria tab of the Worklist: athenaOne Medical Coding page appears.
- Click any linked number in the Practice Input Needed for Medical Coding column for a specific department. The Practice Input Needed tab of the Worklist: athenaOne Medical Coding page appears.
-
Click the athenaOne® Medical Coding Worklist link in the reminder message which appears if you have missing slips stuck in the Unmet Criteria for Medical Coding queue for more than 3 business days.
From the athenaOne home page > Non-Clinician Inbox:
- Click the Unmet Criteria for Medical Coding link. The Unmet Criteria tab of the Worklist: athenaOne Medical Coding page appears.
- Click the Practice Input Needed for Medical Coding link. The Practice Input Needed tab of the Worklist: athenaOne Medical Coding page appears.
These features are available to ambulatory customers who have contracted with athenahealth for athenaOne Medical Coding services.
- Practice users who have access to the Workflow Dashboard will be able to access the new athenaOne Medical Coding worklist.
Automated routing of eligible missing slips to athenaOne Medical Coding is an opt-out feature for any department/provider that is contracted with Medical Coding.
-
As of November 2024, athenaOne Medical Coding best practice configurations are enabled by default for all new ambulatory Medical Coding customers at Go Live to help them avoid delays in claim creation and time to bill, and use the Medical Coding service most effectively.
- To opt out for your entire organization or for specific department(s), contact your Customer Success Manager (CSM) or your Onboarding project team. For details, see athenaOne Medical Coding Settings (for ambulatory customers).
-
Note: Automated routing is only compatible with standard appointment workflows. If your practice uses the Expedited Encounter or Appointment Workflow Bypass, your CSM or Onboarding team will change this setting to No and you will need to use manual routing.
- Display the Worklist: athenaOne Medical Coding page:
- From the Workflow Dashboard, click any linked number in the Unmet Criteria for Medical Coding column or the Practice Input Needed for Medical Coding column for a specific department.
From the Non-Clinician Inbox, click the Unmet Criteria for Medical Coding link or the Practice Input Needed for Medical Coding link.
The Worklist: athenaOne Medical Coding page appears.
- Filter — Select the encounters you want to see, based on:
- Date of service — The list includes all Dates of Service by default. Choose the earliest and latest Date of Service you want to see.
Rendering Provider — The list includes all providers by default. Select from the list to see encounters for a specific provider only.
- Service Department — If you opened this worklist from the Workflow Dashboard, the filter defaults to the department for the Unmet Criteria for Medical Coding or Practice Input Needed for Medical Coding total that you clicked on that dashboard. You can select another or all department(s) from the list.
Specialty — The list includes all specialties by default. Select from the list to see encounters for a specific specialty only.
Category — The list includes all categories by default. Select from the list to see encounters for a specific category only.
- Click Apply to apply the filters or click Clear Filter to clear the filters.
- Click the sort icon
 next to a column name to sort the list by the values in that column. You can sort by DOS, Patient ID, and Pending Since.
next to a column name to sort the list by the values in that column. You can sort by DOS, Patient ID, and Pending Since.
- Display the Worklist: athenaOne Medical Coding — Unmet Criteria page:
- From the Workflow Dashboard, click any linked number in the Unmet Criteria for Medical Coding column for a specific department.
- From the Non-Clinician Inbox, click the Unmet Criteria for Medical Coding link.
The Unmet Criteria tab of the Worklist: athenaOne Medical Coding page appears.
Tip: Click the image to see an expanded view
- Filter for the encounters you want to see and sort the columns if needed.
-
Hover over a linked action in the Action Needed column to see the complete list of actions needed for that encounter.
-
Click the linked action in the Action Needed column to display the page where you can complete the missing step or provide the missing information.
Action Needed athenaOne page/ Action Add Primary Insurance Claim: Charge Entry page — Update the Primary Insurance, then Save Changes.
Click Send to Coding.
Add Supervising Provider Claim: Charge Entry page — Select the Supervising Provider, then Save Changes.
Click Send to Coding.
Complete Billing Tab Review
Claim: Billing tab on the Checkout page — Verify billing information, then click Save & Enter Charges. Complete Patient Checkout Checkout page — Click Done with Checkout.
Ensure Provider has Signed and Closed the Encounter Follow up with the Provider for encounter sign off. Go to Charge Entry and Click Send to Coding Claim: Charge Entry page — Click Send to Coding. Manually Route Missing Slip Claim: Charge Entry page — Click Send to Coding. Review and Update Fee Schedule
Claim: Charge Entry page — Review the Charges section, then click Fee Schedule and update the required procedure codes.
Review and Update Procedures with Missing Diagnosis Codes Claim: Charge Entry page — Review the Charges section, update the required procedure codes, then Save Changes. Click Send to Coding.
-
Once you complete the actions needed, those missing slips will automatically be sent to athenaOne Medical Coding during the next hourly execution of the auto routing engine.
- Note: Missing slips that have been updated on the Charge Entry page by the practice users must be manually sent to athenaOne Medical Coding.
- Note: Missing slips that have been updated on the Charge Entry page by the practice users must be manually sent to athenaOne Medical Coding.
- On the page where you're completing the action needed, you'll see the Unmet Criteria task bar on the left. Click Return to Worklist: Unmet Criteria if you want to go back to the worklist.
- From the Worklist: athenaOne Medical Coding page, click Go to Workflow Dashboard in the top right if you want to return to the Workflow Dashboard.
For ambulatory customers who have contracted with athenahealth for athenaOne Medical Coding services, if your organization has automated routing enabled:
-
The Send to Coding button on the Charge Entry page will be disabled by default because the system will handle routing automatically whenever possible.
An alert appears at the top of the page, letting you know the encounter will automatically be sent to athenaOne Medical Coding after you complete the billing integrity requirements.Tip: Click the image to see an expanded view
-
However, if you make changes on the Charge Entry page for an encounter and then click Save Changes, automated routing to athenaOne Medical Coding will be disabled and you will need to manually send that encounter to coding.
An alert appears at the top of the page:Tip: Click the image to see an expanded view
- Click Send to Coding .
-
The athenaOne system will check the billing integrity criteria and notify you if any criteria is not met.
-
Missing slips that fail to meet the criteria will appear in the Unmet Criteria for Medical Coding column on the Workflow Dashboard and on the athenaOne Medical Coding — Unmet Criteria worklist, where they can be reviewed and updated by your practice.
- In the worklist, you can filter on Action Needed: Manually Route Missing Slip to identify the missing slips that need to be manually sent to Coding.
- Display the Worklist: athenaOne Medical Coding — Practice Input Needed page:
- From the Workflow Dashboard, click any linked number in the Practice Input Needed for Medical Coding column for a specific department.
- From the Non-Clinician Inbox, click the Practice Input Needed for Medical Coding link.
The Practice Input Needed tab of the Worklist: athenaOne Medical Coding page appears.
Tip: Click the image to see an expanded view
- Filter for the encounters you want to see and sort the columns if needed.
-
Click the linked text in the Action Needed column to view the Query Details window.
Tip: Click the image to see an expanded view
- Complete the actions needed to resolve the query.
- If the query is asking you to update documentation or provide more information, you can click the Patient ID link in this Query Details page to go to the appointment Checkout page.
- If the query is asking you to update your practice's Fee Schedule, you can click the Fee Schedule Page link at the top right of the worklist page to go directly to that page. Fee Schedule updates are one of the leading reasons why queries are raised today.
-
Respond to the coder by typing a reply in the text box in the Open Queries section, then click Send .
-
The encounter is automatically reassigned to athenaOne Medical Coding team.
-
Once you’ve responded to a query, it will move from Open Queries to Resolved Queries in the Queries Detail window.
-
You can always go back and review previous Queries, or click Add more details to add more information if needed.
-
Note: A reply is required before athenaOne Medical Coding can continue working on the visit bill.
-
-
Click Close to close the Query Details window and return to the Worklist: athenaOne Medical Coding — Practice Input Needed page.
- From the Worklist: athenaOne Medical Coding page, click Go to Workflow Dashboard in the top right if you want to return to the Workflow Dashboard.
These features are available to ambulatory customers who have contracted with athenahealth for athenaOne Medical Coding services.
The athenaOne Medical Coding worklist page is a central place to see encounters that athenaOne medical coders need your practice to review.
- View the key information for each missing slip/encounter and the action needed
- Filter and sort the list
- Click on linked Patient IDs to open the appointment Checkout page to view and update documentation
- Resolve unmet billing criteria or blocked encounters more efficiently directly from this worklist, so claims can be submitted faster
For ambulatory customers who have contracted with athenahealth for athenaOne Medical Coding services, eligible missing slips can be automatically pulled in for review instead of practice users manually sending each visit from the Charge Entry page.
Automated routing of eligible missing slips to athenaOne Medical Coding is an opt-out feature for any department/provider that is contracted with Medical Coding.
-
As of November 2024, athenaOne Medical Coding best practice configurations are enabled by default for all new ambulatory Medical Coding customers at Go Live to help them avoid delays in claim creation and time to bill, and use the Medical Coding service most effectively.
- To opt out for your entire organization or for specific department(s), contact your Customer Success Manager (CSM) or your Onboarding project team. For details, see athenaOne Medical Coding Settings (for ambulatory customers).
-
Note: Automated routing is only compatible with standard appointment workflows. If your practice uses the Expedited Encounter or Appointment Workflow Bypass, your CSM or Onboarding team will change this setting to No and you will need to use manual routing.
The athenaOne Medical Coding product scans each missing slip to determine billing readiness, and provides visibility on missing slips that fail to meet one or more Billing Integrity Criteria.
Missing slips are scanned for the following Billing Integrity conditions:
| Condition | Criteria |
|---|---|
| Encounter | Signed and closed |
| Billing Tab |
Review completed
Note: You can require Billing Tab review to be completed before the encounter is closed, so more missing slips can be automatically routed to athenaOne Medical Coding. See athenaOne Medical Coding best practice configurations for details. |
| Primary insurance package | Valid primary insurance package attached to the missing slip |
| Supervising Provider |
Valid Supervising Provider attached to the missing slip
Note: Supervising Provider can be defaulted from the Provider Table, so more missing slips can be automatically routed to athenaOne Medical Coding. See athenaOne Medical Coding best practice configurations for details. |
|
Patient Check-out
|
Completed
Note: You can choose to allow missing slips without Patient Checkout completed to be automatically routed to athenaOne Medical Coding. See athenaOne Medical Coding best practice configurations for details. |
Once missing slips have met all the above conditions, a charge validation is also done to check for:
-
Charges entered but not yet defined in the practice's Fee Schedule
-
Charges entered without a Diagnosis code
Missing slips that meet all the above criteria will automatically be routed to athenaOne Medical Coding.
Missing slips that fail to meet the criteria will appear in the Unmet Criteria for Medical Coding column on the Workflow Dashboard and on the athenaOne Medical Coding — Unmet Criteria worklist, where they can be reviewed and updated by your practice.
- Once your practice completes the actions needed, those missing slips will automatically be sent to athenaOne Medical Coding during the next hourly execution of the auto routing engine.
The athenaOne Medical Coding — Unmet Criteria worklist is available to ambulatory customers who have contracted with athenahealth for athenaOne Medical Coding services and have automated routing enabled.
This worklist displays the list of missing slips that failed to meet the billing integrity criteria for automatically routing work to athenaOne Medical Coding, and allows you to review and take action so they can be routed.
Missing slips are scanned for the following Billing Integrity conditions:
- Encounter — signed and closed
- Billing Tab — review completed
- Valid primary insurance package attached to the missing slip
- Valid Supervising Provider attached to the missing slip
- Patient Check-out — completed
Once missing slips have met all the above conditions, a charge validation is also done to check for:
-
Charges entered but not yet defined in the practice's Fee Schedule
-
Charges entered without a Diagnosis code
The Unmet Criteria worklist allow you to manage any missing slips that require practice attention:
- See a list of missing slips that need follow-up by practice staff
- Use Filters to select by Date of Service, Provider, Service Department, Specialty, or Category of action needed
- Click a link under Action Needed to go directly to the athenaOne page where you can resolve the issue.
- Download the list to a CSV file if needed
Note: Once you complete the actions needed, those missing slips will automatically be sent to athenaOne Medical Coding during the next hourly execution of the auto routing engine.
The athenaOne Medical Coding — Practice Input Needed worklist is available to ambulatory customers who have contracted with athenahealth for athenaOne Medical Coding services.
The worklist displays the list of encounters with questions from the athenaOne Medical Coding team, and allows you to review and take action to resolve the queries directly from the worklist.
Encounters appear in the Practice Input Needed worklist if athenaOne Medical Coding needs information from your practice before they can complete the coding. A query might be sent due to:
- Illegible content
- Incomplete documentation
- Incomplete/Inaccurate visit details
- Missing Provider authentication
The Practice Input Needed worklist:
- Lists encounters with queries from the athenaOne Medical Coding team
- Displays the key information for each encounter, the date when the query was created to request missing information, the query category, and the action needed
- Allows you to open the Patient Quickview by clicking on Patient ID, in order to view and update documentation
- Enables you to resolve the blocked encounters and reply to medical coders directly from this worklist
Note: A reply is required before athenaOne Medical Coding can continue working on the visit bill.
|
Worklist: athenaOne Medical Coding |
|
|---|---|
| Filters | |
| Date of service |
The list includes all Dates of Service by default. Choose the earliest and latest Date of Service you want to see. |
| Rendering Provider |
The list includes all providers by default. Select from the list to see encounters for a specific provider only. |
| Service Department | If you opened this worklist from the Workflow Dashboard, the filter defaults to the department for the Unmet Criteria for Medical Coding or Practice Input Needed for Medical Coding total that you clicked on that dashboard. You can select another or all department(s) from the list. |
| Specialty | The list includes all specialties by default. Select from the list to see encounters for a specific specialty only. |
| Category | The list includes all categories by default. Select from the list to see encounters for a specific query category only. |
| Column Headings | |
| DOS | Date of Service from the encounter |
| Patient ID | The Patient's ID. Click the linked ID to go to the appointment workflow (Checkout page).. |
| Patient Name | The Patient's Name |
| Rendering Provider | Provider name from the encounter |
| Service Dept | Department name from the encounter |
| Specialty | Specialty name from the encounter |
| Pending Since |
|
| Category |
|
| Action Needed |
|