 User Guide — Events
User Guide — Events
athenahealth Population Health
Events are activities related to a patient's care, both in and outside your organization. You can create and manage these events from the Care Manager and from the Person Center:
- Communications (with patient, PCP, health professionals, other)
- Appointments
- Hospital stays
- Skilled nursing facility stays
- Patient consent
- Reviews
- General notes
- Documentation
- Creation of or modifications to the patient's care plan
- Sending a care plan to the patient
Your organization must use athenahealth Population Health, and you must have one of these roles to access events:
- Population Management: Care Manager role — View and schedule events in the event timeline in the Person Center and in the Schedule in the Care Manager. You can also view care and referral events that Population Health automatically adds to a patient's event timeline.
- Population Management: Care User role — View and schedule events in the event timeline in the Person Center. You can also view care and referral events that Population Health automatically adds to a patient's event timeline.
- Population Management: Quality Manager role — View quality events in the event timeline in the Person Center. You can also view quality events that Population Health automatically adds to a patient's event timeline.
- Population Management: Quality Analyst — View quality events in the event timeline in the Person Center. You can also view quality events that Population Health automatically adds to a patient's event timeline.
Note: All users with access to events can view Emergency and Inpatient events that Population Health automatically adds.
If you review and complete events for members of the care team, you need one of the following:
- Population Management: Reviews Others' Care Changes role
- Population Management: Care Manager: Can Review Others' Care Changes permission
Note: Make sure that you do not also have the Population Management: Flag Care Activities for Review role or the Population Management: Care Manager: Requires Review permission.
If you create events that are reviewed and completed by someone else, you need one of the following:
- Population Management: Flag Care Activities for Review role
- Population Management: Care Manager: Requires Review permission
These activities related to a patient's care are tracked:
- Communications (with patient, PCP, health professionals, other)
- Appointments
- Hospital stays
- Skilled nursing facility stays
- Patient consent
- Reviews
- General notes
- Documentation
- Creation of or modifications to the patient's care plan
- Sending a care plan to the patient
In progress and Overdue indicators highlight events that require action, and delineate care management vs. non-patient time.
Activities are tracked both manually and automatically, providing you with a more complete picture of patient's care.
A patient's care team can manually add events to a patient's event timeline in the Person Center, and care managers can also add events to the Schedule in the Care Manager.
Add events to:
- Schedule or open an event
- Schedule non-patient time
- Create or update a patient's care plan
Population Health automatically adds some events to a patient's event timeline in the Person Center and the Schedule in the Care Manager, including:
- When you identify a patient for a care management program
- When you update the status of a care management program
- When you edit referral information for a care management program
- When you document that you sent a care plan to the patient
-
When you add results for a patient in Quality Manager or the Person Center Quality tab
- When you receive information via data feeds about a patient's clinical events outside your organization
Note: You cannot edit or assign events that Population Health automatically adds to a patient's event timeline.
You can access events in the Care Manager or the Person Center. Each page shows you events in a different context.
Some types of events appear only in the event timeline in the Person Center or only in the Schedule in the Care Manager. For example, updates to a patient's referral to a care management program appear only in the event timeline in the Person Center, and scheduled non-patient time (such as a care manager's meetings or vacation time) appear only in the Schedule in the Care Manager.
The event timeline in the Person Center shows you all of the activities related to a patient's care. This can provide you with insight into how an event relates to a patient's past ailments and treatments.
In the Care Manager, In the Care Manager, the Schedule shows scheduled events, such as appointments and calls, for care managers. You can choose to view scheduled events for the day, week, or month for either your entire team or a specific care manager.
In the Add Event window or Edit Event window, click Show Schedule to view a read-only version of the Schedule from the Care Manager page in the center pane of the Person Center. To check a colleague's availability, click your name in the upper right of the Schedule and select the name of your colleague.
When you're done checking schedule availability, click Hide Schedule in the open event on the event timeline.
When you add or edit an event, you can assign the event to any user in your organization in the Assign To field.
The Assign To field offers these sections and tools to help you find whom you want to assign an event to:
- Myself — If you need to take action on the event, you can select Myself from the list to assign the event to yourself.
- Care Team — This section of the Assign To list includes all members of the patient's care team.
- Other Users — This section of the Assign To list includes the first 50 users alphabetically in your organization who are not part of the patient's care team.
- Search feature — You can also type a name in the Assign To field to search for additional users.
The event timeline is flexible in that you can view all activities related to a patient's care, or filter the timeline to show only events of interest to you.
You can filter the event timeline by:
- Event type
- Status
- User
Click one of the filters and select the types of event you want to see from the list that appears.
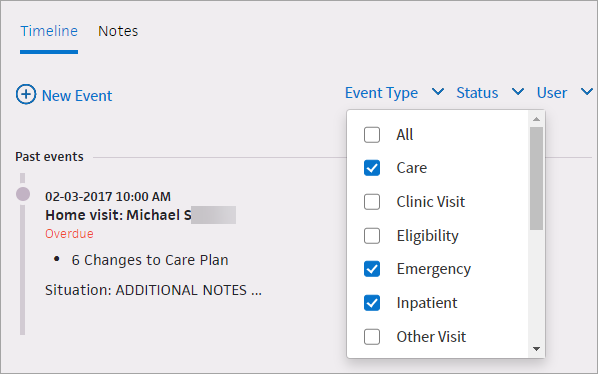
The events you see on the event timeline depend on your permissions. You can view additional types of events by selecting additional items from the filters above the timeline.
The most recent 20 events appear in the event timeline. To see older events, click the View Next Events icon ![]() at the bottom of the event timeline.
at the bottom of the event timeline.
You can add these event types manually, and you can select the person the event is with in the With: field:
Care activity — General note to acknowledge any care activity completed for the patient.
Care team conference — A conversation with the care team.
Community visit — A visit to the patient's care management community.
Email — Correspondence via email with the patient, PCP, or other.
Emergency admission — The patient is admitted to the emergency department.
Emergency department — Notes about a patient's stay in the emergency department.
Emergency discharge — Patient discharged from the emergency department.
Fax — Correspondence with the patient or other via fax.
Home Visit — Patient seen at home.
Hospital Admission — The patient is admitted to a hospital.
Hospital Daily — Daily notes about a patient's stay at a hospital.
Hospital Discharge — Patient discharged from hospital.
In-person meeting — An in-person conversation with the patient or other care team member.
Letter — Correspondence with the patient via a letter.
Office Visit — The patient is seen at the office by an RN, MD/DO, PA, NP, case manager, or care manager.
Outreach campaign — Patient was contacted via an outreach campaign.
Phone Call — A phone conversation with the patient, PCP, health professional, or other.
SNF Admission — Patient admitted to skilled nursing facility.
SNF Daily — Daily notes about a patient's stay at skilled nursing facility.
SNF Discharge — Patient discharged from skilled nursing facility.
Text messaging — A conversation with the patient or other via text message.
Video Conference — A conversation with the patient or other via video conference. This event type usually involves two or more participants.
Some types of clinical events automatically appear on a patient's event timeline in the Person Center.
The following event types appear only if an event is generated by ADT or discharge report data; you cannot select these event types when you add events manually. Because these events are generated from discharge data, you also cannot assign the event to a staff member. The title of these events may vary slightly based on indicators found in the reporting data.
Inpatient — Patient admitted or discharged from an inpatient setting. This event type includes:
- Inpatient Admission — This event type appears in red in the event timeline if the admission stemmed from an emergency room visit and the event was automatically added based on ADT data.
- Inpatient Discharge
Outpatient — Patient seen at an outpatient facility.
Emergency — Patient seen at an emergency room. This event type appears in red in the event timeline if the event was automatically added based on claim data.
PCP Visit — Patient seen by PCP. This event type appears only if the servicing provider on the claim matches the patient's current PCP.
Specialty Visit —Patient seen by a specialist.
Clinic Visit — Patient seen at a clinic.
Other Visit — Patient seen in another type of visit, such as a home visit.
- Display the Care Manager page: On the Main Menu, click Patients and select Care Management.
- Click Schedule.
Tip: To check a colleague's availability, click the name in the upper right of the Schedule view and select the name of your colleague. Only users with the Population Management: Care Manager permission appear in this list. - Near the top left of the Schedule view (center pane), click one of these options:
- Day
- Week
- Month
The schedule displays appointments based on the timeframe you select.
- Display the Care Manager page: On the Main Menu, click Patients and select Care Management.
- Click Schedule.
Tip: To check a colleague's availability, click the name in the upper right of the Schedule view and select the name of your colleague. Only users with the Population Management: Care Manager permission appear in this list. - To print this view of your schedule, click Print.
- Set your printing preferences.
- Click Print.
- Display the Care Manager page: On the Main Menu, click Patients and select Care Management.
- Click the Schedule tab.
- Click the plus icon
 next to a time in the Schedule.
next to a time in the Schedule. - Select Care Management or Non Patient Time.
The Add Event window appears. - Patient — Search for the patient's name, and select the matching name in the drop-down list.
- Event Type — Select the type of event.
- Reason(s) — Select one or more reason for the event.
- Roles — Check the roles the event applies to.
- Assign to — Assign the event to a member of the care team or to yourself.
- Date — Enter a date for the event.
- Time — Enter a time for the event to begin.
- Duration — Enter the duration of the event.
- Attempt — If you try to contact the patient but are unsuccessful in reaching them, you can select a description of the attempt from the menu.
- Add a note in the free text field (if applicable).
- Click Complete Event or Schedule.
Notes:
- Complete Event appears for events that are marked as a past date. Schedule appears for events that are marked as a future date.
- Marking an event as Complete locks the event permanently and prevents further edits. You cannot undo or unlock completed events. If additional notes are needed after an event has been marked as complete, you can create another event and add a note there.
- Display the Care Manager page: On the Main Menu, click Patients and select Care Management.
- Click Schedule.
- Click the event in the Schedule.
The patient's Person Center appears, with the event opened in the event timeline (right pane). - Click the edit icon
 to open the Edit Event window.
to open the Edit Event window. - Edit the fields as needed.
- Click Complete Event to complete this event, or click Resume Later to edit the event later.
Note: Your organization's preferences determine whether you should complete an event for each attempt or edit an existing event and resume it later. Marking an event as Complete locks the event permanently and prevents further edits. You cannot undo or unlock completed events. If additional notes are needed after an event has been marked as complete, you can create another event and add a note there.
- Display the Care Manager page: On the Main Menu, click Patients and select Care Management.
- Click Schedule.
- Click the scheduled event in the Schedule.
The patient's Person Center appears, with the event displayed in the event timeline (right pane). - Click on the event to see more information.
If an event is scheduled for a future date and time you can select Cancel Event from the Resume Later menu.
- Display the patient's Person Center: On the Main Menu, enter the patient's name, patient ID, or member ID (insurance number) in the Search Bar. Under NETWORK PATIENTS, select the data type and then click the search icon.
Matching patients appear under the Patients tab. - Click the patient name to expand the selection, and then click the patient name in large text to display the patient's Person Center.
- In the timeline, click the event to display the event details.
- Click the edit icon
 next to the event name.
next to the event name. - Click the down arrow to the right of Resume Later, and select Cancel Event.
Note: Marking an event as Canceled locks the event permanently and prevents further edits. You cannot undo or unlock canceled events. If additional notes are needed after an event has been marked as complete, you can create another event and add a note there.
You cannot cancel the following types of events:
- Documentation events
- Events that have "Track Changes" enabled
- Events that do not include care plan changes
- Events assigned to another user
Care managers document care management services by adding and completing events in the event timeline of the patient's Person Center. All event types in the menu on the Add Event page are considered CCM services. However, only events that have been closed and marked as complete count toward the 20 minutes of CCM services.
- Display the patient's Person Center: On the Main Menu, enter the patient's name, patient ID, or member ID (insurance number) in the Search Bar. Under NETWORK PATIENTS, select the data type and then click the search icon.
Matching patients appear under the Patients tab. - Click the patient name to expand the selection, and then click the patient name in large text to display the patient's Person Center.
- In the event timeline, click the event that you want to bill to see the expanded event.
- Time Spent — Enter the number of minutes of services rendered.
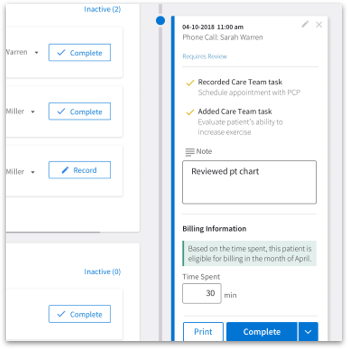
- Click Complete or Resume Later.
- Click Resume Later if you want to make additional changes to the care plan or documentation at a later time.
- Click Complete to permanently close the event.
Note: Marking an event as Complete locks the event permanently and prevents further edits. You cannot undo or unlock completed events. If additional notes are needed after an event has been marked as complete, you can create another event and add a note there.
- Display the Care Manager page: On the Main Menu, click Patients and select Care Management.
- Click Schedule.
- Click the plus icon
 next to a time in the Schedule.
next to a time in the Schedule.
The Add Event window appears. - Select Non Patient Time.
- Event type — Enter a brief description of your meeting or personal time scheduled.
- Assign To — Select a person to assign the event to.
- Date — Select a starting date from the calendar.
- Until — Select an ending date from the calendar.
- From — Select a starting time for the event.
- To — Select an ending time for the event.
- Optional: Add a note to the event in the text field.
- Click Schedule.
Non-patient time appears in your Schedule view as well as in the Schedule when other people view your calendar.
- Display the Care Manager page: On the Main Menu, click Patients and select Care Management.
- Click Schedule.
- Click the event in the Schedule.
The patient's Person Center appears, with the event details expanded in the timeline (right pane). - Click the edit icon
 .
.
The Edit Event window appears. - Assign To — Select the name of the staff member from the list.
Tip: If the person's name does not appear in the Care Team or Other Users portions of this list, type the person's name in the Assign To field to search for the staff member. You can assign an event to any staff member in your organization. - Click Resume Later.
- Display the Care Manager page: On the Main Menu, click Patients and select Care Management.
- Click Schedule.
- Click the event in the Schedule.
The Edit Event window appears. - Edit the fields as needed.
- Click Delete or Save.
- Display the Care Manager page: On the Main Menu, click Patients and select Care Management.
- Click Schedule.
- Click the event in the Schedule.
The Edit Event window appears. - Click Delete.
- Display a patient's Person Center: On the Main Menu, enter the patient's name, patient ID, or member ID (insurance number) in the Search Bar. Under NETWORK PATIENTS, select the data type and then click the search icon. Matching patients are listed under the Patients tab. Click the patient name to expand the selection, and then click the patient name in large text to display the patient's Person Center.
- Click New Event at the top of the event timeline, or click an event in the event timeline and click the edit icon
 .
. - Click Show Schedule.
A read-only version of the Schedule from the Care Manager page appears in the center pane of the Person Center.
Tip: To check a colleague's availability, click the name in the upper right of the Schedule and select the name of your colleague. Only users with the Population Management: Care Manager permission appear in this list.
- Display a patient's Person Center: On the Main Menu, enter the patient's name, patient ID, or member ID (insurance number) in the Search Bar. Under NETWORK PATIENTS, select the data type and then click the search icon. Matching patients are listed under the Patients tab. Click the patient name to expand the selection, and then click the patient name in large text to display the patient's Person Center.
- Click the scheduled event in the event timeline to expand the event details.
- Display a patient's Person Center: On the Main Menu, enter the patient's name, patient ID, or member ID (insurance number) in the Search Bar. Under NETWORK PATIENTS, select the data type and then click the search icon. Matching patients are listed under the Patients tab. Click the patient name to expand the selection, and then click the patient name in large text to display the patient's Person Center.
- Click New Event at the top of the event timeline.
The Add Event window opens. - Event Type — Select the type of event.
- Reason(s) — Select one or more reason for the event.
- Roles — Check the roles the event applies to.
- Assign to — Assign the event to a member of the care team or to yourself.
- Date — Enter a date for the event.
- Time — Enter a time for the event to begin.
- Duration — Enter the duration of the event.
Tip: Click Show Schedule to open your schedule in the Person Center. Click Hide Schedule to close the schedule. - Attempt — If you try to contact the patient but are unsuccessful in reaching them, you can select a description of the attempt from the menu.
- Optional: Add a note in the free text field.
- Click Schedule or click Track Changes.
- Display a patient's Person Center: On the Main Menu, enter the patient's name, patient ID, or member ID (insurance number) in the Search Bar. Under NETWORK PATIENTS, select the data type and then click the search icon. Matching patients are listed under the Patients tab. Click the patient name to expand the selection, and then click the patient name in large text to display the patient's Person Center.
- Click the event in the event timeline to expand the event details.
- Click the edit icon
 .
.
The Edit Event window appears. - Edit the fields as needed.
- Click Complete Event to complete this event, or click Resume Later to edit the event later.
Note: Your organization's preferences determine whether you should complete an event for each attempt or edit an existing event and resume it later. Marking an event as Complete locks the event permanently and prevents further edits. You cannot undo or unlock completed events. If additional notes are needed after an event has been marked as complete, you can create another event and add a note there.
If an event is scheduled for a future date and time you can select Cancel Event from the Resume Later menu.
- Display the patient's Person Center: On the Main Menu, enter the patient's name, patient ID, or member ID (insurance number) in the Search Bar. Under NETWORK PATIENTS, select the data type and then click the search icon.
Matching patients appear under the Patients tab. - Click the patient name to expand the selection, and then click the patient name in large text to display the patient's Person Center.
- In the timeline, click the event to display the event details.
- Click the edit icon
 next to the event name.
next to the event name. - Click the down arrow to the right of Resume Later, and select Cancel Event.
Note: Marking an event as Canceled locks the event permanently and prevents further edits. You cannot undo or unlock canceled events. If additional notes are needed after an event has been marked as complete, you can create another event and add a note there.
You cannot cancel the following types of events:
- Documentation events
- Events that have "Track Changes" enabled
- Events that do not include care plan changes
- Events assigned to another user
Care managers document care management services by adding and completing events in the event timeline of the patient's Person Center. All event types in the menu on the Add Event page are considered CCM services. However, only events that have been closed and marked as complete count toward the 20 minutes of CCM services.
- Display the patient's Person Center: On the Main Menu, enter the patient's name, patient ID, or member ID (insurance number) in the Search Bar. Under NETWORK PATIENTS, select the data type and then click the search icon.
Matching patients appear under the Patients tab. - Click the patient name to expand the selection, and then click the patient name in large text to display the patient's Person Center.
- In the event timeline, click the event that you want to bill to see the expanded event.
- Time Spent — Enter the number of minutes of services rendered.
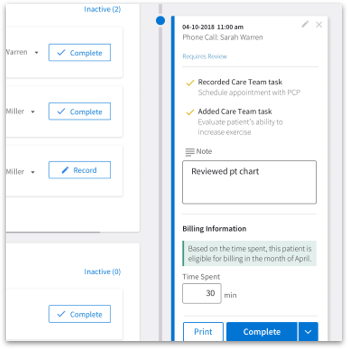
- Click Complete or Resume Later.
- Click Resume Later if you want to make additional changes to the care plan or documentation at a later time.
- Click Complete to permanently close the event.
Note: Marking an event as Complete locks the event permanently and prevents further edits. You cannot undo or unlock completed events. If additional notes are needed after an event has been marked as complete, you can create another event and add a note there.
- Display a patient's Person Center: On the Main Menu, enter the patient's name, patient ID, or member ID (insurance number) in the Search Bar. Under NETWORK PATIENTS, select the data type and then click the search icon. Matching patients are listed under the Patients tab. Click the patient name to expand the selection, and then click the patient name in large text to display the patient's Person Center.
- In the Timeline tab of the event timeline, click Event Type, Status, or User, and then select options from the list.
Only events that match your criteria appear on the event timeline.
Note: Event types shown on the timeline appear in blue font; event types excluded from the timeline appear in gray font. - To show the next 20 events, click the down arrow icon
 at the bottom of the event timeline.
at the bottom of the event timeline.
- Display a patient's Person Center: On the Main Menu, enter the patient's name, patient ID, or member ID (insurance number) in the Search Bar. Under NETWORK PATIENTS, select the data type and then click the search icon. Matching patients are listed under the Patients tab. Click the patient name to expand the selection, and then click the patient name in large text to display the patient's Person Center.
- Click the event in the event timeline.
- Click the edit icon
 .
.
The Edit Event window appears. - Assign To — Select the name of the staff member from the list.
Tip: If the person's name does not appear in the Care Team or Other Users portions of this list, type the person's name in the Assign To field to search for the staff member. You can assign an event to any staff member in your organization. - Click Resume Later.
| Add event form | |
|---|---|
| Patient |
Search for and select the patient (field appears when a Care Management event type is added from the Care Manager). |
| Event Type |
Select the event type:
|
| Reason(s) |
Select one or more reasons for the event.
|
| Role(s) involved |
You must select one or more roles to indicate who participated in the event. "Care manager" and "Patient" are selected by default when you add an event.
|
| Assigned to | Search and select the user to assign. |
| Date | Select the date. |
| Time | Enter the start time for the event. |
| Duration | Enter the duration of the event. |
| Attempt | Log any unsuccessful attempts you make to contact the patient. |