Patient Account View
This page allows you to review the demographic information and account summary for a particular patient. You can also create account notes on this page.
On the Patient Actions Bar, click Billing, and then click Patient Account View.
On the View Claims Worklists page, if you click on linked patient in the PATIENT ACCOUNT HOLD or PATIENT ACCOUNT MGRHOLD worklist, the Patient Account View page for that patient appears in the Workspace.
To access this page, you must have the Self-Pay Account Management: Worklists role or permission and the Self-Pay Account View permission.
- Display the Patient Account View page: On the Patient Actions Bar, click Billing, and then click Patient Account View.
- Scroll down to the Patient Account Notes section at the bottom of the page.
- Note — Enter the text of the note.
- Click Apply Action. Text entered in the Note field appears at the top of the Patient Account Notes section.
Note: The simplified patient statements used with the Online Statement-based Experience (formerly QuickPay Portal) do not display custom statement notes. For information about simplified and standard patient statements, see Patient Statement Samples.
- Display the Patient Account View page: On the Patient Actions Bar, click Billing, and then click Patient Account View.
- Scroll down to the Patient Statement Note section.
- Statement note — Enter the text of the note.
- Statement note effective date — Enter the beginning and end dates for this note.
If you do not enter dates in this field, the statement note appears on all future statements (until the text is cleared or until you set an expiration date). - Click Update Statement Note. Text entered in the Statement note field appears on all subsequent statements for this patient in addition to the standard dunning message printed on the statement.
- Display the Patient Account View page: On the Patient Actions Bar, click Billing, and then click Patient Account View.
- Scroll down to the Patient Account Notes section at the bottom of the page.
- Next Statement Date — Enter the new date.
- Click Apply Action. The statement will be generated on the first statement run after the "next statement date." The patient's statement cycle is reset to 35 days after the last statement is generated.
- Display the Patient Account View
page: On the Patient Actions Bar, click Billing, and then click Patient Account View.
Note: You can also display the Patient Account View page from the Self-Pay Account Management Worklists page. Click run worklist to generate a worklist and then click a patient name in the Task Bar. - Scroll down to the Patient Account Notes section at the bottom of the page.
- Clear
account alarm — Select this option.
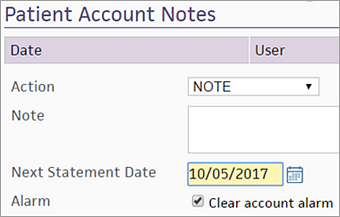
- Click Apply Action. The account alarm is cleared, and the patient is removed from the self-pay worklist.
Perform the necessary actions to resolve the Patient Hold issues.
- Check the Hold statements? area at the top of the Patient Account View page for a Hold Statement reason or a link to a specific claim that requires resolution.
- Check the Patient Account Notes section on the Patient Account View page.
-
Contact the patient via email or phone to resolve the issue. For example, update their address, adjust balances per your practice policy for deceased patients or patients with statements held for practice rationale.
For more details on resolving a bad address, see the following sections in the Patient Statements User Guide:
Clear the Hold statements reason using these steps:
- From the patient's Registration: Under Billing > Hold statements > select (do not hold statements) from the menu > Save
- Display the Patient Account View page: On the Patient Actions Bar, click Billing, and then click Patient Account View.
- Scroll down to the Outstanding Charges section.
- Previous
Statements — Click the view link to the left of the statement that you want to see.
The previous statement appears in a new window.
Note: You cannot view statements sent before August 2013 (statements were not converted to PDF before this date).
You can review the entire account, use the demographic information to make phone calls or address letters, and record your actions (for example, "made a phone call") using the fields at the bottom of the page. See also: Address Management. You can also:
- Modify the next statement date
- Clear a patient account alarm
- Show patient statement as it would be printed today
- View previous statements (if there are any)
The show audit history link at the bottom of the page displays audit activity for that patient, including when alarms were set, if and when alarms were cleared, and which user cleared them.
Refer to Self-Pay AR Management for a complete description of our self-pay account management functionality.
This section contains a comprehensive list of outstanding patient charges on that account and indicates the outstanding amount and the claim status for every open patient claim.
Note: The total value of the account does not always match the amount displayed in the Task Bar. The Task Bar calculates claims that are on HOLD for a particular department, whereas the Patient Account View calculates the total sum of all outstanding patient charges across all departments. This calculation also includes claims in statuses that have been billed but are still outstanding (that is, Billed and Collect).
You can use this section to help you track account resolution. Notes added here are displayed at the top of this section. As with a claim note, you can add an account note to track your actions (for example, updated patient address and removed hold statement reason).
If you click the View patient statement as it would be printed today link and the statement is on hold, a message indicates that the statement image cannot be generated and refers you to the Patient Account View page for details about why the statement is on HOLD.
The BPR: Self-Pay Account Management Productivity Report provides summary information for patient account notes that cleared patient alarms. You can find this report in the Report Library on the Billing Operations tab (under Practice Reports).
The report includes:
- Number of alarms cleared per patient
- Patient outstanding amount at the time the note was added
- Payments and adjustments made within 28 days of the note's creation
The report results include columns for the user who created the note, the alarm type, and the action taken (phone call, letter, note, etc.).
| Patient Information | |
|---|---|
| Patient Notes |
The text entered in the Patient Notes field at the top of the Quickview page. |
| Hold statements? |
This area appears if the patient account is on Hold. It may display a Hold Statement Reason (in red) or a link to a specific claim that requires resolution. |
| Guarantor |
The patient's guarantor (if not self). |
| Name |
The patient name. |
| DOB |
The patient date of birth. |
| SSN |
The patient Social Security number. |
| Address |
The patient address. |
| Zip |
The patient address ZIP code. |
| City |
The patient address city. |
| State |
The patient address state. |
|
The patient's email address. |
|
| Guardian |
The patient's guardian if patient is a minor. |
| Guarantor Phone |
The guarantor phone number if different from self. |
| Sex |
The patient's gender. |
| Home Phone |
The patient's home phone number. |
| Work Phone |
The patient's work number (if applicable. |
| Mobile Phone |
The patient's cell phone number (if applicable). |
| Primary Department |
The patient's primary department. |
| Usual Provider |
The patient's usual provider. |
| Marital Status |
The patient's marital status. |
| Ethnicity |
The patient's ethnicity. |
| Driver License Image | If card scanning is enabled for your practice, this field appears and displays the Add card image link so that you can scan the patient's driver's license. |
| Driver License Number | If the Show Driver License Fields feature is enabled for your practice, this field appears and displays the patient's driver's license number. |
| Driver License State | If the Show Driver License Fields feature is enabled for your practice, this field appears and displays the state that issued the patient's driver's license. |
| Driver License Expiration Date | If the Show Driver License Fields feature is enabled for your practice, this field appears and displays the expiration date of the patient's driver's license. |
| Outstanding Charges | |
| Payment Plans |
The plan name, the outstanding amount, and the number of payments missed. This field appears only if the patient has a payment plan. |
| Service Date |
The date of service of the outstanding charge item. |
| Procedure |
The procedure code of the outstanding charge item. |
| Outstanding Amount |
Subtotal — Charge Outstanding — Amount of the outstanding charge. Unapplied credit — Amount of unapplied credit for this patient. Total Patient Outstanding — Patient Charge Outstanding minus the Unapplied Credit. Note: The unapplied amount affects the total amount of the patient statement and is an important number to view when working a patient account. |
| Total Patient Outstanding |
The total outstanding for all charge items. |
| Statements sent on dates: |
The dates of previous statements. |
| Patient COLLECT balance (appears only if the patient account has been sent to Collections) |
|
| (appears only if the patient account has been sent to Collections) |
This patient has $nnn.nn written off to collections. This appears if the patient account has been sent to collections. You can use this to remind a patient of debt owed to a collection agency, when making a phone call concerning an account balance. |
| Previous Statements | |
|
|
The table shows the date that each statement was sent, the payment due date, the balance owed, the statement recipient, and the method by which the statement was sent to the recipient (paper or e-statement). To see a statement, click view (you can view more than one statement at once). If the patient has an outstanding balance, you see a link to View patient statement as it would be printed today.
Note: You cannot view statements sent before August 2013 (statements were not converted to PDF before this date).
Patients who receive e-statements If a patient has not paid a bill in full after receiving several e‑statements, athenahealth sends both a paper statement and a final electronic statement. The paper statement is sent for the final non-payment plan statement (dunning level 3) and the final payment plan statement (dunning level 7). In the Method column, e‑statement and Paper both appear, indicating that athenahealth sent both types of statements. (Patients continue to receive email notifications about new e‑statements.)
Note: Marking a patient as deceased or inactive does not prevent statements from going out. To prevent a statement from going out to a patient, the statement must be held. |
| Patient Statement Note | |
| Statement note |
This field allows for a 75-character, patient-specific message. Text entered in this field is printed on all subsequent statements for that particular patient (until the text is cleared), in addition to the standard dunning message printed on the statement. Note: The simplified patient statements used with the Online Statement-based Experience (formerly QuickPay Portal) do not display custom statement notes. For information about simplified and standard patient statements, see Patient Statement Samples. |
| Statement note effective date |
Enter the beginning and end dates for this note. If you do not enter dates in this field, the statement note appears on all future statements (until the text is cleared or until you set an expiration date). |
| Patient Account Notes | |
| Column Headings for account notes | |
| Date |
The date the note was created. |
| User |
The username of the person who created the note. |
| Action |
The action type associated with the note. |
| Note |
The text of the note. |
| Data entry fields for account notes | |
| Action |
The action type associated with the note. |
| Note |
The text of the note. |
| Next Statement Date |
The statement will be generated on the first statement run after the "next statement date." If modified, the patient's statement cycle is reset to 35 days after the last statement generated. |
| Alarm |
Select the Clear account alarm option and click Apply Action to clear the alarm and remove the patient from the self-pay worklist. If you do not select this option, the patient remains on your worklist for additional follow-up. |