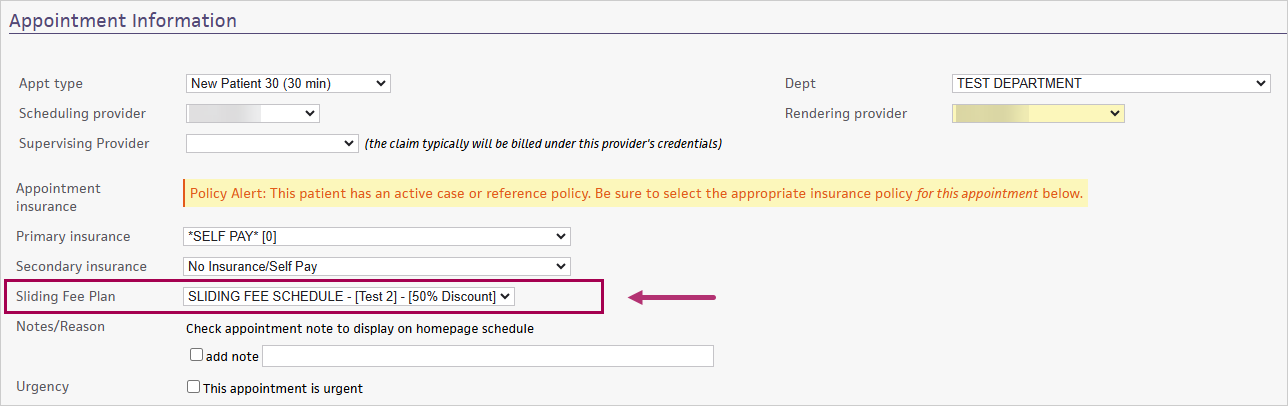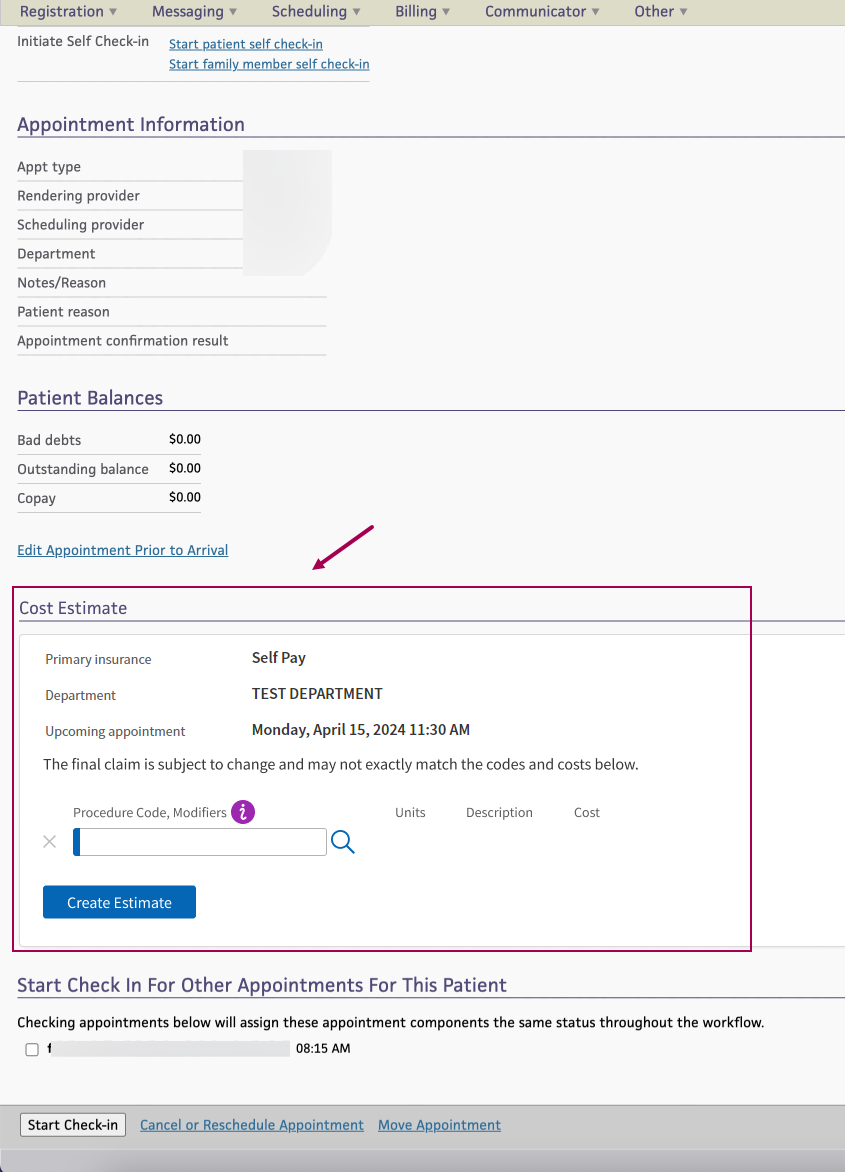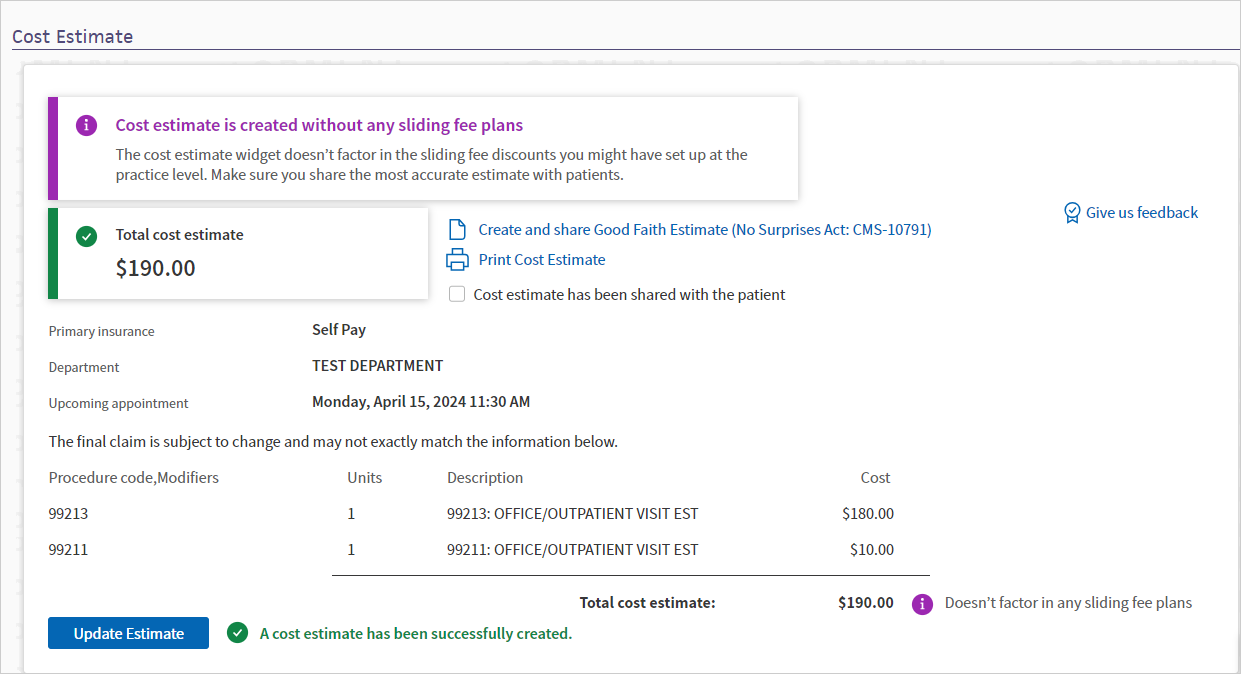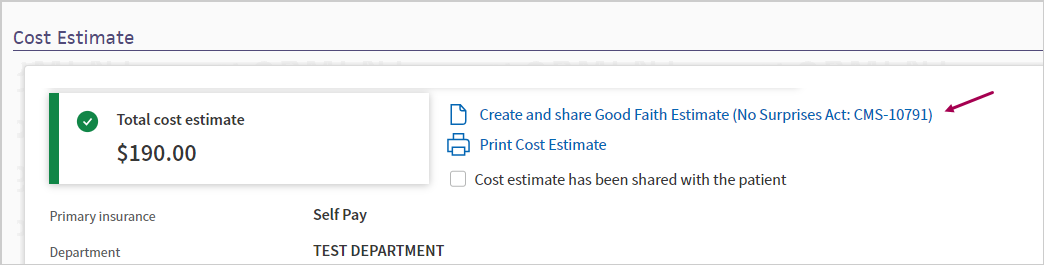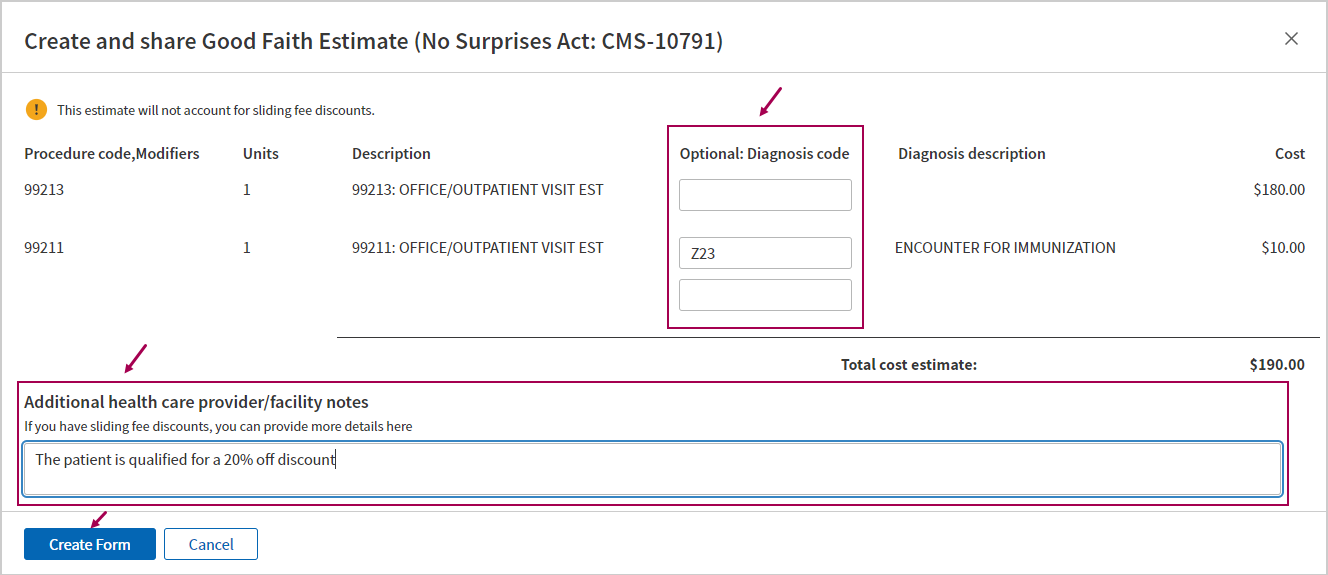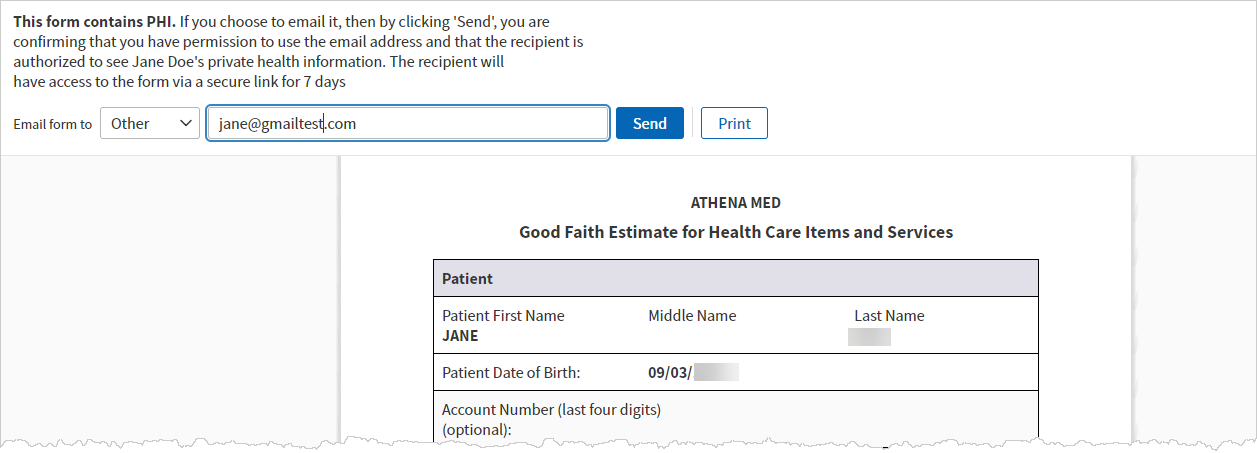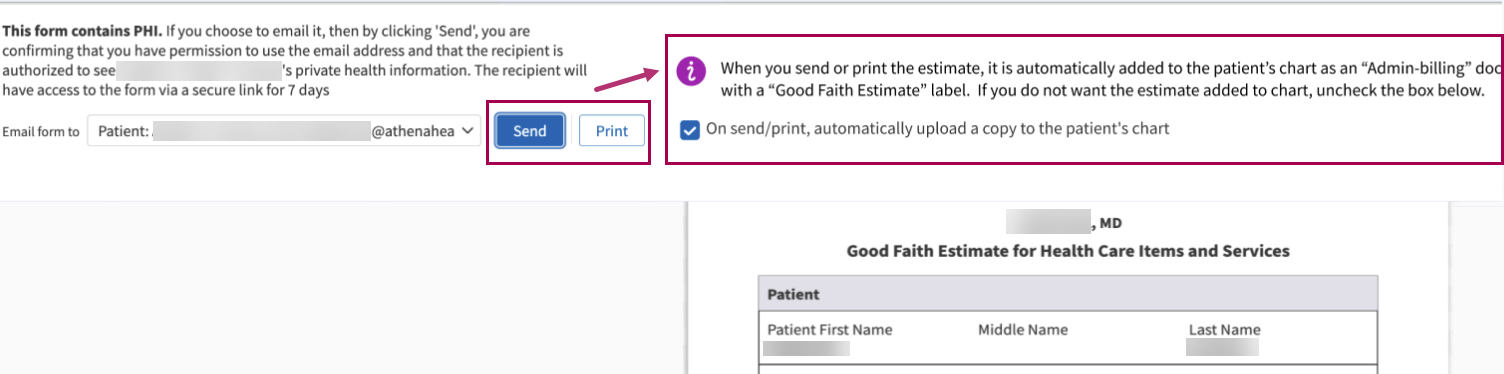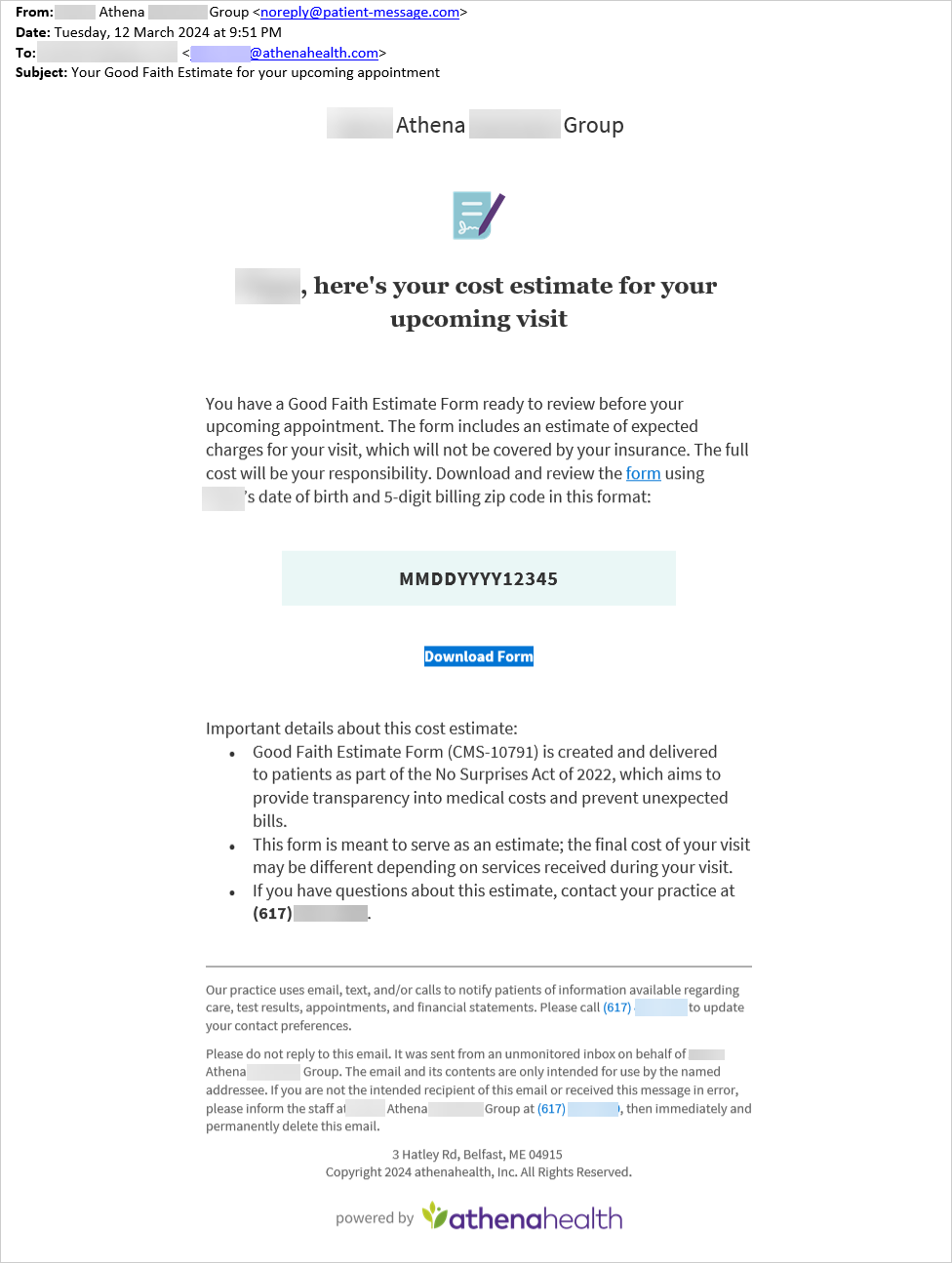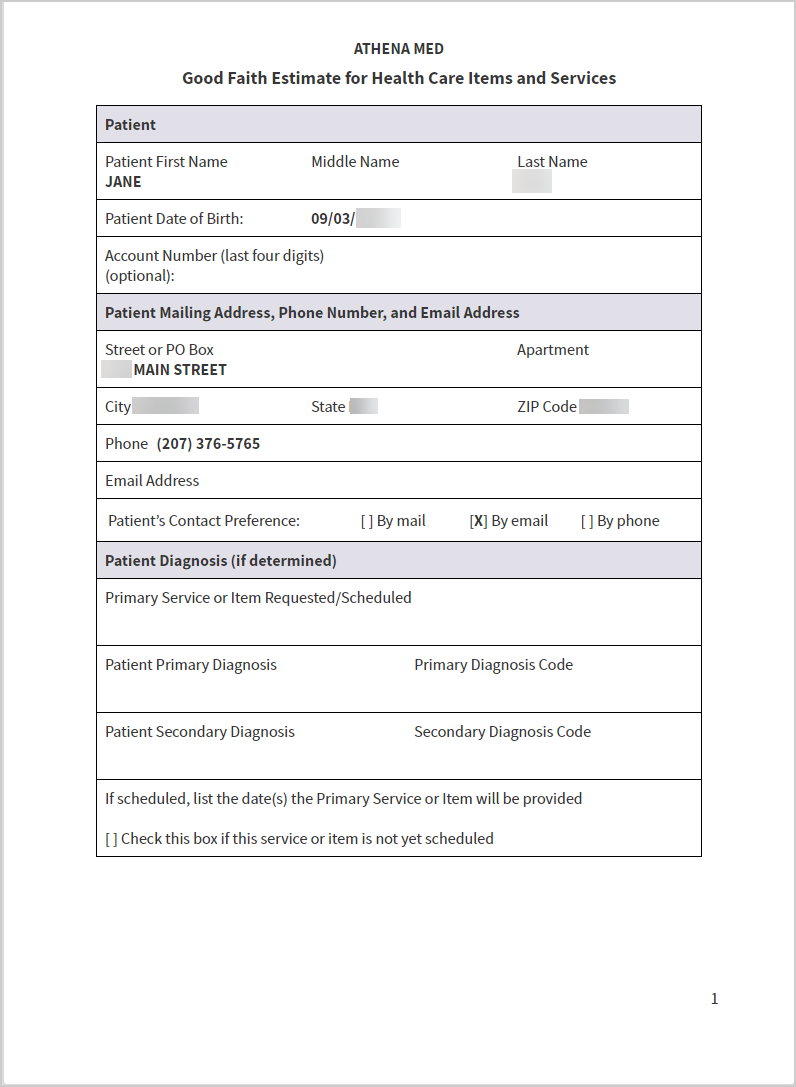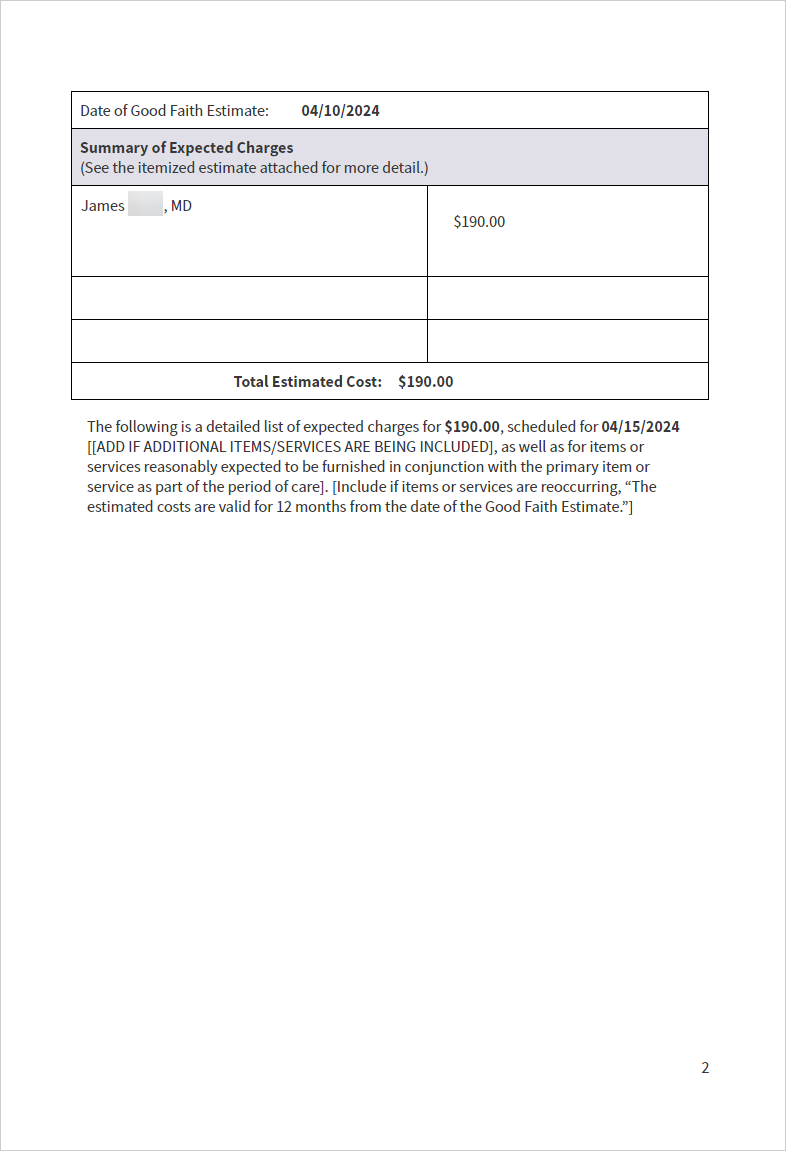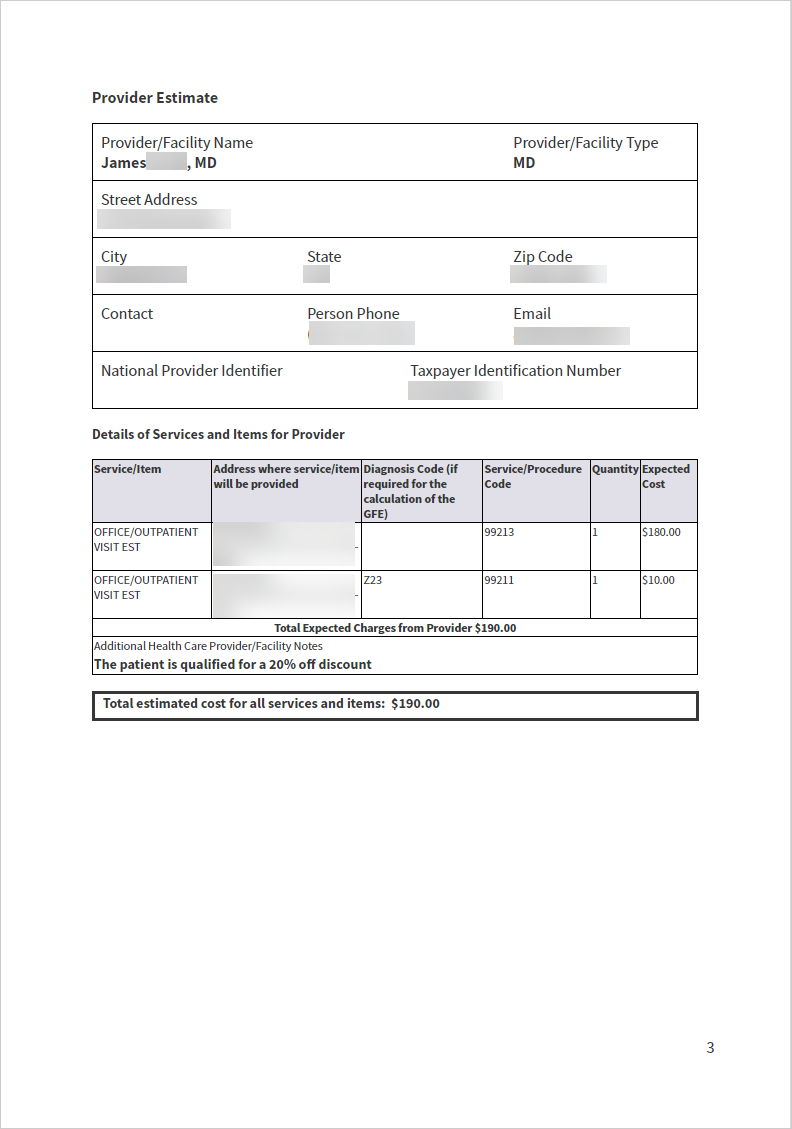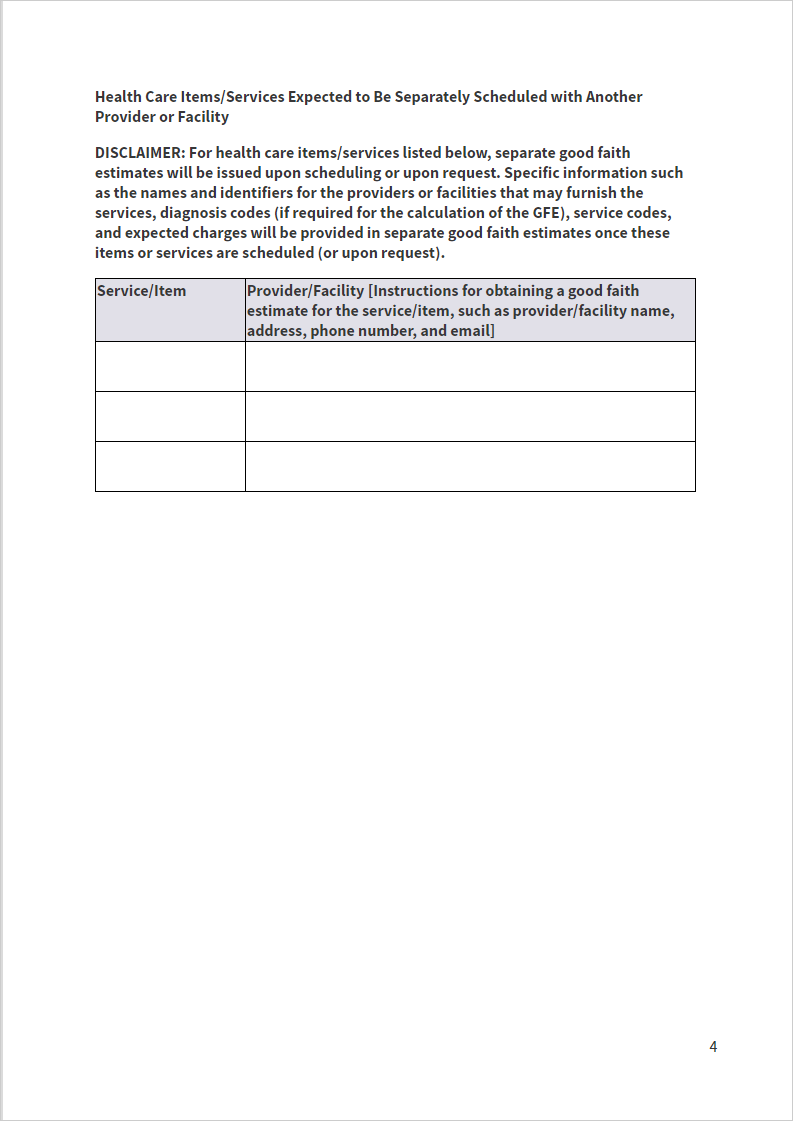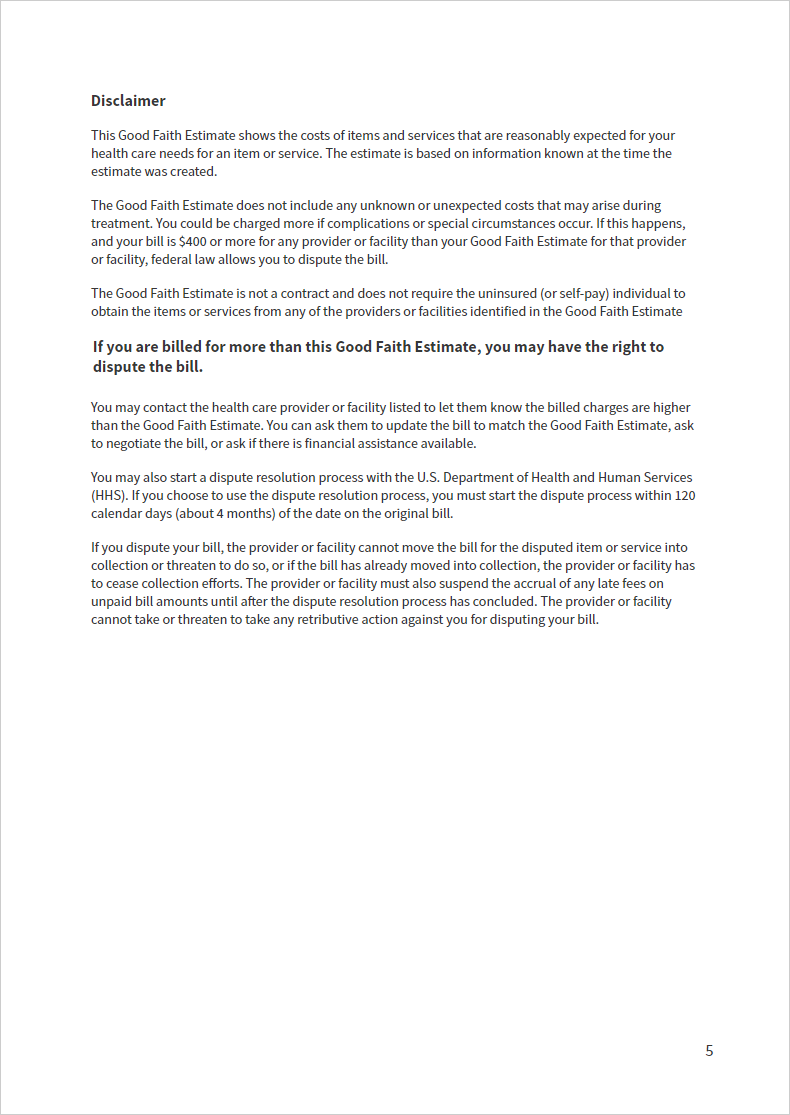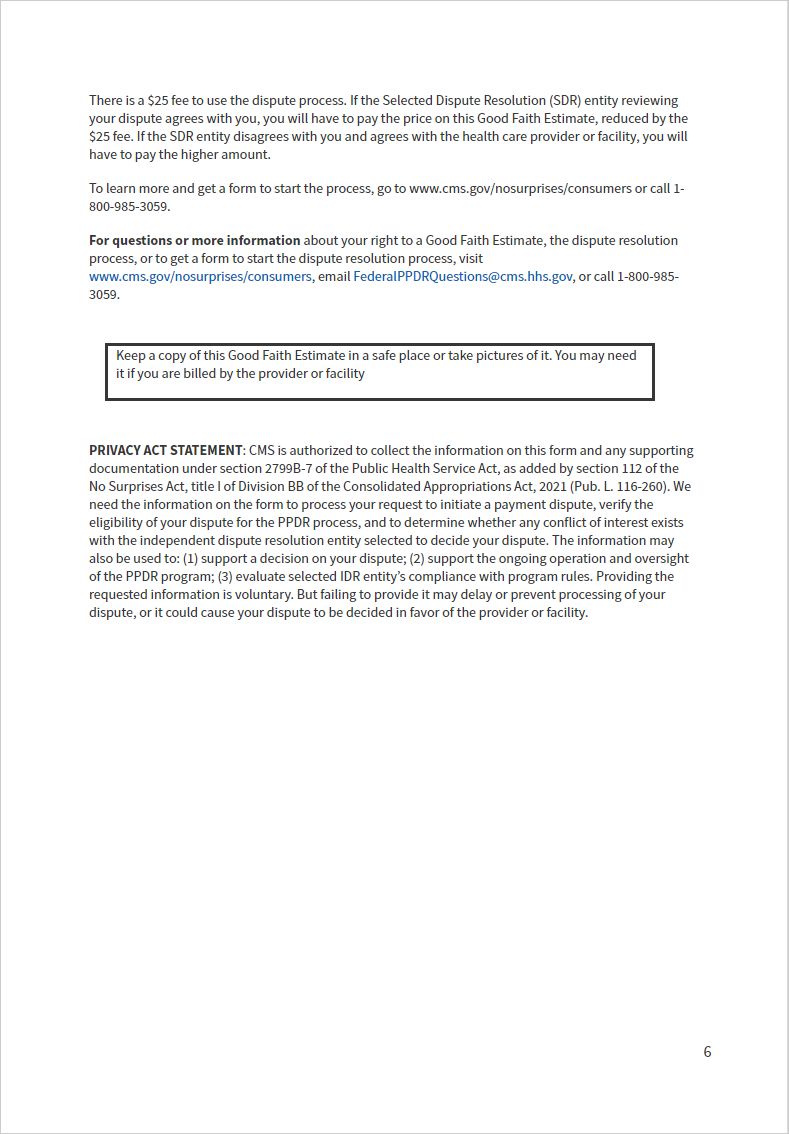Quick Reference — To create a Cost Estimate for a self-pay patient appointment
Quick Reference — To create a Cost Estimate for a self-pay patient appointment
You can use the Self-Pay Cost Estimate tool to generate a cost estimate for self-pay patients when viewing an appointment that hasn't been checked in yet.
- Enter the expected procedures/modifiers for the appointment. You can use Cost Estimation Templates for specific departments to automatically populate the Procedure code fields, instead of manually entering procedure codes.
-
The athenaOne system generates an estimate based on costs defined in your fee schedules.
-
When you send (email) or print a cost estimate, athenaOne saves a record in the View Patient Appointments page and can also save the cost estimate in the Patient Chart.
Benefits:
- Surface cost estimates to patients before the encounter
- Automatically pull from your organization's fee schedule based on entered CPTs
- Create and share a Good Faith Estimate (CMS-10791 Form), to support No Surprise Billing for self-pay patients
- Improve transparency between your organization and patients, increasing probability of patient payment
- If the patient cannot pay an outstanding balance in full, offer a clearly defined payment plan.
This process may be best supported by having your Billing staff and Front Desk staff share the workflow/responsibilities:
-
Billers have the knowledge of the CPTs
-
Front Desk staff are more familiar with managing patient communications such as sharing the cost estimate
 To create a Cost Estimate
To create a Cost Estimate
-
View an existing patient appointment that hasn't been checked in yet.
-
The following fields on the Appointment page can impact the cost estimate:
Field name Description Department The Department for this appointment
Note: If the Department is changed, any existing Cost Estimate will display warning icons and messages so you know the estimate is outdated. You can click Refresh cost estimate to update the estimate based on the updated Department.
Primary Insurance - Select Self-Pay or No-Insurance/Self Pay.
If your practice has the Post-Adjudication Sliding Fee Plans practice setting = OFF:
- To apply a sliding fee discount in the cost estimate, select a sliding fee plan as the patient's Primary Insurance on the Appointment page.
Sliding Fee Plan Note: This field will only appear if:
- Your practice has the Post-Adjudication Sliding Fee Plans practice setting = ON
AND
- The patient has sliding fee plans defined in their insurance in Quickview:
To apply a sliding fee discount in the cost estimate, select a sliding fee plan here.
Tip: Click the image to see an expanded view
Upcoming appointment The date/time of the upcoming appointment
-
In the Cost Estimate section, you can create a self-pay cost estimate:
Note: The Cost Estimate section will only appear if the patient's Primary Insurance is Self-Pay or No-Insurance/Self Pay.
Tip: Click the image to see an expanded view
Field name Description Primary Insurance (view-only)
Department (view-only)
Sliding fee plan (view-only) Upcoming appointment (view-only)
Select a template below or enter procedure codes and modifiers Select a Cost Estimation Template based on the department.
(if your organization has not created any Cost Estimation Templates in athenaOne, the template menu will be blank and you will need to manually enter procedure codes and applicable modifiers.)
Procedure Code, Modifiers
Units
If you selected a Cost Estimation Template: athenaOne automatically populates the Procedure code,Modifiers and Units fields with the procedures your organization defined in the selected template. Edit the defaulted values if needed.
Note: Adding or removing procedure codes or units during estimate creation does not change the template.
If you did not select a Cost Estimation Template:
Enter Procedure Codes, Modifiers and Units for the patient's appointment.
- This field uses the same Procedure Code Lookup which is available on many athenaOne pages such as Charge Entry and Claim Edit. Enter "." or "?" to search for a procedure code by description or code.
The following appears for each Procedure you enter:
- Description — The description of the procedure
- Cost — The cost of the procedure based on the Units entered and the fee schedule
Note: You need at least one procedure code/procedure code-modifier combination to create a self-pay cost estimate.
-
Click Create Estimate.
The estimate appears, with the sliding fee discount applied if applicable, and a message letting you know the status of the estimate creation.
Tip: Click the image to see an expanded view
Note:
- The cost estimate will not reflect any local rule sliding fee adjustments.
-
If your organization has Practice Setting: Post-Adjudication Sliding Fee Plans = OFF) — The cost estimate uses the sliding fee plan selected in the Primary Insurance in the Appointment.
-
If your organization has Practice Setting: Post-Adjudication Sliding Fee Plans = ON) — The cost estimate uses the Sliding fee plan selected in the Appointment.
- Click Print Cost Estimate to send the estimate to a printer.
- If you share the cost estimate with the patient, click the box next to Cost estimate has been shared with the patient.
 To create and share Good Faith Estimate (CMS-10791 form)
To create and share Good Faith Estimate (CMS-10791 form)
In the View Appointment page, once you have a cost estimate created for a self-pay patient, you can also create and share a Good Faith Estimate form (CMS-10791 form).
- The form can be printed or emailed to patients to support compliance with the No Surprise Billing legislation (i.e. No Surprises Act).
-
When you send (email) or print a cost estimate, athenaOne saves a record in the View Patient Appointments page and can also save the cost estimate in the Patient Chart.
-
In the Cost Estimate section, click Create and share Good Faith Estimate (No Surprises Act: CMS-10791) .
A pop-up window appears.
-
Create and share Good Faith Estimate (No Surprises Act: CMS-10791)
Tip: Click the image to see an expanded view
Field name Description Procedure, Modifiers (view only) Units (view only) Description (view only) Optional: Diagnosis code Enter a diagnosis code for each of the CPT codes in the cost estimate.
You can enter up to four Diagnosis codes for each CPT code.
Note: The system does not validate the diagnosis code. (Even if you enter an invalid diagnosis code, you can still generate the form.)
Diagnosis description (view only) Cost (view only) Additional health care provider/facility notes Enter any additional notes to appear on the Good Faith Estimate form.
- If you have sliding fee discounts, you can enter details here.
- This field is limited to 500 characters.
-
Click Create Form to generate a digitized copy of the CMS-10791 Good Faith Estimate for Health Care Items and Services form, with the following fields populated:
Fields Populated from... Patient information the patient's appointment data and registration information in athenaOne Procedures/ Modifiers,
Estimated Cost
information entered in the Cost Estimate section of the appointment Diagnoses/
Additional health care provider/facility notes
information entered in the Create and Share Cost Estimate window Provider details
- Street Address
- City
- State
- Zip Code
- Contact
- Person Phone
- Address where service/item will be provided
the provider specific to the appointment Department (the physical location where the services are rendered);
if Department information is not available, then use provider from the Medical Group
(except for the Contact field — if information is not available from the Department, the field is left blank)
-
Use the options at the top to email or print the form:
-
Email form to — Select one of the listed contacts from the patient's registration or select Other, which allows you to type in an email address.
-
Send — Email the form to the selected address.
-
Print — Print the form.
See the Good Faith Estimate — generated email and form (images) section below for an example of the generated email and form.
When you send (email) or print a cost estimate, athenaOne saves a record in the View Patient Appointments page and can also save the cost estimate in the Patient Chart.
-
You can choose not to upload a copy to the patient chart (for example, if you want to re-send or re-print an estimate that has had no changes since the last time it was shared).
Tip: Click the image to see an expanded view.
-
If you only create a cost estimate but you don't share it with the patient (via the Send or Print button), it will not be saved in athenaOne.
-
-
Close the window to return to the Cost Estimate section in the View Appointment page.
-
After you have created and shared a Good Faith Estimate, you'll see different options at the top of the Cost Estimate section:
Link Description Share existing Good Faith Estimate Last shared: MM/DD/YYYY Click this link to share the existing version of the Good Faith estimate form(CMS-10791 Form), which was printed or emailed to the patient upon creation of the form.
The timestamp shows when it was last shared.
Create and share new Good Faith Estimate Click this link to create a new version of the form.
- The pop-up window appears — enter the Diagnosis Codes and Additional Notes.
- Then click Create Form to generate a new version of the Good Faith estimate form with the updated Diagnosis Codes and Additional notes.
Good Faith Estimate — generated email and form (images)
This is an example of the email that is sent to the patient if you choose to email from the Create and share Good Faith Estimate (No Surprises Act: CMS-10791) window:
Tip: Click on the image to see an expanded view
The email to patients includes a phone number that patients can use to contact your practice if they have questions about the cost estimate.
- This phone number is defined in your practice's Patient Communication Content Management settings > Billing Display Settings for the department.
 To update a Cost Estimate
To update a Cost Estimate
Note:
-
Once a patient is checked in, you can no longer go back to the Appointment page and therefore can no longer update the cost estimate.
- Once a claim is created for an appointment, you can no longer view or change the cost estimate.
-
View an appointment that has not been checked in yet.
- In the Cost Estimate section, click Update Estimate .
-
Procedure Code, Modifiers — Add, edit or remove Procedure Codes and Modifiers.
- Click Create Estimate to update the existing estimate, or click Cancel.
- If you updated the procedure/modifier combinations and then click the Create and share new Good Faith Estimate link, you'll see the updated cost estimate in the pop-up window and the workflow continues as explained above.
 To refresh a Cost Estimate if the Appointment information changes
To refresh a Cost Estimate if the Appointment information changes
If there is a change in any of the Appointment information used in the cost estimate, the cost estimate will need to be updated (refreshed).
| If you change the patient's Primary Insurance from Self-Pay or No-Insurance/Self Pay to another plan... | The appointment's cost estimate will be removed (but will be restored if the Primary Insurance is changed back to Self-Pay or No-Insurance/Self Pay). |
| If you change other fields in the Appointment, and then Save the changes... |
If the appointment has an existing cost estimate, will display warning icons and messages to let you know the cost estimate is outdated, and which appointment details were updated.
Click Refresh cost estimate.
The system displays an updated cost estimate based on the updated appointment details. |