Patient Communication Content Management
This page allows you to manage patient-facing names and contact information for athenaCommunicator email and SMS text messages at the practice, brand, and department levels.
Note: The message settings you specify on the Patient Communication Content Management page can also be edited on the Departments page and the Providers page.
On the Main Menu, click Settings ![]() >Communicator. In the left menu,under Practice Links — Patient Communication, click Content Management
>Communicator. In the left menu,under Practice Links — Patient Communication, click Content Management
Practices with athenaCollector but not athenaCommunicator:
On the Main Menu, click Settings ![]() >Schedule. In the left menu,under Practice Links — Communicator, click Content Management
>Schedule. In the left menu,under Practice Links — Communicator, click Content Management
To access this page, you must have the Communicator Admin permission.
If you use the Communicator Brands feature, you can display and edit the messaging settings for individual brands.
Note: If you do not configure custom settings for a brand, athenaCommunicator uses the settings configured for the practice.
- Display the Patient Communication Content Management page: On the Main Menu, click Settings
 >Communicator. In the left menu,under Practice Links — Patient Communication, click Content Management.
>Communicator. In the left menu,under Practice Links — Patient Communication, click Content Management.
By default, the message settings for the practice are displayed. - To edit the message settings for the practice, click Edit.
The Edit Settings for Practice view appears. - To edit the message settings for a brand:
- Click the name of the brand on the left side of the page.
The message settings for the selected brand are displayed on the right side of the page. - Click Edit.
The Edit Settings for Brand view appears. - To create settings for the brand that differ from the practice settings, click Use custom settings.
Note: To remove custom settings and revert to the settings for the practice, click Use practice settings and then click Save.
General Display Settings
- Name — Enter the name for the practice or the brand as it will appear in email messages to patients (Subject line, body, and signature of the email).
Note: If you use the Live Operator service, live operators use this name when they answer calls transferred from patients. - Phonetic spelling for live operator — If you use the Live Operator service, you can enter a phonetic spelling of the practice or brand name to assist the live operators.
Note: This spelling appears only for the live operators. - Phone number — Enter the general contact phone number for the practice or brand. This phone number is used in automated messages to patients. Patients can call this number to reach the office by phone.
- SMS name — Enter the shortened name for the practice or brand as it will appear in automated text messages to patients (you can enter up to 20 characters).
Billing Display Settings
- Same as General Display Settings — Select this option to use the same settings for billing-related messages that you configured in the General Display Settings.
- Name — Enter the practice or brand name used for billing-related email messages. For Self-Pay reminder messages and guest payment emails, this setting overrides the general settings Name field.
- Phone number — Enter the phone number used for billing-related messages. Patients can call this number to reach the billing office by phone. For Self-Pay reminder messages and guest payment emails, this setting overrides the general settings Phone number field.
- SMS name — Enter the shortened billing name for the practice or brand as it will appear in automated text messages to patients (you can enter up to 20 characters).
Note: The SMS billing name is used for Self-Pay reminder messages. - Click Submit or Update.
Note: If you customized settings for the practice or brand previously, the Update button appears instead of the Submit button.
Note: If you do not configure custom settings for a department, athenaCommunicator uses the settings configured for the practice or the brand (if you use the Communicator Brands feature).
- Display the Patient Communication Content Management page: On the Main Menu, click Settings
 >Communicator. In the left menu,under Practice Links — Patient Communication, click Content Management.
>Communicator. In the left menu,under Practice Links — Patient Communication, click Content Management.
By default, the message settings for the practice are displayed. - To view the settings for one department, you can click the department name on the left side of the page.
- To view the message settings for one or more departments:
- Filter by — Select Department from the menu.
The list of departments appears.
Note: If your practice uses Communicator Brands, the brand names appear in the filter list. Click the plus sign next to a brand name to display the departments included in that brand.
next to a brand name to display the departments included in that brand. - Select one or more departments from the list.
- Click Filter.
All selected departments appear in the list on the left side of the page. The settings for the first department in the list appear on the right side of the page. - To view the settings for one of the other departments that you selected, click the name of the department on the left side of the page.
- To edit the settings for the selected department, click Edit.
The Edit Settings for Department view appears. - To create settings for the department that differ from the practice or brand settings, click Create custom settings.
Note: To remove custom settings and revert to the settings for the practice or brand, click Use practice/brand settings and then click Update.
General Display Settings
- Name — Enter the name for the department as it will appear in email messages to patients (Subject line, body, and signature of the email). This name is also used in the greeting of automated calls and on the Patient Portal, as well as in patient statements.
Note: For patient statements, the name you enter in this field overrides the value entered in the Billing name field on the Departments page. - Phonetic spelling for live operator — If you use the Live Operator service, you can enter a phonetic spelling of the department name to assist the live operators.
Note: This spelling appears only for the live operators. - Phone number — Enter the general contact phone number for the department. This phone number is used in automated messages to patients. Patients can call this number to reach the office by phone.
- SMS name — Enter the shortened name for the department as it will appear in automated text messages to patients (you can enter up to 20 characters).
Billing Display Settings
- Same as General Display Settings — Select this option to use the same phone number for billing-related messages that you configured in the General Display Settings Phone number field.
- Phone number — Enter the phone number used for billing-related messages. For Self-Pay reminder messages and guest payment emails, this setting overrides the general phone number. Patients can call this number to reach the billing office by phone.
- Click Submit or Update.
Note: If you customized settings for the department previously, the Update button appears instead of the Submit button.
You can verify your message settings for the practice, a brand, or a department using the Send Test Message fields.
- Display the Patient Communication Content Management page: On the Main Menu, click Settings
 >Communicator. In the left menu,under Practice Links — Patient Communication, click Content Management.
>Communicator. In the left menu,under Practice Links — Patient Communication, click Content Management.
By default, the message settings for the practice are displayed. - To preview the messages for a brand, click the name of the brand on the left side of the page.
- To preview the messages for one or more departments, click a department name on the left side of the page, or use the Filter by menu to select the departments.
Note: If you use the Filter by menu to select multiple departments, you see the message settings for the first department in the list. To see the settings for another selected department, click the name of the department on the left side of the page.
Send Test Message
- Email — Enter your email address in the field and click Send Test.
athenaOne sends a sample appointment reminder email to your email address. - SMS — Enter your mobile phone number in the field and click Send Test.
athenaOne sends a sample appointment reminder text message to your phone.
The audit history shows all changes made to the message settings for the practice, a brand, or a department.
- Display the Patient Communication Content Management page: On the Main Menu, click Settings
 >Communicator. In the left menu,under Practice Links — Patient Communication, click Content Management.
>Communicator. In the left menu,under Practice Links — Patient Communication, click Content Management. - To display the audit history for the practice settings:
- Click Audit history on the right side of the page.
Note: If no changes have been made to the settings at the practice level, the Audit history link is not accessible. - Click the Close (X) icon when you finish viewing the audit history.
- To display the audit history for brand settings:
- Click the name of the brand on the left side of the page.
- Click Audit history on the right side of the page.
Note: If no changes have been made to the settings for the selected brand, the Audit history link is not accessible. - Click the Close (X) icon when you finish viewing the audit history.
- To display the audit history for department-level settings:
- Select the department using the Filter by menu or by clicking the name of the department on the left side of the page.
Note: If you use the Filter by menu to select multiple departments, you see the Audit history link for the first department in the list. To see the Audit history link for another selected department, click the name of the department on the left side of the page. - Click Audit history on the right side of the page.
Note: If no changes have been made to the settings for the department, the Audit history link is not accessible. - Click the Close (X) icon when you finish viewing the audit history.
On the Patient Communication Content Management page, you can manage patient-facing names and contact information for athenaCommunicator email and SMS text messages at the practice, brand, and department levels. You can also preview a sample appointment reminder email and text message on this page.
Note: The message settings you specify on the Patient Communication Content Management page can also be edited on the Departments page and the Providers page.
When you open the Patient Communication Content Management page, the practice-wide message settings appear on the right side of the page. The left side of the page displays the practice name, brand names (if you use the Communicator Brands feature), and department names. If you use brands, the department names appear under brand names. Click a brand or department name on the left side of the page to display its settings on the right.
To select multiple departments, click the Filter by menu and select Department. If your practice uses Communicator Brands, click the plus sign ![]() next to the brand name in the Filter by Department box to display the list of departments for the brand. After you select the departments, click Filter to create the filtered list of departments on the left.
next to the brand name in the Filter by Department box to display the list of departments for the brand. After you select the departments, click Filter to create the filtered list of departments on the left.
When your patients receive an email or text message, they see the general setting Name (or SMS name) and Phone number in the message.
- The Name represents your organization to your patients and appears in email messages (Subject line, body, and signature of the email).
- The Phone number tells patients how to get in touch with your office.
- The SMS name is the name of your organization in 160-character text messages.
The general setting Name and Phone number fields can be configured at the department, brand, and practice levels.
For smaller organizations
If your practice is a smaller organization with one or a few departments, we recommend that you configure the general settings Name, Phone number, and SMS name fields at the practice or brand level.
For larger organizations
If your practice is a larger organization with many departments, we recommend that you configure the general settings Name, Phone number, and SMS name fields at the brand or department level.
- For messages related to a visit — such as appointment reminders or lab notifications — patients will recognize your organization from the department name. The department name is also used in the greeting of automated calls and on the Patient Portal, as well as in patient statements.
- For billing notifications, patients will receive statements from the brand (associated with one or more provider groups). You can use a different name for billing purposes by configuring the billing setting Name field at the brand and practice levels.
Note: At the department level, the general setting Name field is also used on patient statements.
athenaCommunicator messages can include contact information, such as phone numbers and addresses. Depending on the type of message, you can include contact information for:
- Practice or organization
- Brands (if you use the Communicator Brands feature)
- Departments
- Providers
You can update contact information for the practice, brands, and departments on the Patient Communication Content Management page. On this page, you can configure General Display contact information and Billing Display contact information (billing contact information can be the same or different from the general contact information).
The following table lists athenaCommunicator message types and the level of contact information — practice, brand (if you use Communicator brands), department, or provider — that appears in each message type.
Note: Except for Self-Pay messages, the General Display contact information on the Patient Communication Content Management page is used in athenaCommunicator messages.
| Message Type | Sent on Behalf of | Notes and Examples |
|---|---|---|
|
Document Notification |
Brand, if used; otherwise, practice |
Notification that a document (for example, patient letter or E‑statement notification) is available on the Patient Portal. |
| E-Patient Care Summary |
Brand, if used; otherwise, practice |
Electronic version of the Patient Care Summary. |
| E-Payment | Practice | On patient request, you can send an e‑payment receipt from the Quickview: On the Patient Actions Bar, click Billing, and then click E-Payment Activity. Click receipt > Email receipt > Send Email. |
| E-Payment Receipt |
Brand, if used; otherwise, practice |
Sent when the patient pays via the Online Statement-based Experience (formerly QuickPay Portal). |
| GroupCall | Patient's primary department |
Patient Portal adoption campaign emails, for example. |
| GroupCall (appointment-related) | Department where the appointment is scheduled | Immediate cancellation, weather, and tickler reminder campaigns. |
| Guest pay |
Brand, if used; otherwise, practice |
Guest payments are initiated from an email or from an SMS message that is sent before a statement is generated and mailed. |
| ReminderCall | Department where the appointment is scheduled | Includes appointment confirmation and appointment reminder messages, as well as self check-in email messages. |
| ResultsCall | Provider | Automated messages to alert patients that their test results are available on the Patient Portal (see User Guide — ResultsCall). |
| Self-Pay |
Brand, if used; otherwise, practice |
Self-Pay reminder messages use the Billing Display contact information (if different from the General Display contact information) on the Patient Communication Content Management page. |
| SMS adoption | Practice | SMS message to patients confirming that the patient accepted automated SMS messages from the practice. |
| Webportal |
Brand, if used; otherwise, practice |
Messages about Patient Portal activity, such as password resets, profile updates (for example, providing access to a family member), and agreeing to paperless statements. |
| Webportal (automated portal invitation emails) | Department | Email messages that invite patients to create a Patient Portal account. You can send these messages from the Quickview, Check-In, and Patient Registration pages. |
| Webportal (messages from provider) | Provider | Messages sent to a patient from the provider using the Patient Portal. |
The "mobile masthead" uses the practice, brand, or department name that you enter on the Patient Communication Content Management page (using the General Display Settings Name field). The mobile masthead is more effective than a practice logo on mobile devices and keeps the patient's focus on the call to action (such as confirming an appointment).
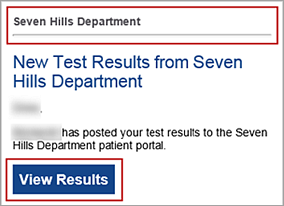
Email messages use the mobile masthead by default. If your practice prefers to use your practice logo in email messages, please contact the CSC from athenaOne > Support > Success Community > Contact Client Support Center.
Note: You can see your practice logo on the Communicator Branding page.
| General Display Settings | |
|---|---|
| Name |
Enter the name for the practice, brand, or department as it will appear in email messages to patients (Subject line, body, and signature of the email).
For departments, this name is also used in the greeting of automated calls and on the Patient Portal, as well as in patient statements. Note: For billing statements, the name you enter in this field overrides the value entered in the Billing name field on the Departments page. |
| Phonetic spelling for live operator |
If you use the Live Operator service, you can enter a phonetic spelling of the practice, brand, or department name to assist the live operators. Note: This spelling appears only for the live operators. |
| Phone number |
Enter the general contact phone number for the practice, brand, or department. This phone number is used as the caller ID in ReminderCall, ResultsCall, and GroupCall messages. Patients can call this number to reach the office by phone. Note: This phone number is also used as the caller ID in Self-Pay reminder messages and guest payment emails, unless you configure the Phone number field in the Billing Display Settings. |
| SMS name |
Enter the shortened name for the practice, brand, or department as it will appear in automated text messages to patients. |
| Billing Display Settings | |
| Same as General Display Settings |
Select this option to use the general settings (email name, phone number, and SMS name) as the billing settings. Note: If you are configuring the settings for a department, only the billing phone number can differ from the general phone number. |
| Name |
Enter the billing name for the practice or for a brand. This name will appear in billing-related email messages to patients. Note: The billing name is used for Self-Pay reminder messages and guest payment emails and can be configured at the brand or practice level only. |
| Phone number |
Enter the phone number used for billing-related messages for the practice, brand, or department. For Self-Pay reminder messages and guest payment emails, this setting overrides the general phone number. Patients can call this number to reach the billing office by phone. |
| SMS name |
Enter the shortened billing name for the practice or brand as it will appear in automated text messages to patients. Note: This SMS name is used for Self-Pay reminder messages and can be configured at the brand or practice level only. |
| Send Test Message | |
|
To preview the email message for the practice, brand, or department, display the settings for the practice, brand, or department, enter your email address in this field, and then click Send Test. athenaOne sends a sample appointment reminder email to your email address. |
|
| SMS |
To preview the text message for the practice, brand, or department, display the settings for the practice, brand, or department, enter your mobile phone number in this field, and then click Send Test. athenaOne sends a sample appointment reminder text message to your phone. |