 Vaccines Section
Vaccines Section
athenaOne for Hospitals & Health Systems
This section provides a historical vaccination record that is updated automatically when vaccine orders are filled. Using this section, the provider can also record and update the vaccines and immunizations that were previously administered to a patient.
Important: Vaccines are not ordered from the Vaccines tab. This section documents administered vaccines only.
In the patient chart, click the Vaccines chart tab on the left side of the page.
For practices integrated with their state or local immunization registries, vaccines administered outside the practice are auto reconciled from the registry into the patient chart at each patient visit. Prescribed vaccines are automatically set to Administered and moved into the Administered section of the vaccine tab.
For prescribed vaccines administered out-of-state, click the Ordered, not Administered vaccine and then click Administer.
- In the patient chart, click the Vaccines chart tab on the left side of the page.
Note: If a vaccine order was created using the Prescribe option but the vaccine has not been administered, the vaccine may appear on the Vaccines tab under Ordered, not Administered. - Click the plus icon
 . Search for and select the vaccine name.
. Search for and select the vaccine name.
Note: Brand name vaccines do not appear in the search results because these order names are updated annually and are often unknown.
The vaccine names in the search results are the CVX code descriptions maintained by the CDC; the CVX codes are reported to immunization registries. For assistance in finding CVX code descriptions, see this CDC website: Mapping product names to CVX and MVX. - Administer date — Enter the date that the vaccine was administered to the patient.
- Administered by — Enter the name of the person who administered the vaccine.
- Amount/units — Enter the quantity of the vaccine and then select the unit of measure from the menu.
- NDC — If the ordering provider did not specify the NDC in the order, click the plus icon
 to search and select the vaccine's NDC. You can select one of the NDCs that appear for the vaccine order, or you can search for a different NDC (with or without hyphens) and then select it from the list.
to search and select the vaccine's NDC. You can select one of the NDCs that appear for the vaccine order, or you can search for a different NDC (with or without hyphens) and then select it from the list.
Note: For more information, see NDC numbers in medication and vaccine orders. - Route — Select the route (how the vaccine was administered), for example, Buccal, Subcutaneous, or Intramuscular.
Note: Certain vaccines were previously mapped to the route Injection, but regulatory requirements now require more specific information. You must specify the route as Intramuscular (the default value) or Subcutaneous. - Site — Select the site where the vaccine was administered, for example, Arm, Left Upper; Oral; or Thigh, Right.
- Lot # — Enter the lot number of the vaccine.
- Manufacturer — Select the name of the vaccine manufacturer from the menu. To select a manufacturer that is not in the list, select Other (not listed).
Note: The manufacturer name is associated with the MVX (manufacturing vaccine) code for the specific vaccine. These codes are maintained by the CDC; you can verify the MVX codes on this CDC website: Mapping product names to CVX and MVX. - Exp. — Enter the vaccine expiration date.
- VIS Given — Enter the date that VIS information was given to the patient.
- Date on VIS — Enter the date from the vaccine information statement.
- Click Add (or click Add Another to add an additional vaccine to the chart).
- A blue ring indicates newly administered, patient-reported, or prescribed vaccines entered by a clinician. This distinguishes new vaccines from ones automatically updated from the registry. The blue ring will persist for the department the user is logged into until the patient encounter is closed.
Note: The blue ring is currently not shown in hospital charts.
For practices with patients that have received vaccines in-state, ChartSync will automatically update the status of prescribed vaccines as administered.
For vaccines received out-of-state, click the Ordered, not Administered vaccine. Click the vaccine in the list to access vaccine details.
- In the patient chart, click the Vaccines chart tab on the left side of the page.
- Once the patient has received the vaccine, the next time the patient has an appointment and the immunization registry data is auto reconciled into the chart, this vaccine will move to the Administered section.
- Administered on — Enter the administration date.
- Record any additional details in the fields provided.
- Click
 to add a note about a vaccine.
to add a note about a vaccine. - Click Administer.
For practices integrated with their state or regional immunization registries, vaccines administered outside the practice are auto reconciled from the registry into the patient chart at each patient visit.
If the patient has received a vaccine series out-of-state, click the plus icon ![]() , and then search for and select the vaccine name.
, and then search for and select the vaccine name.
- In the patient chart, click the Vaccines chart tab on the left side of the page.
- Record the details in the fields provided.
- Click Add Another.
The vaccine appears on the Vaccines chart tab, and a new form appears with the name of the vaccine populated. - Record the details of another administration of this vaccine in the fields provided.
- Repeat steps 4 and 5 until you record all past instances of administering this vaccine.
- Click Add.
Tip: If you accidentally click the Add Another button, you can click outside the form to close the form. - A blue ring will indicate newly administered, patient-reported, or prescribed vaccines entered by a clinician. This distinguishes the new vaccines from ones automatically updated from the registry. The blue ring will persist for the department the user is logged into until the patient encounter is closed.
Note: The blue ring is currently not shown in hospital charts.

- In the patient chart, click the Vaccines chart tab on the left side of the page.
- Click the vaccine to expand and view the details.
- Record the details in the fields provided.
- Click outside the section to save the updates.
Note: To maintain consistency in the vaccine information displayed, immunizations documented in the MAR are read-only within the Vaccines tab. If a provider documents an administered vaccine in the MAR, any updates or deletions made to that entry must be made within the MAR.
- In the patient chart, click the Vaccines chart tab on the left side of the page.
- Click the vaccine to display the vaccine details.
- Click the X icon
 .
. - Scroll down and click
 .
.
Tip: If the vaccine was added in error through an order group or encounter, you can remove it from the Vaccines tab in the chart by deleting the order document. For more information about deleting a document, see the Document View page.
Note: To maintain consistency in the vaccine information displayed, immunizations documented in the MAR are read-only within the Vaccines tab. If a provider documents an administered vaccine in the MAR, any updates or deletions made to that entry must be made within the MAR.
The information in the Vaccines section is automatically updated based on a feed that we receive from First Databank, Inc., (FDB). This data feed occurs every Saturday.
If you see an administration site with the suffix - (deleted), the site was removed from our global list and is no longer available for selection. athenaOne will not make any changes to the options you already selected in previous or open documentation.
athenahealth provides vaccine interfaces from athenaClinicals to local and state immunization registries. These interfaces can be unidirectional (the registry receives electronic transmissions from athenaOne) or bidirectional (the registry and athenaOne exchange immunization information).
For more information, see Immunization Registry Interfaces.
If your practice submits or receives information through an interface with a state vaccine registry, you can view the registry status details for a patient's vaccine list at the bottom of the Vaccines section in the patient chart. This information includes the name of the state vaccine registry, the date that information was last submitted to the registry, and the date that information was last received from the registry.
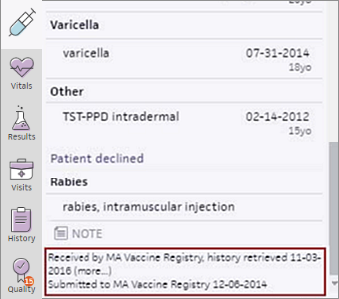
For more information see ChartSync Vaccines.
Vaccinating providers are sometimes unable to administer a vaccine to a patient, often due to patient refusal or contraindications. During the patient encounter, you can record when and why a vaccination was not given (see To record that a vaccine was not given).
Vaccinations that were declined by the patient or parent or that were not administered for another reason do not appear on printed vaccination records, but they do appear in the patient health history. You cannot reopen declined vaccine orders.
Note: athenahealth sends information about vaccines that were not administered to your state's immunization registry if your state can receive this information.
When a patient declines a vaccine or when a vaccine cannot be administered for another reason, you must select the reason from the Not Given Reason menu in the vaccine order. These reasons support Clinical Quality Measure (CQM) documentation and are backed by SNOMED codes that are used for denominator exceptions for vaccine-related quality measures.
Reasons are categorized as PATIENT DECLINED or PROVIDER DEFERRED.
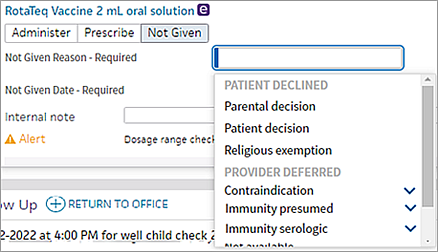
If you select one of the reasons under the PROVIDER DEFERRED heading — for example, Contraindication, Immunity serologic, or Reaction — a list of more specific reasons opens. Select the specific reason from the list.
The Not Given option and associated fields are also visible in the document view of the vaccine order.
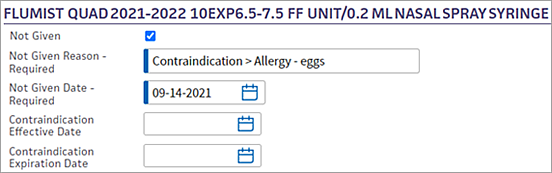
You can select and deselect the Not Given option in the document view and change the Not Given Reason and the Not Given Date until you approve and close the vaccine order. Any change made in the document view is also visible in the order view.
athenahealth enables you to indicate that a vaccine was not given as part of our ongoing effort to meet ONC 170.315(f)(1) certification (Transmission to Immunization Registries), which ensures that your practice can share important vaccination details with immunization registry information systems and can participate in quality payment programs.
Vaccine administration status (not given) is visible in these sections of the patient chart:
Documentation about vaccines that were declined (not given) is also available if you use athenaOne for Hospitals & Health Systems as follows:
- Vaccine orders completed during a patient's stay in the hospital include the Not Given reasons. The Not Given status is visible on the Vaccines tab and from Chart Export after saving and approving the vaccine order.
- Vaccine orders completed as part of discharge orders include the Not Given reasons. The Not Given status is visible on the Vaccines tab after the patient's discharge orders are finalized.
For vaccine and medication orders, you can document the National Drug Code (NDC) in:
- Assessment and Plan during a patient exam
- Document view of the order for vaccines and medications that were ordered earlier in the encounter or in a different encounter
- Vaccines section of the patient chart at administration time
Note: You cannot add NDC information in the document view if the order was entered as a prescription.
For vaccines only, athenaOne automatically displays the NDC number in the NDC field when you administer a vaccine (you can change the displayed number, if needed). In addition, you can scan the vaccine barcode to populate the NDC, Lot #, Manufacturer, and Expiry fields in the order (see Scan Vaccine Barcodes for more information).
To add the NDC number to a medication or vaccine order, click the order to expand its details and then click the plus icon in the NDC field.
- If the ordering provider specified the NDC in the order, that NDC appears in the NDC field.
- If the ordering provider did not specify the NDC in the order, you can select one of the NDCs that appear for the vaccine or medication order, or you can search for a different NDC (with or without hyphens) and then select it from the list.
Important: When selecting NDC numbers, use the NDC on the vaccine or medication itself, not the NDC listed on the package.
The suggested NDCs that appear in the NDC field are based on a feed that athenahealth receives from First Databank, Inc., (FDB) and are determined by the type of vaccine or medication and the dispense form selected in the order.
Occasionally, a provider is unable to administer the full, intended dose of a vaccine to a patient, for example, because the patient is moving or coughing, or because of some other complicating factor. The provider can document the partial administration of a vaccine during the order workflow (see To create a vaccine order).
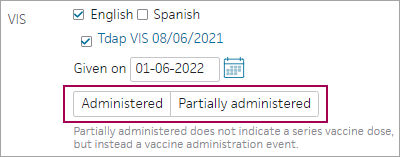
After you complete the required vaccine order fields, you can click the Administered or Partially administered button (these buttons are grayed out until the required fields are completed).
- Click the Administered button after you administer the vaccine. The date and time appear to the right of the field.
- Click the Partially administered button if you were unable to administer the full intended dose of the vaccine.
Important: Partial administration of a vaccine does not apply to vaccines that require multiple doses. Partial administration of a vaccine refers only to cases where the full, intended dose of a vaccine is not successfully administered.
The partially administered status is also visible in the document view of the vaccine order.

You can toggle between the Complete and Partial options in the document view until you approve and close the vaccine order. Any change made in the document view is also visible in the order view.
athenahealth enables you to indicate the partial administration of a vaccine as part of our ongoing effort to meet ONC 170.315(f)(1) certification (Transmission to Immunization Registries), which ensures that your practice can share important vaccination details with immunization registry information systems and can participate in quality payment programs.
Vaccine administration status (complete or partial) is visible in these sections of the patient chart:
The vaccine status appears when you click the Menu icon ![]() to print chart sections or to export a patient chart.
to print chart sections or to export a patient chart.
Documentation about the partial administration of vaccines is also available if you use athenaOne for Hospitals & Health Systems, but with the following considerations.
- Vaccine orders completed during a patient's stay in the hospital do not include the ability to document partial administration.
- Vaccine orders completed as part of discharge orders do include the ability to document a partial administration. The partial administration status is visible on the Vaccines tab after the patient's discharge orders are finalized. Chart exports that include vaccines administered as part of the discharge order workflow can be displayed as partially administered.
When a Marketplace partner makes a change to a patient's Medications, Problems, Vaccines, or Vitals, you can see the name of that partner within the encounter.
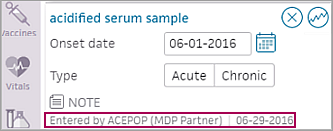
Before printing or faxing vaccine prescriptions, verify the selections for printing vaccines for your practice.
- Display the Order Routes page: On the Main Menu, click Settings
 > Clinicals. In the left menu, under Practice Links — Order Configuration, click Order Routes.
> Clinicals. In the left menu, under Practice Links — Order Configuration, click Order Routes. - Order type group — Select Vaccine.
- Clinical order form — Select the appropriate prescription order form for your practice.
- Click Save.
To print a vaccine prescription:
- Locate the vaccine document task in SUBMIT status.
- Click Print.
The following two options are available for vaccines so that you can route prescription and administration follow-ups differently:
- For vaccine prescription orders: Approve (next status SUBMIT).
- For vaccine administration orders: Approve (next status ADMINISTER).
The provider who orders a vaccine may not be the same person who administers the vaccine. To maintain consistency between the vaccine that was ordered, the default or scanned NDC information, and the vaccine being administered, athenaOne does not allow you to change the clinical order type (COT) for vaccines in the document view.
If a provider creates and signs an order for a vaccine with a specific clinical order type (COT), but the person who is to administer the vaccine needs to change the order type (for example, in response to current practice inventory), the administering provider must locate the order, delete it, and create a new order for the correct vaccine.
For example, if Dr. Smith orders the Moderna COVID-19 vaccine, but the nurse who administers the vaccine finds out that the practice is out of Moderna vaccines and has only Pfizer vaccines, the nurse must locate the vaccine order with the Moderna clinical order type, delete the order, and then create a new order for the Pfizer vaccine.
To support participation in the Federal Vaccines for Children (VFC) program, athenaClinicals captures the following information for each vaccine order that you administer:
- VFC status — This field indicates how the patient qualifies for the Federal Vaccines for Children (VFC) program, for example, because the patient is a member of a federally recognized tribe. This field is not required for order sign off and should be reviewed by the user before submission.
- Funding source — This field indicates the funding source for an individual vaccine (private funds, federal funds, tribal funds, and so on).
- Reminder/Recall — This field indicates whether and how immunization registries can notify the patient about vaccination recalls and reminders.
athenahealth sends this vaccine information to your state's immunization registry if your state has the ability to receive this information.
Note: For more information about the Federal Vaccines for Children program, see the CDC Vaccines for Children Program (VFC) website.
Forecast data is imported along with a vaccine schedule from connected vaccine registries and stored as a text file under medical record documents linked to a patient chart.
This allows for a patient's vaccine forecast provided by the state or local Immunization Information System(s) (IIS) to appear in the Vaccines tab and provides you with insight into dose number, due and overdue dates in a more intuitive location for vaccine chart review and administration.
How to view the Immunization Forecast?
To view the Immunization Forecast, click the date and Forecast link at the top of the Vaccine Chart tab to expand and display the forecast details. You can sort any column except for Dose # by clicking the column header name. The default sort order is by Next dose recommended.
Note:
-
The forecast origin and date appear in the top header of the expanded forecast window.
-
Your state registry must support sending vaccine forecast data and your practice must be connected to the registry to see this forecast window. If you believe you should see forecast data and you are not, please contact your CSM.
-
If a forecast field is left blank, this data was not provided in the immunization registry response at the time of the request.
-
The most recent forecast will display if dated within the last six months. This forecast will be available during this six month period during any chart view following a check-in event to query for the new forecast.
-
All forecasts, including forecasts older than six months, are viewable in Finder > Medical Record Documents > Vaccination Record.
-
Vaccine reminders in the Quality tab using clinical guideline rules are unchanged.
-
Hospital and health systems will display requested and saved forecasts from clinic(s) department as available within shared charts.
When you might not see an updated forecast?
-
Vaccine history is not available for the patient from the IIS.
-
A processing error(s) occurred.
-
No new vaccine data is available since last provided by the registry.
-
Communication delays or outages.
-
A practice connection to an IIS is not available. Steps to establish these connections can be found via the Enrollment Worklist guide on O-help. Find the section under “step-by-step instructions” > “To enroll providers in clinical data registries”. Additional guidance can also be provided by your CSM team by asking to be enrolled in your local immunization registry.
-
The IIS does not support or send forecasts.
Note:
The forecast information is supplied by the IIS and is calculated based on the IIS’s understanding of patient vaccine history which should be verified with the patient and chart history before ordering or administering vaccines.
Forecast data is imported along with a vaccine schedule from connected vaccine registries and stored as a text file under medical record documents linked to a patient chart.
This allows for a patient's vaccine forecast provided by the state or local Immunization Information System(s) (IIS) to appear in the Vaccines tab and provides you with insight into dose number, due and overdue dates in a more intuitive location for vaccine chart review and administration.
How to view the Immunization Forecast?
To view the Immunization Forecast, click the date and Forecast link at the top of the Vaccine Chart tab to expand and display the forecast details. You can sort any column except for Dose # by clicking the column header name. The default sort order is by Next dose recommended.
Note:
-
The forecast origin and date appear in the top header of the expanded forecast window.
-
Your state registry must support sending vaccine forecast data and your practice must be connected to the registry to see this forecast window. If you believe you should see forecast data and you are not, please contact your CSM.
-
If a forecast field is left blank, this data was not provided in the immunization registry response at the time of the request.
-
The most recent forecast will display if dated within the last six months. This forecast will be available during this six month period during any chart view following a check-in event to query for the new forecast.
-
All forecasts, including forecasts older than six months, are viewable in Finder > Medical Record Documents > Vaccination Record.
-
Vaccine reminders in the Quality tab using clinical guideline rules are unchanged.
-
Hospital and health systems will display requested and saved forecasts from clinic(s) department as available within shared charts.
When you might not see an updated forecast?
-
Vaccine history is not available for the patient from the IIS.
-
A processing error(s) occurred.
-
No new vaccine data is available since last provided by the registry.
-
Communication delays or outages.
-
A practice connection to an IIS is not available. Steps to establish these connections can be found via the Enrollment Worklist guide on O-help. Find the section under “step-by-step instructions” > “To enroll providers in clinical data registries”. Additional guidance can also be provided by your CSM team by asking to be enrolled in your local immunization registry.
-
The IIS does not support or send forecasts.
Note:
The forecast information is supplied by the IIS and is calculated based on the IIS’s understanding of patient vaccine history which should be verified with the patient and chart history before ordering or administering vaccines.
Vaccine prescriptions now transmit electronically using Surescripts routing services.
This applies to clinical organizations with Surescripts prescription routing services enabled.
Note: The process for ordering a vaccine prescription is the same as the one used to prescribe a medication. For details, see Quick Reference — Create an order for a prescription medication.
- This complies with regulations in some states requiring the electronic transmission of vaccine prescriptions.
- It also ensures that pharmacies no longer accepting faxes can receive electronic prescriptions for vaccines.
- You can still send vaccine prescriptions as faxes if needed. If in a state that no longer permits faxed vaccine prescriptions, refer to state and local guidelines for additional required steps, such as an exception process.
Your organization must have Surescripts prescription routing services enabled. If your organization sends electronic prescriptions for medications, you have these services enabled. No other setup or configuration is required.
Note:
If you're unsure whether your organization has Surescripts routing services enabled or if you need assistance enabling Surescripts for use with athenaOne, contact us at 1 (800) 981-5084.
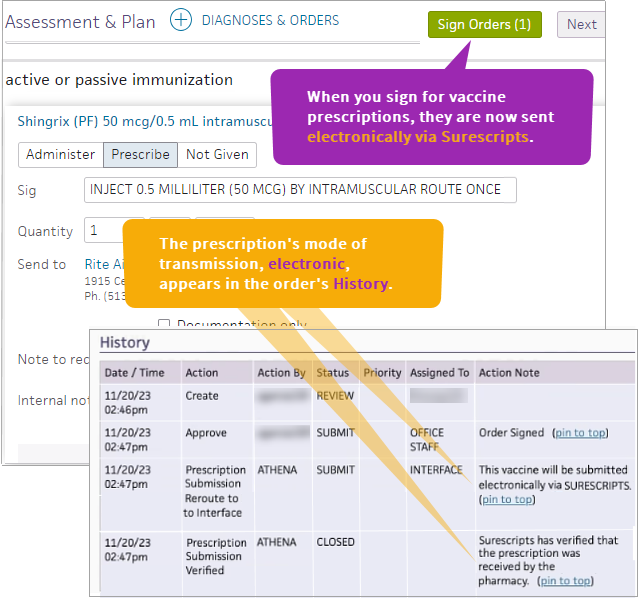
The process to electronically prescribe a vaccine is identical to the workflow you use today to fax vaccine prescriptions. The only change is the mode of transmission, which appears in the order's History. To review this process, see Vaccines Section below.
Your organization must have Surescripts prescription routing services enabled. Most ePrescribing organizations already have this enabled; no other configuration or setup is required.
Note:
If you're unsure whether your organization has Surescripts routing services enabled or if you need assistance enabling Surescripts for use with athenaOne, contact us at 1 (800) 981-5084.
Prescribe vaccines and sign for them as you would a prescription for a medication. After you've signed, check the transmission status of your prescription by clicking View More and then View Document.
Scroll to the History table to view the mode of transmission — This vaccine will be submitted electronically via Surescripts appears, followed by a confirmation from Surescripts that the pharmacy has received the prescription.
Yes, you can still send vaccine prescriptions as faxes. However, if your state no longer allows faxed vaccine prescriptions, local guidance may require you to complete additional steps, such as an exception process, before pharmacies can administer the vaccines prescribed. Refer to state and local guidelines for details.
To manually configure a vaccine prescription for fax transmission
-
Start a prescription for a vaccine. After verifying that all required fields have entries, click View More at the bottom of the form.
-
Click View Document.
-
In the opened document, scroll to the bottom, then click View Actions.
-
Click Approve. This updates the Vaccines list in the patient's chart.
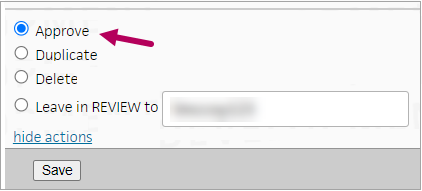
-
Click Save.
-
In the same document task, click View Actions again.
-
Click Submission Completed and select By Manual Fax.
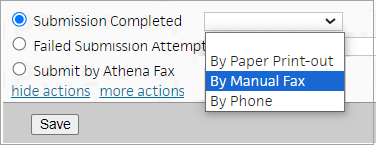
-
Click Save to fax the prescription.
If your organization currently sends medication prescriptions electronically from athenaOne, then you have Surescripts routing services enabled. Most organizations have this functionality enabled when they install athenaOne and only opt out if their organization doesn't electronically prescribe. If your organization opted out of Surescripts routing services at installation but needs this functionality, ask your clinic administrator to contact us at 1 (800) 981-5084 for assistance.
In infrequent cases, vaccine prescriptions may fail to transmit electronically. This can occur in the following situations:
-
If the pharmacy receiving the prescription is not Surescripts enabled.
-
If there is a communication problem between athenahealth, Surescripts, and the pharmacy's computer system.
-
If you manually configure a prescription to transmit as a fax or re-route it as a fax.
If athenaOne is unable to send a prescription electronically, it automatically sends the prescription as a faxed transmission. If needed, contact the pharmacy to cancel or change the prescription.