 User Guide — Charge Integration
User Guide — Charge Integration
Charge integration expedites the billing and charge entry functions required at the end of the patient encounter. You can use the Order Type & Procedure Template Mapping page to map commonly billable services to the associated CPT codes so that they appear on the encounter's billing tab automatically. Charge integration can save significant time reviewing and entering charges on a claim.
To optimize this function for your practice, first identify the most frequently used procedure codes, identify the in-office procedures and order types used, and then use the Order Type & Procedure Template Mapping page to map commonly billable services to the associated CPT codes.
The Charge Integration Audit report in the Report Library can help you identify candidates for charge integration configuration. The Charge Integration Audit report includes all procedures selected in an exam, as well as the following placed orders:
- Vaccines, prescriptions, or DME that have been in Administer or Dispense status
- Office order types
- Orders where the clinical provider is a department in the same practice
For each order or procedure, the report displays the following information:
- Order or procedure name
- Whether the order or procedure is mapped to a CPT code through the Order Type & Procedure Template Mapping feature
- Number of times that your practice billed for the order or procedure in the reporting time period
- Number of times that your practice did not bill for the order or procedure in the reporting time period
The "Report: Report Library: Save/Edit Practice Reports" role enables the move and modify options for reports in the Practice Reports section of a Report Library tab. You must also have the corresponding Report: Report Builder: permission (for example, Report: Report Builder: Appointment or Report: Report Builder: Clinicals) to enable the edit and delete options.
Note: For more information about the Report Library and the permissions required to run reports, see Report Library.
- Display the Report Library page: On the Main Menu, click Reports. Under General, click Report Library.
- Click the Clinicals tab.
- Under Standard Reports, click run next to Charge Integration Audit.
The Run Report: Charge Integration Audit page appears. - Date Range — Select the time period for the report.
- Order Type — By default, the report displays both orders and procedures, but you can select orders only or procedures only.
- Mapped Y/N — By default, the report displays all orders and procedures. Select a filter to display only mapped or unmapped orders and procedures.
- Department — Click All, or click Selected and then select the departments to include in the report.
- Show Department — Select Y (Yes) to include the department name in the report. Select N (No) to exclude it.
- Provider — Click All, or click Selected and then select the providers to include in the report.
- Show Provider — Select Y (Yes) to include the provider name in the report. Select N (No) to exclude it.
- Report Format — Select a report format.
- Report Options — Select one or more report options.
- Click Run Report.
Using previous claim data available in athenaOne, you can locate the most common CPT codes billed by the practice. Run an Activity Wizard report to identify billable in-office procedures, including labs, imaging, vaccines, and injections.
- Display the Activity Wizard (Advanced View): On the Main Menu, click Reports. Under FINANCIALS, click Activity Wizard. On the Activity Wizard page, click Advanced >>.
- Start date/End date: Enter the start and end dates for a three-to-six month time frame, or select a relative time frame such as Previous Quarter or Year-to-Date.
- by date of — Select "service."
- Service department — Select only departments that use athenaClinicals.
-
Provider specialty — Select Show All, or select the relevant specialties.
- Procedure code(s) — Select these options: Show all procedure codes and Show non fee-affecting modifiers.
- Report format — Select XML.
- Click Run Report. The report appears at the bottom of the page.
- Sort the report output by #chg to identify commonly billed non-E&M procedure codes.
The charges identified in the Activity Wizard are triggered by services rendered by your practice. You can review these pages to identify the procedures and orders that are completed at the office:
- Office Order Types: These orders are typically completed in-house and billed by the practice
- Procedure Templates: A procedure template commonly denotes that an in-house service was completed
- Report Builder: Run a "Clinicals" report to identify commonly selected orders by department or provider
Display Columns Report Filters Clinical Order:
Clinical Order Clinical Order Type Group
Clinical Order:
Clinical Order Approved Date (make the same as activity wizard)
Clinical Order Type Group (optional — omit patient info, etc.)
Clinical Order Department (optional)
Clinical Provider:
Approving Provider
Clinical Provider:
Approving Provider
Clinical Order Department
Use the information gathered from the reports and analysis to determine which order types and procedures to map to billable procedure codes.
You can map an order type or procedure template to:One procedure code.Multiple separate procedure codes.
On the Billing tab during the sign-off stage, you can select only one of the mapped procedure codes when billing for this order type.A set of procedure codes.
On the Billing tab during the sign-off stage, you can select these mapped procedure codes as a set when billing for this order type. athenaOne creates line item charges on the resulting claim for each procedure code included in the mapping.The list of procedure codes is not limited by your fee schedule. You can map orders and procedures to any valid CPT codes.
- Display the Order Type & Procedure Template Mapping page: On the Main Menu, click Settings
 > Clinicals. In the left menu,under Practice Links — Charge Integration, click Order
Type & Procedure Template Mapping.
> Clinicals. In the left menu,under Practice Links — Charge Integration, click Order
Type & Procedure Template Mapping. - Order/Procedure — Click inside the text box to display the list of available order types and procedure templates, and select the order type or procedure that you want to map.
Note: You can also click inside the text box and enter the first few characters of the order type or procedure template to display a list. - Effective Date — Enter an effective date for the mapping, or leave this field blank if you do not want to specify a date range. Enter effective and expiration dates as needed for time-sensitive orders such as vaccines.
- Expiration Date — Enter an expiration date for the mapping, or leave this field blank if you do not want to specify a date range. Enter effective and expiration dates as needed for time-sensitive orders such as vaccines.
- Procedure Code — Click inside the text box and then enter the first few characters of the procedure code that you want to map to the order type or procedure. You can search by procedure name or by CPT code. Select the procedure code to map to this order type.
Note: The list of procedure codes is not limited by your fee schedule. You can map orders and procedures to any valid CPT codes. To delete an entry, click the icon.
icon. - Click Add to save the new mapping. The new mapping appears in the list of mappings. You can use the links provided to update or delete mappings.
On the Billing tab during the sign-off stage of the 5-stage patient encounter, the mapped procedure code appears as an option to be billed. Make sure to select the Bill? option on the Billing tab to move the code to claim charge entry.
- Display the Order Type & Procedure Template Mapping page: On the Main Menu, click Settings
 > Clinicals. In the left menu,under Practice Links — Charge Integration, click Order
Type & Procedure Template Mapping.
> Clinicals. In the left menu,under Practice Links — Charge Integration, click Order
Type & Procedure Template Mapping. - Order/Procedure — Click inside the text box to display the list of available order types and procedure templates, and select the order type or procedure that you want to map.
Note: You can also click inside the text box and enter the first few characters of the order type or procedure template to display a list. - Effective Date — Enter an effective date for the mapping, or leave this field blank if you do not want to specify a date range. Enter effective and expiration dates as needed for time-sensitive orders such as vaccines.
- Expiration Date — Enter an expiration date for the mapping, or leave this field blank if you do not want to specify a date range. Enter effective and expiration dates as needed for time-sensitive orders such as vaccines.
- Procedure Code — Click inside the text box and then enter the first few characters of the procedure code that you want to map to the order type or procedure. You can search by procedure name or by CPT code. Select the first procedure code to map to this order type.
Note: The list of procedure codes is not limited by your fee schedule. You can map orders and procedures to any valid CPT codes. To delete an entry, click the icon.
icon. - Click the plus icon
 to the far right of the Procedure Code field.
to the far right of the Procedure Code field. 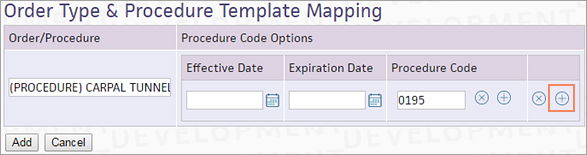
A new row appears so that you can add the next procedure code for this order type. - Click inside the Procedure Code text box and select the next procedure code.
You can click the icon to delete a row.
icon to delete a row. - To add more procedure codes, click the plus icon
 on the far right to add each row.
on the far right to add each row.
You can click the icon to delete a row.
icon to delete a row. - After you add all the procedure codes, click Add to save the new mapping. The mappings appear in the list of mappings. You can use the links provided to update or delete mappings.
Note: A separate mapping is listed for each procedure code that you selected. On the Billing tab during the sign-off stage of the 5-stage patient encounter, these codes appear as a list of options for the order type. Only one of the mapped procedure codes can be selected for billing.
- Display the Order Type & Procedure Template Mapping page: On the Main Menu, click Settings
 > Clinicals. In the left menu,under Practice Links — Charge Integration, click Order
Type & Procedure Template Mapping.
> Clinicals. In the left menu,under Practice Links — Charge Integration, click Order
Type & Procedure Template Mapping. - Order/Procedure — Click inside the text box to display the list of available order types and procedure templates, and select the order type or procedure that you want to map.
Note: You can also click inside the text box and enter the first few characters of the order type or procedure template to display a list. - Effective Date — Enter an effective date for the mapping, or leave this field blank if you do not want to specify a date range. Enter effective and expiration dates as needed for time-sensitive orders such as vaccines.
- Expiration Date — Enter an expiration date for the mapping, or leave this field blank if you do not want to specify a date range. Enter effective and expiration dates as needed for time-sensitive orders such as vaccines.
- Procedure Code — Click inside the text box and then enter the first few characters of the procedure code that you want to map to the order type or procedure. You can search by procedure name or by CPT code. Select the first procedure code to map to this order type.
Note: The list of procedure codes is not limited by your fee schedule. You can map orders and procedures to any valid CPT codes. To delete an entry, click the icon.
icon. - Click the plus icon
 to the near right of the Procedure Code field (not the plus icon at the far right).
to the near right of the Procedure Code field (not the plus icon at the far right). 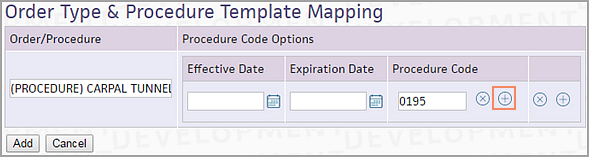
A new row appears so that you can add the next procedure code to the set of procedure codes for this order type. - Click inside the Procedure Code text box and select the next procedure code.
- To add more procedure codes to the set, click the plus icon
 to the near right of the Procedure Code field to add each row.
to the near right of the Procedure Code field to add each row.
You can click the icon to delete a row.
icon to delete a row. - After you add all the procedure codes, click Add to save the new mapping. The mapping appears in the list of mappings. You can use the links provided to update or delete mappings.
Note: The procedure codes that you selected are included in a single mapping for the order type. On the Billing tab during the sign-off stage of the 5-stage patient encounter, these codes can be selected as a set when billing for this order type.