Activity Wizard (Advanced View)
This page allows you to generate an activity report and save the report to the Report Library.
Note: Under the description of the page, you can select a default view of the Accounts Receivable (A/R) Aging Wizard and the Activity Wizard. If no preference is set, both Wizard pages default to the Simple view. After you select either the Simple or Advanced view, click Make this my default Activity/AR Aging Wizard view.
On the Main Menu, click Reports. Under FINANCIALS, click Activity Wizard. On the Activity Wizard page, click Advanced >>
On the Main Menu, click Settings ![]() >Research and Resolution. In the left menu,under Practice Links — Research & Resolution, click Activity Wizard. On the Activity Wizard page, click Advanced >>
>Research and Resolution. In the left menu,under Practice Links — Research & Resolution, click Activity Wizard. On the Activity Wizard page, click Advanced >>
- Display the Activity Wizard (Advanced View): On the Main Menu, click Reports. Under FINANCIALS, click Activity Wizard. On the Activity Wizard page, click Advanced >>.
- Start date/End date —
- Enter or select the start and end dates in the Start date/End date fields for the date range of the report.
- Use the menu to select a relative day (e.g., Today, Yesterday, Month-to-Date). The Start date/End date fields are automatically calculated.
- by date of — Specify which date on the claim should fall within the selected Start date/End date range. Note that only reports run with transaction post selected are guaranteed to remain constant for closed periods, and guaranteed to balance against the A/R Aging report results.
- Select transaction post to show claims that have transactions posted within the Start date/End date range.
- Select charge post to show claims that have charges posted within the Start date/End date range, regardless of activity.
- Select
service to show claims that have service dates within the Start
date/End date range.
Note: The dates of service used to generate the Activity Wizard report are the dates of service specified in the individual charge lines of the claim (not the Date of service field that appears on the Claim Action and Claim Edit pages). - Select last billed to show claims that were last billed within the Start date/End date range.
Department and Provider options
- Patient department specialty —
- Select a specialty to report only on transactions associated with that specialty.
- Select Hide All to report on practice-wide transactions.
- Select Show All to report on practice-wide transactions summarized for each specialty.
- Patient department group —
- Select a department group to report only on transactions associated with that group.
- Select Hide All to report on practice-wide transactions.
- Select Show All to report on practice-wide transactions summarized for each department group.
- Patient department —
- Select a patient department to report only on transactions from that patient department.
- Select Hide All to report on practice-wide transactions.
- Select Show All to report on practice-wide transactions summarized for each patient department.
- Service department group —
- Select a department group to report only on transactions associated with that service department group.
- Select Hide All to report on practice-wide transactions.
- Select Show All to report on practice-wide transactions summarized for each service department group.
- Service
department type — This menu corresponds to the Place of service
type menu on the Departments
page.
- Select one or more department types to report only on transactions associated with that service department type.
- Select Hide All to report on practice-wide transactions.
- Select Show All to report on practice-wide transactions summarized for each service department type.
- Service department —
- Select a service department to report only on transactions from that service department.
- Select Hide All to report on practice-wide transactions.
- Select Show All to report on practice-wide transactions summarized for each service department.
- Rendering provider —
- Select a provider to report only on transactions for that rendering provider.
- Select Hide All to report on practice-wide transactions.
- Select Show All to report on practice-wide transactions summarized for each rendering provider.
- Provider
specialty —
- Select one or more provider specialties to filter financial or schedule data based on provider specialty. For example, you can report on the financial performance for cardiologists only.
- Select Hide All to report on practice-wide transactions.
- Select Show All to report on practice-wide transactions summarized for each provider specialty.
- Provider reporting name —
- Select a provider reporting name to report only on transactions for that provider reporting name.
- Select Hide All to report on practice-wide transactions.
- Select Show All to report on practice-wide transactions summarized for each provider reporting name.
- Supervising provider —
- Select a provider to report only on transactions for that supervising provider.
- Select Hide All to report on practice-wide transactions.
- Select Show All to report on practice-wide transactions summarized for each supervising provider.
- Ordering provider —
- Select a provider to report only on transactions for that ordering provider.
- Select Hide All to report on practice-wide transactions.
- Select Show All to report on practice-wide transactions summarized for each ordering provider.
- Provider group —
- Select a provider group to report on transactions for that provider group only. The selected provider group is associated with the supervising provider for this transaction.
- Select Hide All to report on practice-wide transactions.
- Select Show All to report on practice-wide transactions summarized for each provider group.
Referring Providers and Surgeons
- Referring provider(s) —
- Click the Choose/view link to display the Referring Provider Lookup tool, and select a provider from the list. You can choose up to four referring providers.
- Select the Show all referring providers option to display data for all referring providers and to display the referring provider column on the report.
- Leave all options unselected to omit referring providers as a column on the report.
- Referring provider group —
- Select a provider group to report only on transactions for that referring provider group.
- Select Hide All to report on practice-wide transactions.
- Select Show All to report on practice-wide transactions summarized for each referring provider group.
- Surgeon(s)
— If your practice uses
the anesthesia billing feature, you can limit the data included in your report by selecting up to four primary surgeons by name.
- Click the Choose/view link to display the Referring Provider Lookup tool, and select a provider from the list.
- Show all surgeons — Select this option to display data for all primary surgeons for anesthesia.
- Anesthesia type —
- Select one or more anesthesia types to report only on transactions for those anesthesia types.
- Select Hide All to report on practice-wide transactions.
- Select Show All to report on practice-wide transactions summarized for each anesthesia type.
Procedure and diagnosis codes
- Procedure group —
- Select a procedure group to report only on transactions for that procedure group.
- Select Hide All to report on practice-wide transactions.
- Select Show All to report on practice-wide transactions summarized for each procedure group.
- Procedure code(s) — To report
on a limited set of procedure codes, enter up to eight procedure codes
in the Procedure code(s) fields. You can type a period to access the Procedure Code Lookup tool. You can also use
wildcards (e.g., 992*) to include a set of similar procedure codes on the
report.
- Select the Show all procedure codes option to report on all procedure codes and fee-affecting modifiers.
- Select the Show non fee-affecting modifiers option to display procedure code modifiers that do not affect fees.
- Select the Hide procedure code description option to suppress the procedure code descriptions.
- Select the Show CPT code for anesthesia option to display both the ASA code selected and CPT surgical code in the output.
- Primary diagnosis code(s) — You can enter ICD-9 and ICD-10 codes in this field. You can use the asterisk (*) wildcard character.
- To report on a limited set of primary diagnosis codes, enter up to four ICD-9 and four ICD-10 diagnosis codes in the Primary diagnosis code(s) fields. You can type a period to access the lookup tool. You can search for ICD-10 diagnosis codes using ICD-9 codes, ICD-10 codes, or SNOMED terms.
- Show all primary diagnosis codes — Select this option to report on all primary diagnosis codes.
- Hide primary diagnosis code description — Select this option to suppress the description of the primary diagnosis codes.
- Leave the Primary diagnosis code(s) fields blank to report on transactions regardless of diagnosis code.
- Secondary diagnosis code(s) — You can enter ICD-9 and ICD-10 codes in this field. You can use the asterisk (*) wildcard character.
- To report on a limited set of secondary diagnosis codes, enter up to four ICD-9 and four ICD-10 diagnosis codes in the Secondary diagnosis code(s) fields. You can type a period to access the lookup tool. You can search for ICD-10 diagnosis codes using ICD-9 codes, ICD-10 codes, or SNOMED terms.
- Show all secondary diagnosis codes — Select this option to report on all secondary diagnosis codes.
- Hide secondary diagnosis code description — Select this option to suppress the description of the secondary diagnosis codes.
- Leave the Secondary diagnosis code(s) fields blank to report on transactions regardless of diagnosis code.
Insurance options
- Use custom insurance groupings —
- Select a custom insurance group to report only on transactions for that custom insurance group.
- Select Hide All to report on practice-wide transactions.
- Select Show All to report on practice-wide transactions summarized for each custom insurance group.
- Use custom reporting groups (Provider group) — You can use this option if your practice has provider groups.
- Select a custom reporting group to report only on transactions for that reporting group.
- Select Hide All to report on practice-wide transactions.
- Select Show All to report on practice-wide transactions summarized for each custom reporting group.
- Use custom reporting groups (Provider) —
- Select a custom reporting group to report only on transactions for that reporting group.
- Select Hide All to report on practice-wide transactions.
- Select Show All to report on practice-wide transactions summarized for each custom reporting group.
- Use custom reporting groups (Department) —
- Select a custom reporting group to report only on transactions for that reporting group.
- Select Hide All to report on practice-wide transactions.
- Select Show All to report on practice-wide transactions summarized for each custom reporting group.
- Insurance reporting category —
- Select an insurance reporting category to report only on transactions for that category.
- Select Hide All to report on practice-wide transactions.
- Select Show All to report on practice-wide transactions summarized for each insurance reporting category.
- Insurance package IDs —
- To report on a limited set of insurance packages, enter up to eight insurance package IDs in the Insurance package IDs fields. You can type a period to access the Insurance Package Lookup tool.
- Show all insurance packages— Select this option to report on all insurance packages.
- Show insurance package phone number — Select this option to include the insurance package phone number in the report.
- Sliding fee programs —
- Select one or more sliding fee programs to report only on transactions for those programs.
- Select Hide All to report on practice-wide transactions.
- Select Show All to report on practice-wide transactions summarized for each sliding fee program.
- Show sliding fee plans — Select this option to include a column for sliding fee plans.
- Show payment plans — Select this option to include a "payment plan" column on the report results. The "payment plan" column
shows how much activity (out of the self-pay "bucket") has been assigned
a payment plan.
Note: Adding a charge to a payment plan is not a financial transaction; therefore, the Activity report results reflect the transaction dates on the claim (date of service, transaction post date, etc.), not the date that the claim was associated with the payment plan.
Patient demographics options
- Show date of service — Select this option to include the date of service on the report.
- Show claim ID — Select this option to include a column for the claim ID in the report results.
- Show appointment ID — Select this option to include a column for the appointment ID in the report results.
- Show date of post — Select this option to include the post date on the report.
- Show username of poster — Select this option to include the username of the staff member who posted the transaction.
- Show patient name, ID and DOB — Select this option to include the patient name, ID number, and date of birth on the report.
- Show patient address — Select this option to include the patient address on the report.
- Show patient guarantor — Select this option to include columns for the first and last names of the guarantor of the patient associated with this transaction.
- Show patient insurance ID — Select this option to include a column for the patient's member ID number.
- Show patient age — Select this option to include the patient age on the report.
- Show employer — Select this option to include the patient's employer on the report.
- Show blocked patients — Select one or more options to filter the report by patients with blocked patient privacy restrictions.
- Show patients with restricted records — Select one or more options to filter the report by patients with restricted record privacy restrictions.
- Show patients with confidential communications — Select this option to filter the report by patients with confidential communications privacy restrictions.
Claim status and kick codes
- Claim status —
- Select a claim status to report only on transactions for claims currently in the selected status.
- Select Hide All to report on practice-wide transactions.
- Select Show All to report on practice-wide transactions summarized by the current claim status.
- Last action —
- Select an action to report only on transactions for that action.
- Select Hide All to report on practice-wide transactions.
- Select Show All to report on practice-wide transactions summarized for each action.
- Current global claim rule IDs —
- Enter up to eight global claim rule IDs to use as aging filters.
Note: Because athenaOne global rules are proprietary information, you cannot perform a "dot lookup" in this field; you must know the specific global rule ID and enter it here. - Leave all entries null to omit global claim rules as a column on the report.
- If your practice has rules migrated to the new Billing Rules system, you can also filter by
Current Global Business Requirement IDs (BRIDs)
- Enter up to eight global claim rule IDs to use as aging filters.
- Current network claim rule IDs —
- (This field only appears for practices in a reporting network.)
- Enter up to eight network claim rule IDs to use as aging filters.
Note: Type a period (.) in this field to display a search box to help you find a specific network rule. - Leave all entries null to omit network claim rules as a column on the report.
- If your practice has rules migrated to the new Billing Rules system, you can also filter by
Current Network Business Requirement IDs (BRIDs)
- Current local claim rule IDs —
- Enter up to eight local claim rule IDs to use as aging filters.
Note: Type a period (.) in this field to display a search box to help you find a specific local rule. - Leave all entries null to omit local claim rules as a column on the report.
- If your practice has rules migrated to the new Billing Rules system, you can also filter by
Current Local Business Requirement IDs (BRIDs)
- Enter up to eight local claim rule IDs to use as aging filters.
- Current custom claim rule IDs —
- Enter up to eight custom claim rule IDs to use as aging filters.
Note: Type a period (.) in this field to display a search box to help you find a specific custom rule. - Leave all entries null to omit custom claim rules as a column on the report.
- Enter up to eight custom claim rule IDs to use as aging filters.
- Current athena kickcode —
- Enter up to eight athenaOne kick codes in the fields provided. You can type a period to access the Kick Code Lookup tool for athenaOne kick codes.
- Leave all entries null to omit athenaOne kick codes as a column on the report.
- Current payor kickcode(s) — Click select/update to display the Kick Code Lookup dialog box. Locate and select the kick code.
- Show current error — Select this option to list claims by their current claim rule error.
Transactions and charges
- Transaction type —
- Select one or more transaction types to report only on transactions of that type.
- Select Hide All to report on practice-wide transactions.
- Select Show All to report on practice-wide transactions summarized by transaction type.
- Transaction charge type —
- Select Charge or Transferin to report only on transactions of that transaction charge type.
- Select Hide All to report on both transaction charge types without distinguishing between the two types on the report.
- Select Show All to report on both transaction charge types summarized by transaction charge type.
- Transfer type —
- Select a transfer type to report only on transactions with that transfer type.
- Select Hide All to report on practice-wide transactions.
- Select Show All to report on practice-wide transactions summarized by transfer type.
- Payment method —
- Select a payment method to report only on transactions for that payment method.
- Select Hide All to report on practice-wide transactions.
- Select Show All to report on practice-wide transactions summarized for each payment method.
- Custom transaction code — Select one or more codes to report only on selected transaction codes.
- RVU — Select this option to include RVUs as a column on your report. You can select the show rvu values adjusted by geographic location option to adjust RVU values by location.
- Show
units — Select this option to include anesthesia units in the report, summarizing the
values reported in the Units column on the Charge
Entry page. For anesthesia services, this number represents the total
anesthesia units calculated for the case as follows: Base Units + Time
Units + Physical Status Modifier Units (if applicable) = Total Anesthesia
Units.
Note: This is not the number of units reported via the claim. The unit field on a claim is used to express time and is calculated per payer guidelines stored in settings. - Show anesthesia minutes — Select this option to show the total minutes for cases recorded in the anesthesia time sheet on the report results.
- Collapse payments/refunds — Select this option to "collapse" payments and refunds on your report.
- Collapse adjustment types — Select this option to "collapse" adjustment types on your report.
- Collapse current/Late charges — Select this option to "collapse" current and late charges on your report.
- Show month of transaction post — Select this option to show the month of the transaction post on your report.
- Show month of charge post — Select this option to show the month of the charge post on your report.
- Show month of service — Select this option to show the month of service on your report.
- Minimum transaction amount — To exclude transactions with small dollar amounts from the report, enter the minimum amount that transactions must have to appear on the report.
- Maximum transaction amount — To exclude transactions with large dollar amounts from the report, enter the maximum amount that transactions must have to appear on the report.
- Show zero netreceivables? — Select this option if you want the report to include transactions with $0 net receivables (transfer-ins and transfer-outs may not balance when this option is not selected).
- Show in small print? — Select this option to display the report results in small print. (This option is intended for printing; it may make the report very difficult to read on a computer screen.)
- Show percentages —
- of column — Select this option to display the value in each row/column as a percentage of that column. The total of all rows in that column = 100%.
- none — Select this option to omit the percentage display.
- Show unapplied amounts — Select this option to include unapplied amounts in the report.
- Net activity — Select the Include net A/R option to include columns showing the sum of the expected allowed amounts for the charges returned by the report. (If there is no expected allowed amount for a charge, athenaOne uses the total gross charge amount.)
- current exp allowed amt — This column shows the expected allowed amounts for the charges in the current chg column.
- late exp allowed amt — This column shows the expected allowed amounts for the charges in the late chg column.
Note: If the Collapse current/Late charges option is selected, only one expected allowed amount column is displayed.
- Report format —
- XML (Can sort, resort, and drill-down in Web browser, and show percentages).
- HTML (Must specify sort order in advance, but can include subtotals). If you select this option, the Choose report options page appears when you click Run Report. You can select the Show totals & subtotals option and/or the Show report only (omit report generation options from output) option.
- Comma-delimited text (Like HTML, but downloads to Excel). If you select this option, the Choose report options page appears when you click Run Report. From this page, you can select the Show totals & subtotals option.
- Offline report — To run the report offline:
- Select the Run this report offline and send to Report Inbox tomorrow morning option.
- Offline report name — Enter a name for the report. The report is also saved under this name as a custom report in the Report Library.
- Report category — Select the tab in the Report Library where you want the saved report to appear.
- Report
section — Select the location in the Report Library for your new report.
- My reports — Select this option to keep the report private. The report appears on the My Reports tab of the Report Library.
- Practice reports — Select this option to make the report available to other practice users who have report permissions for the report category that you selected. The report appears in the Practice Reports section of the tab you selected using the Report category field.
- Click Run Report. A confirmation message appears.
- Click Continue to display the Report Library and see your report listed there.
-
If you are not running the report offline, click Run
Report. The report appears at the bottom of
the page.
Note: Large reports may take several minutes to appear. You may need to scroll to the right to see the entire report.
You can run the RVU Report (on the Other tab of the Report Library) to see relationships between custom, non-standard relative value units (RVUs) and existing procedure codes and report on these combinations. To access the RVU Report, you must be able to view reports in the Report Library.
- Display the advanced view of the Activity Wizard: On the Main Menu, click Reports. Under FINANCIALS, click Activity Wizard. On the Activity Wizard page, click Advanced >>.
- Start date/End date — Enter or select the start and end dates to specify the date range of the report, or use the menu to select a relative day (e.g., Today, Yesterday, Month-to-Date).
- Select or enter any other criteria to include in the report.
- RVU — Select the RVU components to display in the report columns. To see all three RVU components and the Total RVU, select "Show All."
- Click Run Report to run the report. In the results, a column is displayed for each RVU option that you selected (unless you selected Hide All), and in this column appears the value for that row.
Note: If there is no expected allowed amount for a charge, athenaOne uses the full charge amount.
- Display the Activity Wizard: On the Main Menu, click Reports. Under FINANCIALS, click Activity Wizard.
- If you need to select options from the Advanced view of the Activity Wizard, click Advanced >>.
- Select the information to display in the activity report.
- Report format — Select the XML option.
- Click Run Report. The report is displayed at the bottom of the page.
- #chg column — Click on any amount greater
than $0 under the column.
A drill-down report appears in the Task Bar showing the roster of claims that make up that amount.
Note: When you "drill down" into items in the Task Bar worklist, you can click the Return to Report link at the top of the Task Bar to redisplay the original report results in the Workspace without running the report again.
- Display the Activity Wizard (Advanced View): On the Main Menu, click Reports. Under FINANCIALS, click Activity Wizard. On the Activity Wizard page, click Advanced >>.
- Start date/End date: Enter the start and end dates for a three-to-six month time frame, or select a relative time frame such as Previous Quarter or Year-to-Date.
- by date of — Select "service."
- Service department — Select only departments that use athenaClinicals.
-
Provider specialty — Select Show All, or select the relevant specialties.
- Procedure code(s) — Select these options: Show all procedure codes and Show non fee-affecting modifiers.
- Report format — Select XML.
- Click Run Report. The report appears at the bottom of the page.
- Sort the report output by #chg to identify commonly billed non-E&M procedure codes.
To create a portable report that you can run in more than one practice, you must have the "Portable Reports" permission. This permission is included in the "Practice Switcher" role.
Note: A portable report is available only to the user who created it.
- Display the Activity Wizard: On the Main Menu, click Reports. Under FINANCIALS, click Activity Wizard.
- If you need to select options from the Advanced view of the Activity Wizard, click Advanced >>.
- Select the information to display in the activity report.
- Click Run Report. The report is displayed at the bottom of the page.
- Click the Save
This Report As A New Report link (located at the bottom
of the report results).
The Save Report page appears. - Report name — Enter a name for the new report. The name should be unique; this name appears in the Report Library.
- Report description — Enter a description of the report. This description appears in the Report Library.
- Report category — Select the tab in the Report Library where you want the saved report to appear.
- Report
section — Select the location in the Report Library for your new report.
- My Reports — Select this option to keep the report private. The report appears on the My Reports tab of the Report Library.
- Practice Reports — Select this option to make the report available to other practice users who have report permissions for the report category that you selected. The report appears in the Practice Reports section of the tab you selected using the Report category field.
- Portable Reports — Select this option to create a report that you can run in more than one practice. The report appears in the Portable Reports section of the tab you selected using the Report
category field.
Note: You cannot hide portable reports, nor can you mark them as favorites.
- Start date/End date — Verify the selection or select other options for the start and end dates. The selection refers to the day on which the report runs. For example, if the report is run on 10/5/2016, "Today" means 10/5/2016. If the report is run on 10/10/2016, "Today" means 10/10/2016.
- Click Save Report. A confirmation message appears.
- Click Run
This Report Now to run the report, or click Continue
to display the Report Library page.
Your new custom activity report is now available on the Report Library page.
If your organization uses a reporting network, you can run a cross-practice version of the Activity Wizard or A/R Aging Wizard report.
- Display the report page:
- On the Main Menu, click Reports. Under FINANCIALS, click Activity Wizard.
- On the Main Menu, click Reports. Under FINANCIALS, click Accounts Receivable Aging Wizard.
- Scroll down to the bottom of the page and click the Cross-Practice button.
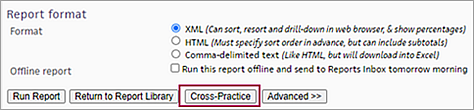
The advanced view of the Activity Wizard or the A/R Aging Wizard page is displayed. - Enter the date range for your report.
- Practice — Select the practices in your reporting network that you want to report on.
Note: If you select the Show All option, the report displays results for each practice individually. - Split out practices — Select this option to display the report results by practice.
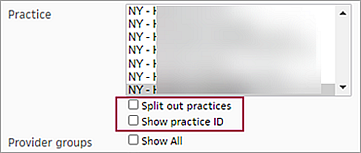
- Show practice ID — Select this option to display the practice ID in the report results.
- Set all other options for the report (see Activity Wizard or A/R Aging Wizard).
- Run the report now or generate the report offline to a .csv file (see Activity Wizard or A/R Aging Wizard).
The Activity Wizard shows you posted activity for a selected time frame and allows you to report on transactions posted to claims in athenaOne. This report plays an important role in month-end reconciliation.
Best practice: Run this report at least once per month. Some practices may choose to run the report weekly or daily.
An activity report shows all transaction activity in your practice for a given date range. This activity includes creation of charges, posting of payments, and adjustments of charges. You can use the activity report to answer questions such as:
- What was the sum of all charges posted last month?
- What was the sum of all payments and adjustments posted last month?
An activity report helps you identify key trends that can affect financial strategy for your practice. Using the activity report, you can:
- Report on all transaction activity in the practice during a specified date range
- Identify revenue generated per provider
- Discover patterns of provider coding
- View the transaction cycle of charges entered for the previous month across insurance packages
- Report on collections activity (refer to Managing Collections for details)
The transactions that appear in the activity report are those whose by date of date falls between the start date and the end date. Therefore, only reports run with transaction post selected from the by date of menu are guaranteed to remain constant for closed periods and guaranteed to balance against the A/R aging report.
The results of an activity report run by charge post (selected in the by date of menu) may change as payments are posted against those charges. This is because all transactions whose charges were posted in that date range appear in the report, even those with a transaction post date outside that date range. The same is true for reports run by service date. Refer to What reports remain static over time? for information about reporting on historical data.
If you selected multiple fields to report on (for example, providers and departments), the Choose report options page (which appears for the HTML and Comma-delimited text options) includes checkboxes for each field, so that you can indicate which fields should be subtotaled.
When you "drill down" into items in the Task Bar worklist, you can click the Return to Report link at the top of the Task Bar to redisplay the original report results in the Workspace without the need to run the report again.
Select the Show unapplied amounts option to display unapplied amounts in the report results.
Very large reports — 5000 rows or more in XML or HTML, and over 60,000 rows in CSV format — may fail or omit data.
To avoid the problems that can result from running very large reports, athenahealth recommends that you use filters to narrow your report criteria. Filtering report results by date, provider, provider group, department, or insurance reporting categories will help you create more manageable reports.
Running reports offline (to be delivered to the Report Inbox) is also a good option for running very large reports.
To save time, select the Offline report option to run the report offline and deliver the results to the Report Inbox the morning after the request. You can run any report offline (i.e., at night). You must run the report offline if the report includes activity for a time range greater than 3 months.
For practices that use Work RVU to compute physician compensation, the RVU menu allows you to show each component of the Total RVU (Work, Practice Expense, and Malpractice), as well as the Total RVU. It also makes the numbers behind the calculation of Total RVU more visible.
athenaOne provides reporting on collections activity and outstanding collections A/R. For example, you can use the advanced view of the Activity Report Wizard to run a report using the following criteria:
- Start date/End date — Select Month-to-Date.
- Show patient name, ID and DOB — Select this option to display this information.
- Custom transaction code — Select the custom transaction codes that are used with your collection agency.
This report shows any collection activity, by patient, for that time frame, including collections adjustments, payments, fees, recoveries, and bad debt adjustments. If there is collections activity on an account, the custom transaction code identifies the agency to which the activity is attributed. The Activity Wizard results columns are:
- payment — Recovery payment. The amount collected from the patient that is retained by the practice. This amount is balanced to the payment batch.
- collect — Amount adjusted to collections.
- recovery — Recovery adjustment. The recovery adjustment is posted to reverse the collection adjustment. This positive adjustment provides the patient with a positive account balance. The rest of the transactions then work down this balance. The amount of the recovery adjustment is the sum of any recovery payments and fee adjustments. This adjustment typically represents the total amount paid by the patient.
- fee — Fee adjustment. The amount collected from the patient that is retained by the agency as commission.
- baddebt — Debt adjustment. When a collections amount is deemed unrecoverable, it can be adjusted to bad debt in part or in full.
Note: You can sort this report dynamically by clicking the column headers.
To run a report on outstanding collections adjustments (unrecovered adjustments), display the Collections AR Report, then select filter criteria, including:
- Collection Agency — The agency assigned to this item.
- Primary
Department — The patient's primary department as registered on the patient Quickview page.
Note: If the primary department is blank on the patient Quickview page, this filter will not function. - Usual
Provider — The patient's usual provider as registered on the patient Quickview page.
Note: If the usual provider is blank on the patient Quickview page, this filter will not function. - Patient's Last Name Starts With — Lets you filter the list by last name.
- Date of Collection Adjustment — Date on which the user posted the collections adjustment. This information is posted when you click Send to Collections on the Collections Worklist page.
The Collections AR Report includes an Outstanding column that shows any collections adjustment less any recovery adjustments. Recovery adjustments include recovery payments, fee adjustments, and bad debt adjustments on a charge sent to collections.
| Advanced view filter fields (default) | |
|---|---|
| Start date/End date |
The date range for which this report should be run. The report will display any deposit batches that were deposited in this time period or which include transactions posted during this period. Note: If your fiscal year does not align with the calendar year, you can select date ranges for the fiscal year or the calendar year, for example, Fiscal Quarter-to-Date, Previous Fiscal Year, Previous Calendar Quarter, or Calendar Year thru Previous Month. |
| by date of (menu) |
Select the type of date field for transactions. This menu is used to specify which date on the claim should fall within the selected Start date/End date range.
|
| Patient department specialty |
The specialty of the patient's department of registration. Select a specialty to report only on transactions associated with that specialty. Select Hide All to report on practice-wide transactions. Select Show All to report on practice-wide transactions summarized for each specialty. |
| Patient department group |
The department group of the patient department. (Refer to the Department Groups page for information about department groups.) Select a department group to report only on transactions associated with that group. Select Hide All to report on practice-wide transactions. Select Show All to report on practice-wide transactions summarized for each department group. |
| Patient department |
The patient's department of registration. Select a patient department to report only on transactions from that patient department. Select Hide All to report on practice-wide transactions. Select Show All to report on practice-wide transactions summarized for each patient department. |
| Service department group |
The department group of the service department. (Refer to the Department Groups page for information about department groups.) Select a department group to report only on transactions associated with that service department group. Select Hide All to report on practice-wide transactions. Select Show All to report on practice-wide transactions summarized for each service department group. |
| Service department type |
Select one or more department types. This menu corresponds to the Place of service type menu on the Departments page. |
| Service department |
The department where the charge was incurred. Select a service department to report only on transactions from that service department. Select Hide All to report on practice-wide transactions. Select Show All to report on practice-wide transactions summarized for each service department. |
| Rendering provider |
The rendering provider associated with this transaction. Select a provider to report only on transactions for that rendering provider. Select Hide All to report on practice-wide transactions. Select Show All to report on practice-wide transactions summarized for each rendering provider. |
| Provider specialty |
Select one or more provider specialties to filter financial or schedule data based on provider specialty. For example, you can report on the financial performance for your entire practice, or for just the cardiologists. Note: A provider's specialty is selected using the Providers page. |
| Provider reporting name |
Select a provider reporting name to report only on transactions for that provider reporting name. Select Hide All to report on practice-wide transactions. Select Show All to report on practice-wide transactions summarized for each provider reporting name. |
| Supervising provider |
The supervising provider associated with this transaction. Select a provider to report only on transactions for that supervising provider. Select Hide All to report on practice-wide transactions. Select Show All to report on practice-wide transactions summarized for each supervising provider. |
| Ordering provider |
The ordering provider associated with this transaction. Select a provider to report only on transactions for that ordering provider. Select Hide All to report on practice-wide transactions. Select Show All to report on practice-wide transactions summarized for each ordering provider. |
| Provider group |
The provider group of the supervising provider associated with this transaction. Select a provider group to report on transactions for that provider group only. Select Hide All to report on practice-wide transactions. Select Show All to report on practice-wide transactions summarized for each provider group. |
| Referring provider(s) |
The referring provider associated with this charge. Click the Choose/view link to access the Referring Provider Lookup tool, and select the referring provider on which you want to report. You can choose up to four referring providers. |
| Show all referring providers |
Select this option to display data for all referring providers and to display the referring provider column on the report. |
| Referring provider group |
Select a provider group to report only on transactions for that referring provider group. Select Hide All to report on practice-wide transactions. Select Show All to report on practice-wide transactions summarized for each referring provider group. |
| Surgeon(s) |
Appears only if your practice has the anesthesia billing feature enabled. You can limit the data included in your report by selecting up to four primary surgeons by name. To select a surgeon by name, click the Choose/view link to display a Provider list, and then select the providers from the list. |
| Show all surgeons |
Appears only if your practice has the anesthesia billing feature enabled. Select this option to include the surgeon name in the output. Note: This option is very useful if you are trying to identify aging trends among referral sources. |
| Anesthesia type |
Select one or more types from the list. Select Show All to display all anesthesia types in the report. Select Hide All to report on practice-wide transactions. |
| Procedure group |
The procedure group associated with this charge. Select a procedure group to report only on transactions for that procedure group. Select Hide All to report on practice-wide transactions. Select Show All to report on practice-wide transactions summarized for each procedure group. |
| Procedure code(s) |
To report on a limited set of procedure codes, enter up to eight procedure codes in the Procedure code(s) fields. You can type a period to access the Procedure Code Lookup tool. You can also use wildcards (e.g., 992*) to include a set of similar procedure codes on the report. |
| Show all procedure codes |
Select this option to display procedure codes and fee-affecting modifiers on the report. |
| Show non fee-affecting modifiers |
Select this option to display procedure code modifiers that do not affect fees. |
| Hide procedure code description |
Select this option to suppress procedure code descriptions. |
| Show CPT code for anesthesia |
Select this option to include both the ASA code and the CPT surgical code that was recorded in the time sheet and then translated into the service type add-on. |
| Primary diagnosis code(s) |
The primary diagnosis codes associated with this charge. To report on a limited set of primary diagnosis codes, enter up to four ICD-9 and four ICD-10 diagnosis codes in the Primary diagnosis code(s) fields. You can type a period to access the Diagnosis Lookup tool. You can search for ICD-10 diagnosis codes using ICD-9 codes, ICD-10 codes, or SNOMED terms. |
| Secondary diagnosis code(s) |
The secondary diagnosis codes associated with this charge. To report on a limited set of secondary diagnosis codes, enter up to four ICD-9 and four ICD-10 diagnosis codes in the Secondary diagnosis code(s) fields. You can type a period to access the Diagnosis Lookup tool. You can search for ICD-10 diagnosis codes using ICD-9 codes, ICD-10 codes, or SNOMED terms. |
| Use custom insurance groupings |
The custom insurance grouping associated with the transaction. (These are administered via the Custom Insurance Grouping page and the Custom Insurance Group Names page.) Select one or more custom insurance groupings to report only on transactions for that grouping. Select Hide All to report on practice-wide transactions. Select Show All to report on practice-wide transactions summarized for each custom insurance grouping. |
| Use custom reporting groups (Provider group) |
The custom reporting groups for provider groups associated with the transaction. Select one or more custom reporting groups to report only on transactions for that group. Select Hide All to report on practice-wide transactions. Select Show All to report on practice-wide transactions summarized for each custom reporting group. |
| Use custom reporting groups (Provider) |
The custom reporting groups for providers associated with the transaction. Select one or more custom reporting groups to report only on transactions for that group. Select Hide All to report on practice-wide transactions. Select Show All to report on practice-wide transactions summarized for each custom reporting group. |
| Use custom reporting groups (Department) |
The custom reporting groups for departments associated with the transaction. Select one or more custom reporting groups to report only on transactions for that group. Select Hide All to report on practice-wide transactions. Select Show All to report on practice-wide transactions summarized for each custom reporting group. |
| Insurance reporting category |
The insurance reporting category associated with the transaction. Select an insurance reporting category to report only on transactions for that category. Select Hide All to report on practice-wide transactions. Select Show All to report on practice-wide transactions summarized for each insurance reporting category.
Note: Your practice can create your own custom categories using the Custom Insurance Grouping page. |
| Insurance package IDs |
The insurance package ID associated with the transaction. To report on a limited set of insurance packages, enter up to eight insurance package IDs. You can type a period to access the Insurance Package Lookup tool. |
| Show all insurance packages |
Select this option to report on all insurance packages. |
| Show insurance package phone number |
Select this option to include insurance package phone numbers in the report. |
| Sliding fee programs |
Select a sliding fee program to report only on transactions for that program. Select Hide All to report on practice-wide transactions. Select Show All to report on practice-wide transactions summarized for each sliding fee program. |
| Show payment plans |
Select this option to include a "payment plan" column on the report results. The "payment plan" column shows how much activity (out of the self-pay "bucket") has been assigned a payment plan.
Note: The Activity Wizard shows charges and payments based on the date of service of the claim. The A/R Aging Report Wizard shows receivables assigned to a payment plan, aged by the date of service of the claim. |
| Show date of service |
Select this option to include a column for the date of service associated with the charge. For transactions that are not charges, the "service date" means the date of service of the charge to which that transaction pertains. |
| Show claim ID |
Select this option to include a column for the claim ID in the report results. |
| Show appointment ID | Select this option to include a column for the appointment ID in the report results. |
| Show date of post |
Select this option to include a column for the post date of the transactions to be included on the report. |
| Show username of poster |
Select this option to include a column for the username of the staff member who posted the payment associated with this transaction. |
| Show patient name, ID and DOB |
Select this option to include a column for the name, ID number, and date of birth of the patient associated with this transaction. |
| Show patient address |
Select this option to include a column for the address of the patient associated with this transaction. |
| Show patient guarantor |
Select this option to include columns for the first and last names of the guarantor of the patient associated with this transaction. |
| Show patient insurance ID |
Select this option to include a column for the patient's member ID number. |
| Show patient age |
Select this option this to include a column for the patient's age. |
| Show employer |
Select this option to include a column for the patient's employer. |
| Show blocked patients |
Select one or more options from this menu to filter the report by patients with privacy restrictions on their account. |
| Show patients with restricted records |
Select one or more options from this menu to filter the report by patients with restricted record privacy restrictions on their account. |
| Show patients with confidential communications |
Select one or more options from this menu to filter the report by patients with confidential communications privacy restrictions on their account. |
| Claim status |
Select a claim status to limit the report output by the current status of claims within your selected date range; select Show All to display the report contents with the current status of each claim. |
| Last action |
Select a last action to report only on transactions with this last action.
Note: For any claim notes except those of type ALARM or SCRUB, the claim's last-action date is time-stamped to the time stamp of claim note creation. Reports aged by last action are therefore aged according to the last non-ALARM/SCRUB claim note. |
| Current global claim rule IDs |
Enter up to eight global claim rule IDs to use as aging filters. Note: Because athenaOne global rules are proprietary information, you cannot perform a "dot lookup" in this field; you must know the specific global rule ID and enter it here. Leave all entries null to omit global claim rules as a column on the report.
If your practice has rules migrated to the new Billing Rules system, you can also filter by |
| Current network claim rule IDs |
(This field only appears for practices in a reporting network.)
Enter up to eight network claim rule IDs to use as aging filters. Note: Type a period (.) in this field to display a search box to help you find a specific network rule. Leave all entries null to omit network claim rules as a column on the report.
If your practice has rules migrated to the new Billing Rules system, you can also filter by |
| Current local claim rule IDs |
Enter up to eight local claim rule IDs to use as aging filters. Note: Type a period (.) in this field to display a search box to help you find a specific local rule. Leave all entries null to omit local claim rules as a column on the report.
If your practice has rules migrated to the new Billing Rules system, you can also filter by |
| Current custom claim rule IDs |
Enter up to eight custom claim rule IDs to use as aging filters. Note: Type a period (.) in this field to display a search box to help you find a specific custom rule. Leave all entries null to omit custom claim rules as a column on the report. |
| Current athena kickcode |
Enter up to eight athenaOne kick codes in the fields provided. You can type a period to access the Kick Code Lookup tool for athenaOne kick codes. Leave all entries null to omit athenaOne kick codes as a column on the report. |
| Current payor kickcode(s) | Click select/update to display the Kick Code Lookup tool. Select kick codes to report only on transactions with these kick codes. |
| Show current error |
Select this option to list claims by their current claim rule error. |
| Transaction type |
Select a transaction type to report only on transactions of that type. Select Hide All to report on practice-wide transactions. Select Show All to report on practice-wide transactions summarized by transaction type. |
| Transaction charge type |
In athenaOne, two transaction charge types result in an insurance or a patient being billed: Charge and transferin. Select one of these two types to include only this transaction charge type in the report results. Select Hide All to report on both transaction charge types without distinguishing between the two types on the report. Select Show All to report on both transaction charge types summarized by transaction charge type. |
| Transfer type |
Transfer type is used to indicate that responsibility for a charge is transferred from one party to another. Select a transfer type to report only on transactions with that transfer type. Select Hide All to report on practice-wide transactions. Select Show All to report on practice-wide transactions summarized by transfer type. |
| Payment method |
Select a payment method to report only on transactions for that payment method. Select Hide All to report on practice-wide transactions. Select Show All to report on practice-wide transactions summarized for each payment method. |
| Custom transaction code |
Select one or more custom transaction codes to report only on those codes. Custom transaction codes are administered via the Custom Transaction Codes page. You can use this list to report on collections activity — refer to Managing Collections for more information. |
| RVU |
This option allows you to show each component of the Total RVU (Work, Practice Expense, and Malpractice), as well as the Total RVU. Note: The values for each component and total RVU are computed and stored at the time of charge entry, based on the date of service. Each RVU component's value is adjusted using the corresponding GPCI (Geographic Practice Cost Index) multiplier for that component.
You can select the show rvu values adjusted by geographic location option to adjust RVU values by location. |
| Show units |
Select this option to include anesthesia units in the report, summarizing the values reported in the Units column on the Charge Entry page. For anesthesia services, this number represents the total anesthesia units calculated for the case as follows: Base Units + Time Units + Physical Status Modifier Units (if applicable) = Total Anesthesia Units. Note: This is not the number of units reported via the claim. The unit field on a claim is used to express time and is calculated per payer guidelines stored in settings. |
| Show anesthesia minutes |
Select this option to show the total minutes for cases recorded in the anesthesia time sheet on the report results. |
| Collapse payments/refunds | Select this option to "collapse" payments and refunds on your report. |
| Collapse adjustment types |
Select this option to "collapse" adjustment types on your report. When you select this option, a menu appears that allows you to select adjustment types (including bad debt) that you'd like to "separate out" in the report. Adjustment types that are not selected will be placed into a catch-all remaining adjustments column. This option allows you to gain insight into how much money your practice writes off due to bad debt. |
| Collapse current/Late charges |
Select this option to "collapse" current and late charges on your report. |
| Show month |
Select of transaction post to show the month of the transaction post on your report. Select of charge post to show the month of the charge post on your report. Select of service to show the month of service on your report. |
| Minimum transaction amount |
Enter a dollar amount to exclude transactions with dollar amounts less than this amount. |
| Maximum transaction amount |
Enter a dollar amount to exclude transactions with dollar amounts greater than this amount. |
| Show zero netreceivables? |
Select this option to include transactions that have $0 in the netreceivable column. Note: Transfer-ins and transfer-outs may not balance when this option is not selected. |
| Show in small print? |
Select this option to display the report results in a small font. Note: This option is intended for printing and may make the report very difficult to read on a computer screen. |
| Show percentages |
Select of column to display the value in each row/column as a percentage of that column. The total of all rows in that column = 100%. Select none to omit the percentages from the report. |
| Show unapplied amounts |
Select this option to display unapplied amounts in the report results. |
| Net activity |
Selecting the Include net A/R option will add columns showing the sum of the expected allowed amounts for the charges returned by the report.
When the Include net A/R option is selected, the report results include two sets of columns:
Note: If there is no expected allowed amount for a charge, athenaOne uses the total gross charge amount.
Note: When the report is run from the Activity Wizard Advanced View, there is only one column. When the report is run from the Activity Wizard Simple View or if the Collapse current/Late charges option is not selected in the Activity Wizard Advanced View, charges are split into "current" and "late." Both columns have corresponding expected allowable columns. |
| Report format (option buttons) |
Note: If you selected multiple fields to report on (for example, providers and departments), the Choose report options page (which appears for HTML and Comma-delimited text options) includes checkboxes for each field, so that you can indicate which fields should be subtotaled. |
| Offline report |
Select this option to run the report offline and deliver it to your Report Inbox the following morning. If you select this option, use specific dates; relative date filters (e.g., Month-to-Date, Today, Yesterday, etc.) are ignored. |
| Default Column Headings for Report (at the right) | |
| #chg |
The number of charge items included in this report row. You can click the linked number to display the list of individual claims related to this report row in the Task Bar. |
| chg |
The combined amount of the combined current and late charges associated with this report row. A late charge has a date of service within a given month and a post date that falls in a later month. |
| netpmt |
The payment amount associated with this report row, less any insurance refunds and/or takebacks. |
| contract |
The amount of the contractual adjustment associated with this report row. |
| free |
The amount adjusted off as free care associated with this report row. |
| baddebt |
The amount adjusted as bad debt associated with this report row. When a collections amount is deemed unrecoverable, it can be adjusted off to bad debt in part or in full. |
| pre-collect |
The amount adjusted to pre-collect associated with this report row. Your practice must have the "Auto Pre-Collect Adjustments" feature enabled to see this column. When you run the report with the Collapse adjustment types option unselected, this column appears. |
| collect |
The amount adjusted to collections associated with this report row. |
| recovery |
The recovery adjustment associated with this report row. The recovery adjustment is posted to reverse the collection adjustment. This positive adjustment provides the patient with a positive account balance. The rest of the transactions then work down this balance. The amount of the recovery adjustment is the sum of any recovery payments and fee adjustments. This adjustment typically represents the total amount paid by the patient. |
| fee |
The fee adjustment associated with this report row. The amount collected from the patient that is retained by the collection agency as commission. |
| cap |
The capitated adjustment amount associated with this report row. The capitation adjustment closes the charge line on claims whose payers have a capitation contract with the practice. Capitation adjustments do not usually equal capitation payment remittance records/unpostables. For more information, see Capitation. |
| globl |
The amount adjusted off as global associated with this report row. |
| w/hold |
The withholding adjustment associated with this report row. Withholding is payment held back by payers from the practice for a variety of reasons, included owed back taxes or penalties. |
| interest |
The interest adjustment amount associated with this report row. Interest may be positive or negative. It is either paid to the practice by the payer, usually because the payer owes a penalty due to processing delays, or paid by the practice to the payer, usually because the practice delayed sending requested refunds. |
| adjoth |
The amount for other adjustments associated with this report row. These are adjustment types not already shown in the previous adjustment types. Use of the kick code ADMIN on claim balances appears in this column. |
| incentive |
The total amount of MIPS transactions posted at the charge level.
athenaOne can post MIPS payments at the charge level. These MIPS payments and adjustments appear in the Charges section of the Claim Edit page.
Note: Your organization must request this feature by contacting Support: On the Main Menu, click Support > Success Community > Contact Client Support Center. |
| vendor_adjustments |
This adjustment type is used when a Third Party Patient Pay vendor posts a payment adjustment.
|
| net xfer |
The net transfer amount associated with this report row. This amount is the sum of transfers in minus the sum of transfers out (transferin and transferout are claim transactions in athenaOne). This column shows the movement of A/R from one payer to the next. |
| netreceivable |
The net outstanding receivable amount associated with this report row. This amount, which is the sum of all the previous columns, does not necessarily equal the remaining A/R for this report row. For accurate A/R reporting, use the A/R Aging Wizard. |